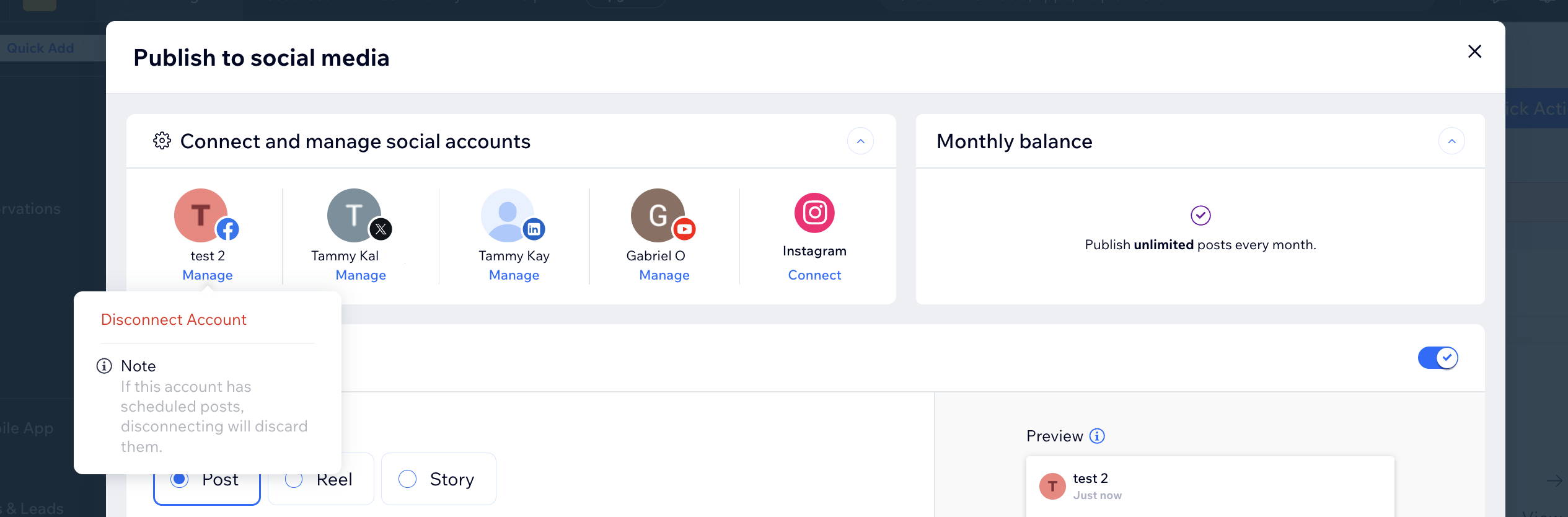Social-Media-Marketing: Deine Social-Media-Konten verknüpfen
4 min
In diesem Artikel
- Verknüpfung mit deinen Social-Media-Konten:
- Deine Social-Media-Konten trennen
Sobald du deinen Beitrag erstellt hast, musst du die entsprechenden Social-Media-Konten verknüpfen, um ihn zu veröffentlichen. Wähle, ob du eines, einige oder alle deine Konten verknüpfen möchtest. Du kannst auch jederzeit ein Konto trennen oder eine Verbindung zu einem anderen Konto herstellen.
Verknüpfung mit deinen Social-Media-Konten:
Wenn du deine Social-Media-Konten mit deiner Website verknüpfst, kannst du Inhalte direkt über deine Website von Wix veröffentlichen. Um loszulegen, öffne den Abschnitt „Auf Social Media veröffentlichen“ in deiner Website-Verwaltung von Wix.
Wichtig:
Du kannst kostenlos ein Social-Media-Konto verknüpfen oder ein Premiumpaket erwerben, um weitere Konten zu verknüpfen.
Um deine Konten in den sozialen Netzwerken zu verbinden:
- Öffne den Bereich Social-Media-Marketing in deiner Website-Verwaltung.
- Klicke auf den Tab Deine Social-Media-Beiträge.
- Fahre mit der Maus über einen Social-Media-Beitrag und klicke auf das Symbol für Weitere Aktionen
 .
. - Klicke auf Bearbeiten & veröffentlichen.
Tipp: Du musst den Beitrag nicht veröffentlichen. - Wähle die Plattformen, mit denen du eine Verbindung herstellen möchtest:
Facebook
Instagram
LinkedIn
Pinterest
X
YouTube
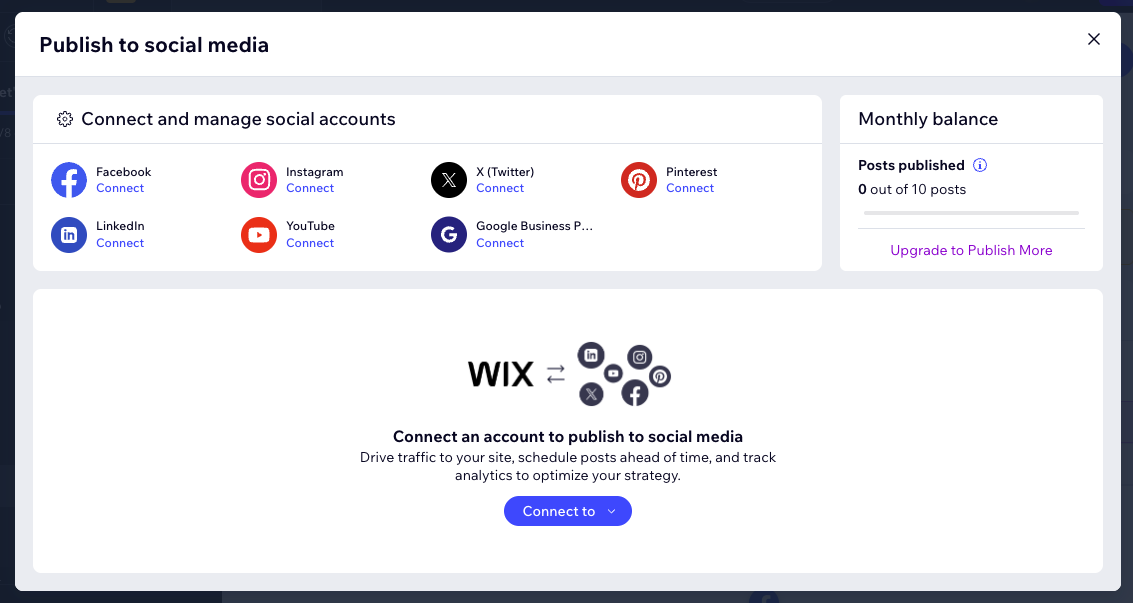
Deine Social-Media-Konten trennen
Wenn du ein Social-Media-Konto von deiner Website von Wix trennen musst, kannst du dies ganz einfach tun. Das kann erforderlich sein, wenn du ein bestimmtes Konto nicht mehr über Wix verwalten möchtest oder wenn du ein anderes Konto verbinden musst.
Hinweis:
Wenn du bereits Social-Media-Beiträge für das Konto, das du trennen möchtest, geplant hast, bedenke, dass diese nicht mehr veröffentlicht werden, sobald du das Konto entfernst.
Um deine Social-Media-Konten zu trennen:
- Öffne den Bereich Social-Media-Marketing in deiner Website-Verwaltung.
- Klicke auf den Tab Deine Social-Media-Beiträge.
- Fahre mit der Maus über einen Social-Media-Beitrag und klicke auf das Symbol für Weitere Aktionen
 .
. - Klicke auf Bearbeiten & veröffentlichen.
Tipp: Du musst den Beitrag nicht veröffentlichen. - Klicke unter dem Social-Media-Konto, das du trennen möchtest, auf Verwalten.
- Klicke auf Konto trennen.
- Bestätige, dass du die Verknüpfung zu dem Konto trennen möchtest.