Geschenkkarten von Wix einrichten
8 Min. Lesezeit
Wichtig:
Die Geschenkkartenfunktion von Wix ist derzeit für Nutzer von Wix Stores, Wix Bookings und Nutzer von Wix Restaurants verfügbar, die die App „Wix Restaurants Orders (Neu)“ haben.
Steigere deinen Umsatz und stärke deine Marke mit digitalen Geschenkkarten. Geschenkkarten sind eine tolle Möglichkeit, neue Kunden zu gewinnen und bestehende Kunden dazu zu bringen, immer wieder zurückzukommen.

Wichtig:
- Die Verwendung von Geschenkkarten unterliegt den regionalen Gesetzen. Beachte daher unbedingt die regionalen Vorschriften.
- Stelle sicher, dass du vor dem Verkauf von Geschenkkarten die Währung deiner Website festlegst. Wenn du die Währung wechselst, können Karten, die in der alten Währung gekauft wurden, nicht mehr eingelöst werden.
Schritt 1 | Geschenkkarten aktivieren
Um loszulegen, öffne den Bereich Geschenkkarten in deiner Website-Verwaltung, um Geschenkkarten auf deiner Website zu aktivieren. Sobald du dies getan hast, öffnet sich der Editor in einem neuen Browser-Tab mit einer neuen Geschenkkartenseite. Die Seite ist für Besucher der Website nicht sichtbar, bis du sie veröffentlicht hast.
Wichtig:
Du musst die Währung festlegen, die du auf deiner Website verwenden möchtest, bevor du deine Geschenkkarte einrichtest.
Um Geschenkkarten zu aktivieren:
- Öffne den Bereich Geschenkkarten in deiner Website-Verwaltung.
- Klicke auf Geschenkkarten hinzufügen.
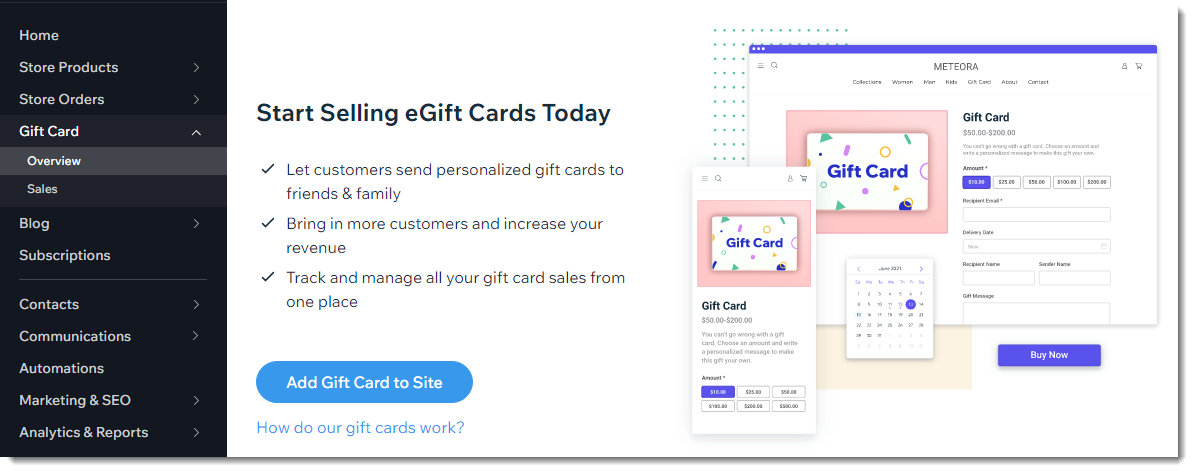
Hinweis:
Die Option, einen Geschenkkartencode an der Kasse eingeben zu können, wird automatisch aktiviert. Deaktiviere den Schalter nicht, wenn du Geschenkkarten verkauft hast, da dies verhindert, dass Empfänger von Geschenkkarten die Geschenkkarte verwenden können. Um diese Einstellung zu ändern:
- Öffne die Checkout-Einstellungen in deiner Website-Verwaltung.
- Klicke auf Zahlungen.
- Klicke auf den Schalter Geschenkkarten, um ihn zu aktivieren oder zu deaktivieren.
Schritt 2 | Die Einstellungen deiner Geschenkkarte anpassen
Deine Geschenkkarte ist bereits mit einem Standardnamen, einer Beschreibung, dem Betrag der Geschenkkarte, einer Standardeinstellung für das Ablaufdatum und dem folgenden Standardbild für Geschenkkarten eingerichtet:

Du kannst jede dieser Einstellungen anpassen.
Um die Einstellungen deiner Geschenkkarte anzupassen:
- Öffne den Bereich Geschenkkarten in deiner Website-Verwaltung.
- Klicke auf Geschenkkarte bearbeiten.
- Bearbeite den Namen der Geschenkkarte.
- Bearbeite die Beschreibung.
- Ändere das Bild:
- Klicke in der oberen rechten Ecke des Bildes auf das Symbol für Weitere Aktionen
 .
. - Wähle Bild ändern.
- Lade ein Geschenkkartenbild hoch und klicke auf Hinzufügen.
Tipp: Verwende den Wix Logo Maker, um ein Geschenkkartenbild zu gestalten.
- Klicke in der oberen rechten Ecke des Bildes auf das Symbol für Weitere Aktionen
- Bearbeite die voreingestellten Geschenkkartenbeträge, die Kunden kaufen können:
- Gib den Betrag ein, den du hinzufügen möchtest.
Tipp:Gib nach jedem Eintrag ein Komma ein. - Klicke auf das x neben dem Betrag, den du entfernen möchtest.
- Gib den Betrag ein, den du hinzufügen möchtest.
- (Optional) Ermögliche Kunden, einen benutzerdefinierten Betrag einzugeben:
- Aktiviere das Kontrollkästchen Kunden können einen individuellen Betrag wählen.
- (Optional) Gib einen Mindestbetrag ein.
- (Optional) Gib einen Höchstbetrag ein.
- Lege Bedingungen für das Ablaufdatum fest:
- Ohne Ablaufdatum: Die Geschenkkarte hat kein Ablaufdatum.
- x] Monate ab Kaufdatum: Gib die Anzahl der Monate ein, die die Karte verwendet werden kann, bevor sie abläuft.
Wichtig: In einigen Regionen ist es gesetzlich nicht erlaubt, für Geschenkkarten ein Ablaufdatum festzulegen. Informiere dich über die Gesetze deiner Region.
- Klicke auf Speichern.
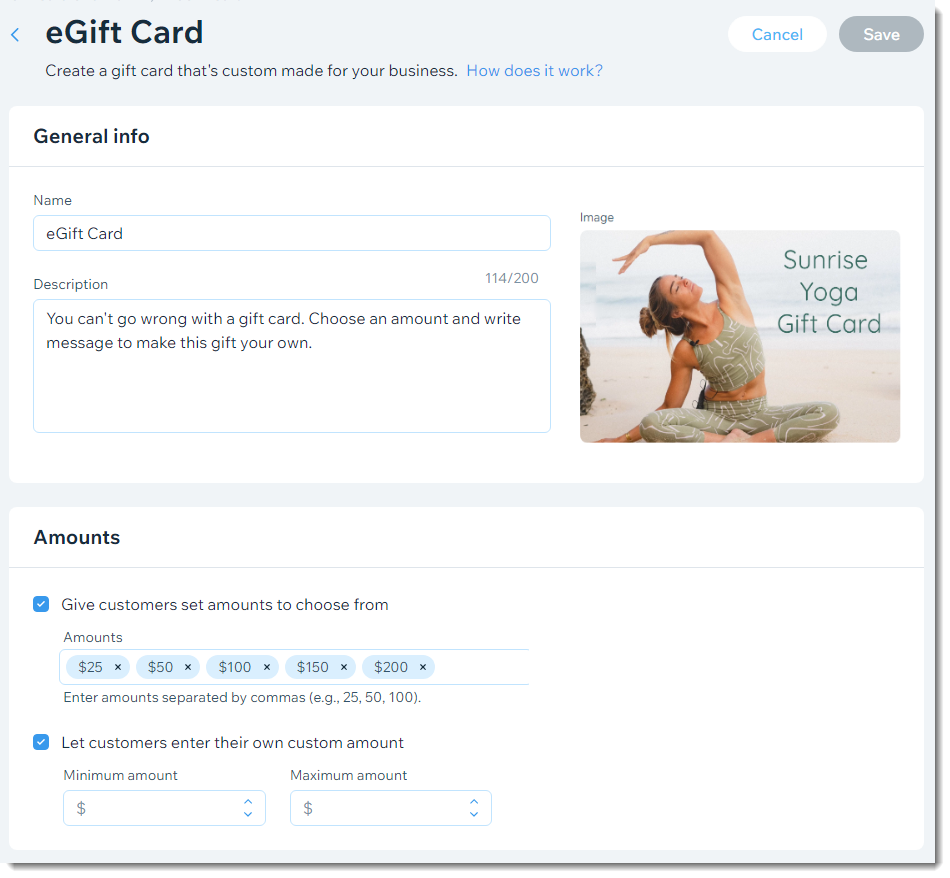
Schritt 3 | Die E-Mail an Empfänger von Geschenkkarten anpassen
Wenn ein Kunde eine Geschenkkarte kauft und versendet, erhält der Empfänger eine E-Mail, die ihn darüber informiert. Du kannst das Design dieser E-Mail anpassen.

Hinweis:
Wenn sich der Absender oder die E-Mail-Adresse des Empfängers bereits in der [Kontaktliste deiner Website befindet, wird der Name, der in der E-Mail des Empfängers angezeigt wird, in der Kontaktliste gespeichert.
Um die E-Mail an den Empfänger anzupassen:
- Öffne den Bereich Benachrichtigungen versenden in deiner Website-Verwaltung.
- Klicke neben Geschenkkarte (an den Empfänger) auf Vorschau & Bearbeiten.
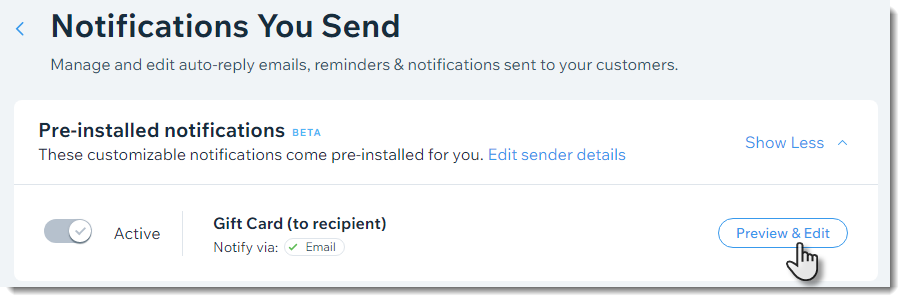
- Klicke auf Bearbeiten.
- (Optional) Ersetze das Bild der Geschenkkarte:
Hinweis: Standardmäßig wird jedes Geschenkkartenbild, das du in Schritt 2 oben hochgeladen hast (das Bild, das auf deiner Website angezeigt wird), auch in der E-Mail angezeigt. Du kannst diese Einstellung ändern:- Fahre mit der Maus über das Bild und klicke auf das Symbol für Bearbeiten
 .
. - Wähle auf der linken Seite Bild-Upload.
- Klicke auf Bild ändern.
- Wähle ein Bild und klicke auf Hinzufügen.
- Klicke unten auf Anwenden.
- Fahre mit der Maus über das Bild und klicke auf das Symbol für Bearbeiten
- Bearbeite das E-Mail-Design (Hintergrundfarbe, Button-Design, Schriftart und vieles mehr).
Wichtig: Die E-Mail enthält dynamische Felder, in denen die Details jedes einzelnen Absenders und Empfängers angezeigt werden können. Bitte bearbeite diese Felder nicht.

- Wenn du fertig bist, klicke auf Weiter und Speichern.
Hinweise:
- Diese Automatisierung ist kostenlos. Sie zählt nicht als eine deiner zugelassenen Automatisierungen.
- Wenn du ein benutzerdefiniertes E-Mail-Bild hinzugefügt hast und wieder das Bild anzeigen möchtest, das auf deiner Website erscheint, bearbeite das Bild erneut und wähle Dynamisches Bild. Danach wird das Bild deiner Website jedes Mal automatisch aktualisiert, wenn du das Bild in der E-Mail des Empfängers aktualisierst.
Schritt 4 | Die Geschenkkartenseite deiner Website anpassen
Öffne nun den Editor, um die Geschenkkartenseite einzurichten. Auf der Geschenkkartenseite können Kunden Geschenkkarten kaufen.

Um die Geschenkkartenseite anzupassen:
- Öffne die Geschenkkartenseite im Editor.
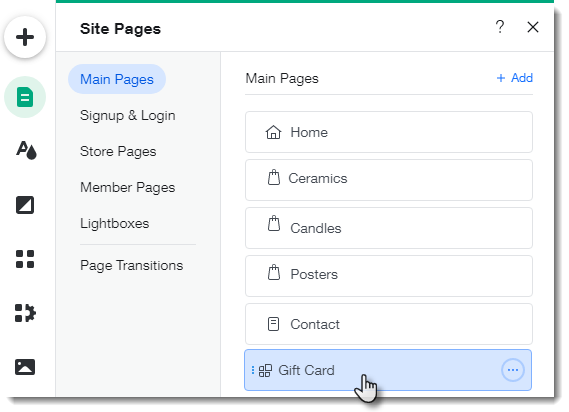
- Klicke auf die Geschenkkarte.
- Klicke auf Einstellungen.
- Lege die Empfängeroptionen fest:
- Klicke auf Einstellungen.
- Klicke auf den Schalter Lieferdatum, um Kunden die Möglichkeit zu geben, ihre Geschenkkarte zu einem von ihnen gewählten Datum zu versenden.
Hinweis: Die Lieferzeit gilt zum Zeitpunkt des Kaufs in UTC (d. h. eine Karte, die um 12 EST gekauft wurde, wird um 12 UTC geliefert). - Wähle aus, für wen Kunden Geschenkkarten kaufen können: nur für eine andere Person, nur für sich selbst oder beides.
Hinweis: Wenn du die Empfängeroptionen nicht auf deiner Live-Website siehst, veröffentliche deine Website.
- Klicke auf Text und bearbeite einen beliebigen Titel.
- Klicke auf Design.
- Wähle, was du anpassen möchtest:
Hintergründe & Ränder anpassen
Geschenkkartendetails anpassen
Button anpassen
Schritt 5 | Deine Website veröffentlichen
Wenn du mit dem Verkauf der Geschenkkarten loslegen möchtest, veröffentliche deine Website, damit Kunden auf die Geschenkkartenseite zugreifen können.
Wichtig:
- Wenn du künftig keine Geschenkkarten mehr verkaufen möchtest, klicke nicht auf den Schalter Geschenkkarten in deinen Checkout-Einstellungen, um sie zu deaktivieren. Dies verhindert, dass Geschenkkarteninhaber ihre Karten einlösen können und das ist in einigen Regionen möglicherweise illegal.
- Um keine neuen Geschenkkarten mehr zu verkaufen, blende die Geschenkkartenseite im Editor aus.
FAQ
Klicke unten auf eine Frage, um mehr über Geschenkkarten zu erfahren.
Wie können Kunden meine Geschenkkarten kaufen?
Wie erhalten Geschenkkartenempfänger ihre Karten?
Wie können Empfänger Geschenkkarten beim Bezahlvorgang einlösen?
Können Kunden Geschenkkarten verwenden, um Produktabonnements zu erwerben?
Was passiert, wenn die Gesamtsumme der Bestellung den verbleibenden Wert der Geschenkkarte überschreitet?
Was passiert, wenn die Gesamtsumme der Bestellung niedriger ist als der Geschenkkartenwert?
Können Geschenkkarteninhaber ihr Guthaben überprüfen?
Wie sehe ich den Geschenkkartenumsatz?
Wie werden Geschenkkartenumsätze in Statistiken von Wix berechnet?
Kann die Geschenkkarte von Wix in einem stationären Geschäft eingelöst werden?
Möchtest du mehr erfahren?
Sieh dir den vollständigen Kurs in Wix Learn zum Aufbau deines Shops an oder gehe direkt zum Video über das Hinzufügen von Geschenkkarten (Artikel zurzeit nur auf Englisch verfügbar).
War das hilfreich?
|
