Preispläne: Rechnungen für gekaufte Pläne automatisch erstellen
3 min
In diesem Artikel
- Automatische Rechnungen für deine Preispläne aktivieren
- Deine automatischen Rechnungen anpassen
Wichtig:
Im folgenden Artikel wird die Abonnement-App Preispläne von Wix erläutert. Wenn du nach Informationen zum Upgrade deiner Website mit Premiumpaketen von Wix suchst, findest du die entsprechenden Informationen in diesem Artikel.
Sende automatisch personalisierte Rechnungen an deine Kunden, wenn sie einen Preisplan erwerben. Das kann deinen Kunden helfen, ihre Zahlungen für deine Pläne zu verfolgen. Bei wiederkehrenden Bestellungen sendet Preispläne von Wix für jeden Zahlungszyklus eine Rechnung.
Automatische Rechnungen für deine Preispläne aktivieren
Aktiviere den Schieberegler „Rechnungen senden“, um automatisch Rechnungen an deine Kunden zu senden, wenn sie etwas kaufen. Wix bietet ein Standard-Rechnungsdesign, das du nach deinen Wünschen personalisieren kannst (siehe unten).
Wichtig:
Rechnungen werden nicht gesendet, wenn du manuell einen Kunden zu einem Plan hinzufügst.
Um automatische Rechnungen zu aktivieren:
- Öffne die Einstellungen für Preispläne in deiner Website-Verwaltung.
- Scrolle im Tab Abrechnung nach unten zum Abschnitt Rechnungen senden.
- Aktiviere den Schalter so, dass automatisch eine Zahlungsbestätigung gesendet wird, sobald du online bezahlt wurdest.
- Klicke auf Speichern.

Deine automatischen Rechnungen anpassen
Du kannst deine Rechnungen anpassen, indem du deine Unternehmensangaben und dein Branding hinzufügst. Du kannst die Kopfzeile, die Unternehmensinfo und die Standardnotizen bearbeiten, die du unten auf deiner Rechnung anzeigst. Außerdem kannst du die Änderungen auch in der rechten Seite des Bildschirms in der Vorschau anzeigen.
Um deine automatische Rechnung anzupassen:
- Klicke auf Rechnung anpassen.

- Klicke auf dem Tab Rechnungen auf Kopfzeilenangaben, um sie auszuklappen.
- Wähle einen Dokumentnamen aus oder klicke auf Benutzerdefinierten Namen hinzufügen, um deinen eigenen zu erstellen.
Tipp: Der Name wird vor der Rechnungsnummer angezeigt. - (Optional) Klicke auf Rechnungsnummerierung bearbeiten, um auszuwählen, bei welcher Rechnungsnummer die Nummerierung beginnen soll.
- Gib die Nummer ein, mit der die Rechnung beginnen soll.
- Klicke auf Fertig.
Hinweis: Eine einmal festgelegte Startnummer kann nicht mehr zu einer niedrigeren Zahl geändert werden.
- Füge das Unternehmenslogo hinzu oder bearbeite es:
- Klicke auf Logo bearbeiten.
- Klicke auf Logo hinzufügen/Logo aktualisieren.
- Wähle ein Logo aus oder lade es hoch und klicke auf Datei auswählen.
- Klicke auf Speichern.
- Klicke oben auf der Seite im Banner auf Zurück.
- Klicke auf das Dropdown-Menü unter Kopfzeilenfelder, um eine oder mehrere voreingestellte Dokumentdetails hinzuzufügen (z. B. Tracking-Nummer) oder klicke auf Neues Feld erstellen, um dein eigenes Feld zu erstellen.
- (Optional) Klicke auf das zweite Dropdown-Menü und wähle ein anderes Kopfzeilenfeld aus, das du hinzufügen möchtest.
Tipp: Die hinzugefügten Details werden unter dem Rechnungsdatum angezeigt.
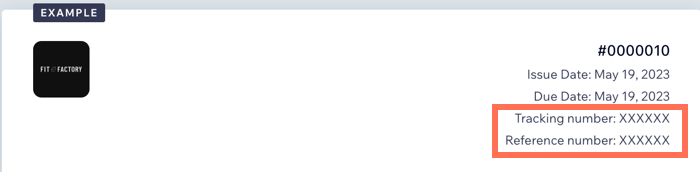
- Unternehmensdetails hinzufügen oder bearbeiten:
- Klicke, um Unternehmensinfo zu erweitern.
- Klicke auf Unternehmensinfo bearbeiten, um deinen Namen, deine Adresse und deine E-Mail-Adresse hinzuzufügen oder zu aktualisieren.
- Nimm die erforderlichen Änderungen vor und klicke oben auf der Seite auf Zurück.
- (Optional) Füge weitere Unternehmensdetails hinzu:
- Klicke auf + Benutzerdefinierte Felder hinzufügen.
- Wähle ein Feld aus dem Dropdown-Menü Feldname aus oder klicke auf Neues Feld, um dein eigenes Feld zu erstellen.
- Gib einen Wert ein.
- Klicke auf Weiteres Feld hinzufügen, um zusätzliche Unternehmensinformationen hinzuzufügen.
- Klicke auf Hinzufügen.
- Klicke, um Steuer zu erweitern. Klicke anschließend auf die entsprechenden Kontrollkästchen: Steuer für jeden Einzelposten separat ausweisen und Steueraufschlüsselung in Gesamtübersicht ausweisen.
- Klicke zum Erweitern auf Hinweise in der Fußzeile:
- Klicke neben Notizen auf Bearbeiten.
- Bearbeite den Titel des Hinweises.
- Gib den Text des Hinweises ein.
- Klicke auf Speichern.
- Füge rechtliche Bedingungen hinzu, die auf allen Rechnungen erscheinen:
- Klicke neben Nutzungsbedingungen auf Bearbeiten.
- Bearbeite den Titel.
- Gib den Rechtstext ein.
- Klicke auf Speichern.
- Passe die Rechnungs-E-Mail an:
- Scrolle nach unten zum Ende der Seite.
- Bearbeite die Betreffzeile.
- Bearbeite den Standard-E-Mail-Text.
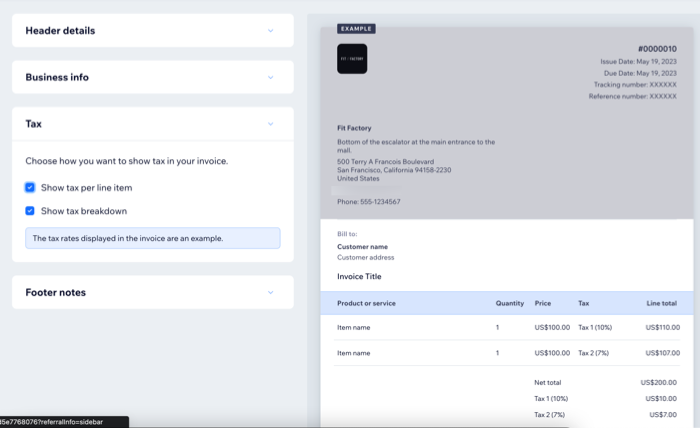
Wie geht es weiter?
Um deine Rechnungen anzuzeigen, öffne den Bereich Abonnements in deiner Website-Verwaltung und wähle dann die entsprechende Rechnung aus.

