Preispläne: Pläne auf mehreren Website-Seiten anzeigen
5 min
In diesem Artikel
- Preispläne mit dem „Hinzufügen“-Panel anzeigen
- Preispläne mit dem Einstellungs-Panel anzeigen
Nachdem du deine Preispläne eingerichtet hast, wird automatisch eine Preispläne-Seite auf deiner Website angezeigt. Du kannst deine Preispläne auf anderen Seiten bewerben, indem du eine Preisplanliste oder einen bestimmten Plan anzeigst, den du hervorheben möchtest.
Hinweis:
Wenn du die Pläne zu einer neuen Seite hinzufügen möchtest, füge zunächst eine neue Seite zu deiner Website hinzu:
- So fügst du eine neue Seite im Wix Editor hinzu.
- Erfahre hier mehr darüber, wie du eine neue Seite im Studio Editor hinzufügst.
Preispläne mit dem „Hinzufügen“-Panel anzeigen
Verwende das „Hinzufügen“-Panel in deinem Editor, um auszuwählen, wie du deine Preispläne auf einer beliebigen Seite deiner Website anzeigen möchtest. Du kannst deine Preispläne mit einer Einzelplankarte, einer Preisplankartenliste oder einer klassischen Preisplanliste anzeigen.
Hinweis:
Die folgenden Schritte gelten für den Wix Editor, jedoch nicht für den Studio Editor. Fahre mit dem nächsten Abschnitt fort, um zu erfahren, wie du Preisplan-Widgets im Studio Editor über das Einstellungs-Panel hinzufügst.

Um Preispläne über das Hinzufügen-Panel anzuzeigen:
- Öffne deinen Editor.
- Öffne die Seite, auf der du deinen Preisplan anzeigen möchtest.
- Klicke auf der linken Seite des Editors auf Elemente hinzufügen
 .
. - Klicke auf Zahlungen.
- Wähle aus, wie du deine Pläne anzeigen möchtest:
Einzelplankarte
Preisplankartenliste
Klassische Preisplanliste
Preispläne mit dem Einstellungs-Panel anzeigen
Du kannst die Einstellungen der Preispläne-App in deinem Editor verwenden, um Pläne auf weiteren Seiten anzuzeigen. Wähle im Tab „Erweiterungen“ die zusätzlichen Seiten aus, auf denen du einen einzelnen Plan oder die vollständige Liste bewerben möchtest.
Um Preispläne über das Einstellungs-Panel anzuzeigen:
Wix Editor
Studio Editor
- Öffne deinen Editor.
- Öffne die Seite „Pakete & Preise“:
- Klicke auf der linken Seite des Editors auf Seiten & Menü
 .
. - Klicke auf die Seite „Pakete & Preise“.
- Klicke auf der linken Seite des Editors auf Seiten & Menü
- Klicke auf deiner Seite auf das Element „Pakete & Preise“.
- Klicke auf Einstellungen.
- Klicke auf den Tab Erweiterungen.
- Klicke neben Einzelplankarte, Preisplanliste oder Klassische Preisplanliste auf das Aufklappmenü Zur Seite hinzufügen.
- Wähle die Seite aus, auf der das Widget angezeigt werden soll.
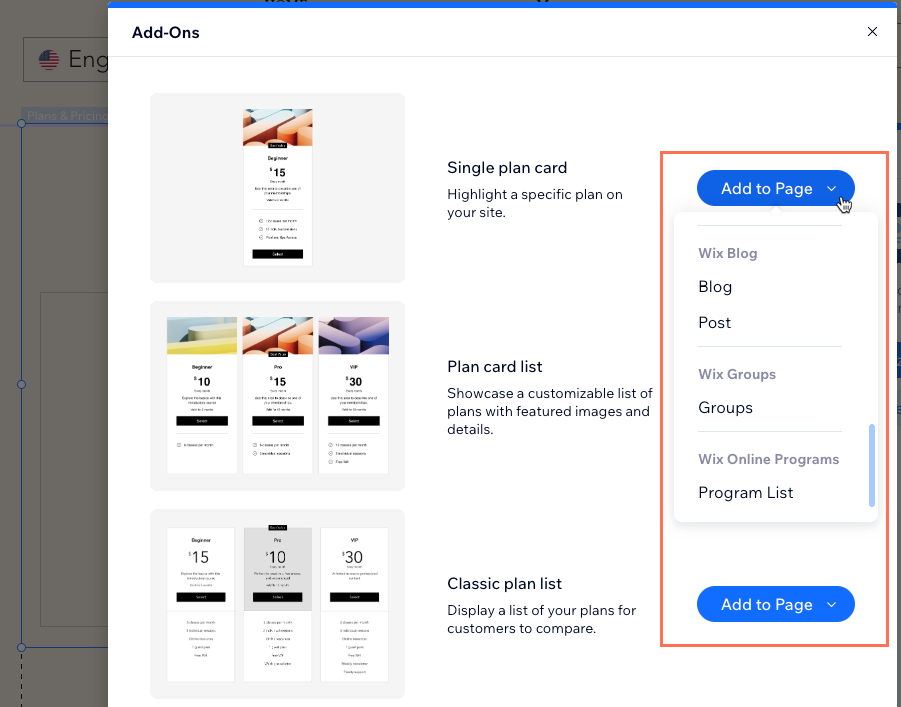
- Wähle die Preispläne aus, die du auf der neuen Seite anzeigen möchtest:
- Klicke in deinem Editor auf das neue Preispläne-Widget.
- Klicke auf Einstellungen.
- Klicke auf den Tab Pläne.
- Aktiviere die Kontrollkästchen neben den Plänen, die du anzeigen möchtest.
- Passe das Design und Layout deines neuen Preispläne-Widgets an.






