POS-Lösungen für Computer: Den Kartenleser in der Website-Verwaltung einrichten
5 min
In diesem Artikel
- Schritt 1 | Dein Konto mit Wix Payments verknüpfen
- Schritt 2 | Den Kartenleser kaufen
- Schritt 3 | Kartenleser auspacken und aufladen
- Schritt 4 | Deinen ersten Kartenleser mit dem WLAN verbinden
- Schritt 5 | Deinen Code generieren und eingeben
- Schritt 6 | POS unter „Zahlungen entgegennehmen“ aktivieren
- Fehlerbehebung
Mit einem Kartenleser kannst du über eine unserer POS-Lösungen für Computer Zahlungen entgegennehmen:
Verbinde dich zunächst mit Wix Payments und kaufe dir den Kartenleser BBPOS WisePOS E. Führe dann die folgenden Schritte aus, um den Kartenleser einzurichten und Zahlungen über deinen Computer einzuziehen.
Schritt 1 | Dein Konto mit Wix Payments verknüpfen
Der Kartenleser in der Website-Verwaltung von Wix funktioniert mit dem Zahlungsanbieter Wix Payments. Zunächst musst du Wix Payments verbinden.
Schritt 2 | Den Kartenleser kaufen
Sobald dein Konto bei Wix Payments eingerichtet ist, kannst du den Kartenleser bestellen. Diese Lösung funktioniert mit dem Kartenleser BBPOS WisePOS E, den du überall erwerben kannst, wo diese Kartenleser verkauft werden, oder im POS-Shop von Wix.

Schritt 3 | Kartenleser auspacken und aufladen
Wenn du den Kartenleser hast, kannst du ihn auspacken und aufladen.
Um deinen Kartenleser einzurichten:
- Packe deinen Kartenleser aus.
- Lege die Batterie ein.
- Drücke die Einschalttaste, um den Kartenleser einzuschalten.

- Lade deinen Kartenleser bei Bedarf auf.
Schritt 4 | Deinen ersten Kartenleser mit dem WLAN verbinden
Verknüpfe nun deinen ersten Kartenleser mit dem WLAN.Öffne dafür den Tab POS-Checkout und beginne mit der Bearbeitung eines Verkaufs (du musst den Verkauf nicht abschließen). Wenn du die Option Karte auswählst, wirst du aufgefordert, deinen Kartenleser einzurichten.
Wichtig:
Um den Kartenleser mit deiner Website-Verwaltung zu verwenden, müssen dein Computer und der Kartenleser mit demselben WLAN-Netzwerk verbunden sein.
Wie du zusätzliche Kartenleser verbindest
Um deinen ersten Kartenleser mit dem WLAN zu verbinden:
- Öffne den POS-Checkout in deiner Website-Verwaltung.
- Füge ein Produkt, einen Service oder eine Gebühr in den Warenkorb hinzu (z. B. füge im Tab Individuelle Gebühr eine Gebühr von 1 € hinzu).
- Klicke auf Abbuchen und wähle Karte aus.
- Klicke auf Kartenleser koppeln.
- Wähle eine Option:
- WLAN-Netzwerke werden angezeigt: Stelle eine Verbindung zum entsprechenden Netzwerk her.
- WLAN-Netzwerke werden nicht angezeigt:
- Wische auf dem Bildschirm deines Kartenlesers nach rechts.
- Tippe auf den Button Einstellungen.
- Gib 07139 als PIN-Code ein.
- Wähle Netzwerk.
- Stelle eine Verbindung zum entsprechenden Netzwerk her.
- Kehre zum Pop-up zurück und tippe auf Weiter.
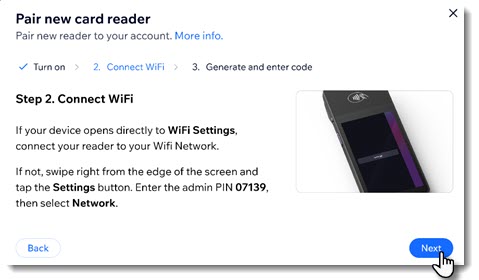
Schritt 5 | Deinen Code generieren und eingeben
Nachdem du eine Verbindung zum WLAN hergestellt hast, sollte automatisch ein Code angezeigt werden. Wenn dies nicht der Fall ist, kannst du die Einstellungen öffnen, um einen Code zu generieren.
Tipp:
Wenn du mehr als einen Kartenleser verbinden möchtest, benenne sie, damit du sie leichter unterscheiden kannst.
Um deinen Code zu generieren und einzugeben:
- Gehe zurück zum Pop-up auf deinem Computer.
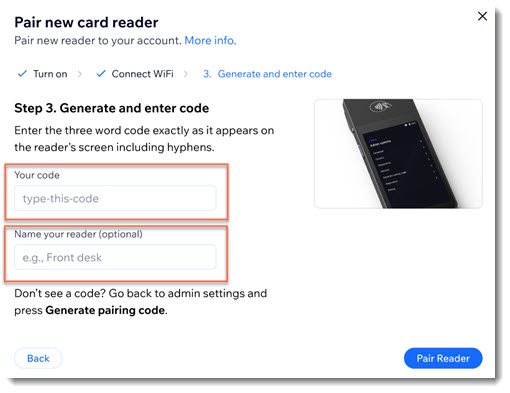
- Wähle eine Option:
- Code wird angezeigt: Gib den aus drei Wörtern bestehenden Code in das Pop-up-Fenster ein, einschließlich der Bindestriche.
- Code wird nicht angezeigt: Generiere einen Code und gib ihn ein:
- Wische auf dem Bildschirm deines Kartenlesers nach rechts.
- Tippe auf den Button Einstellungen.
- Wähle Kopplungscode generieren aus.
- Gib den aus drei Wörtern bestehenden Code einschließlich der Bindestriche in das Pop-up-Fenster ein.
- (Optional) Gib deinem Kartenleser einen Namen.
Hinweis: Wenn du mehr als einen Kartenleser verwenden möchtest, hilft dir dies bei der Verwaltung. - Klicke auf Kartenleser koppeln
Nachdem ein Kartenleser gekoppelt wurde, wird er in deinen POS-Einstellungen aufgelistet.
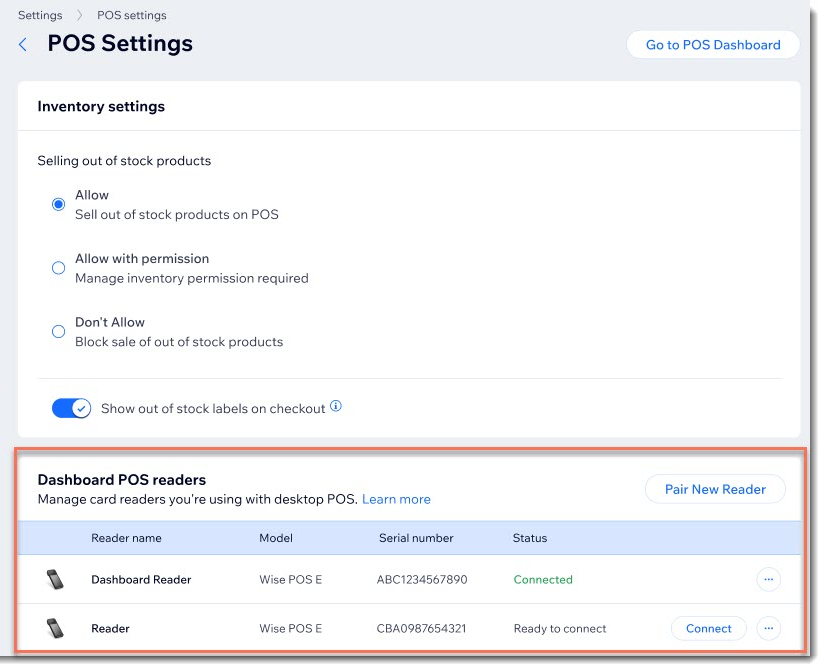
Nächste Schritte:
So geht's:
Schritt 6 | POS unter „Zahlungen entgegennehmen“ aktivieren
Jetzt kannst du den Bereich „Zahlungen entgegennehmen“ öffnen und die Verkaufsstelle von Wix aktivieren, um Zahlungen entgegenzunehmen.
Um POS zu aktivieren:
- Öffne den Bereich Zahlungen entgegennehmen in deiner Website-Verwaltung.
- Scrolle nach unten und klicke auf Akzeptieren oder klicke auf den Schalter neben Verkaufsstelle von Wix (POS), um ihn zu aktivieren.
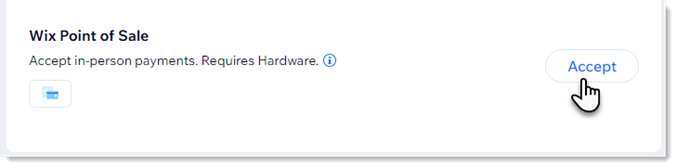
Fehlerbehebung
Falls du Probleme beim Einrichten des Kartenlesers hast, klicke unten auf eine Frage.
Warum kann ich den Kartenleser nicht mit meinem Computer koppeln?
Wie kann ich den Kartenleser erneut verbinden, wenn mein Computer mitten in einem Verkauf abgestürzt ist?



 .
.