Online-Programme von Wix: Über Automatisierungen für dein Programm
3 min
In diesem Artikel
- Vorinstallierte Automatisierungen
- Individuelle Automatisierungen
- Einen Trigger auswählen
- Aktion wählen
Steigere den Erfolg deiner Website mit minimalem Aufwand, indem du Automatisierungen erstellst, um dein Programm zu verwalten. Automatisierungen optimieren wiederkehrende Aufgaben und helfen dir, deine Marketingziele zu erreichen. Stelle sie dir als eine Kombination aus Triggern und Aktionen vor – zum Beispiel das Senden einer Willkommens-E-Mail, wenn jemand deinem Programm beitritt. Du kannst integrierte Trigger und Aktionen verwenden oder deine eigenen anpassen.
Möchtest du Automatisierungen für dein Programm erstellen?
Öffne den Bereich Automatisierungen in deiner Website-Verwaltung.
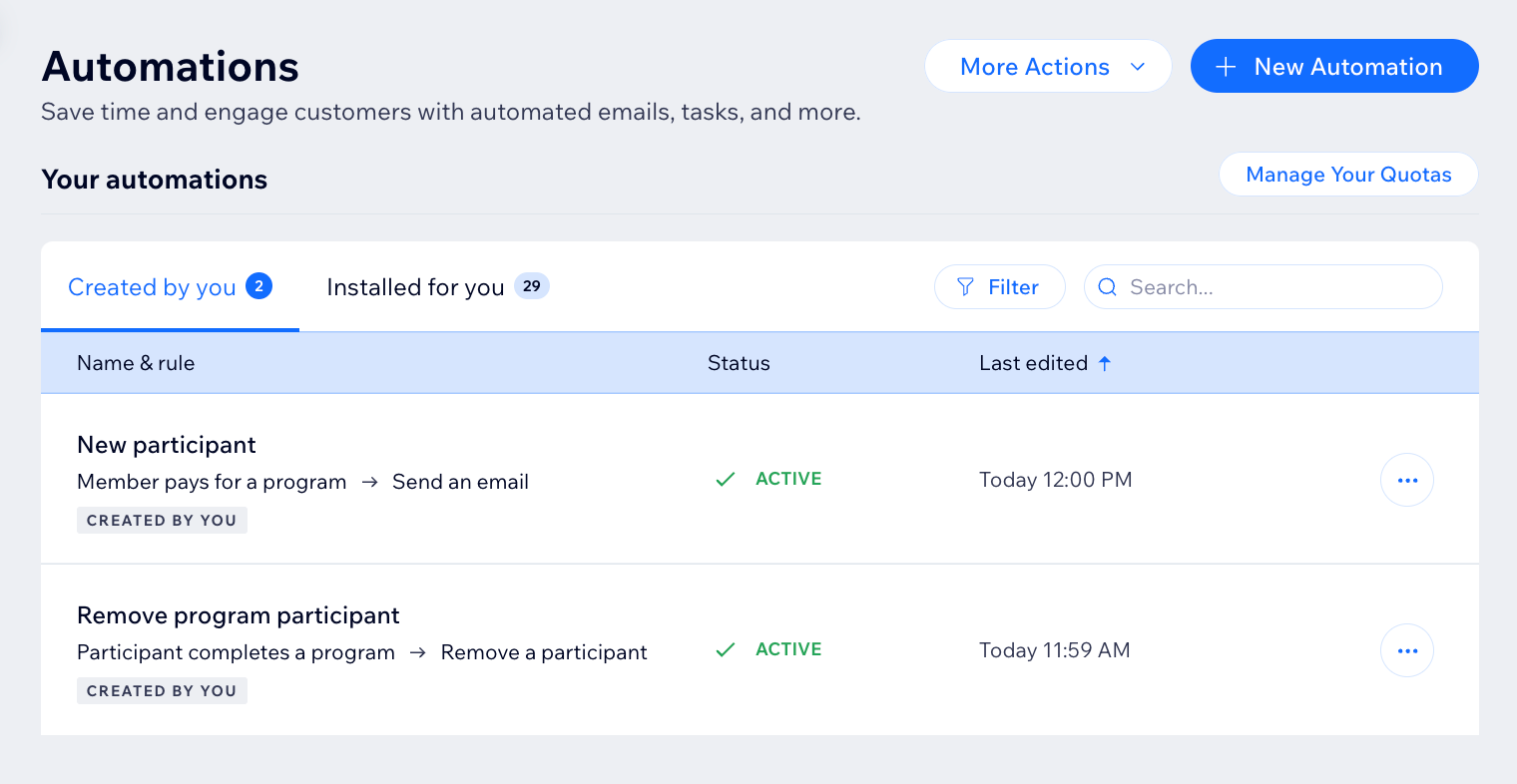
Vorinstallierte Automatisierungen
Wenn du Online-Programme zu deiner Website hinzufügst, sind einige Automatisierungen bereits vorinstalliert, um sicherzustellen, dass die App richtig funktioniert. Ein Beispiel ist die vorinstallierte Automatisierung, die Mitglieder benachrichtigt, dass ihre Beitrittsanfrage genehmigt wurde. Dies reduziert manuelle Arbeit und hilft dir, deine Website effizienter zu verwalten. So kannst du vorinstallierte Automatisierungen anzeigen und verwalten.
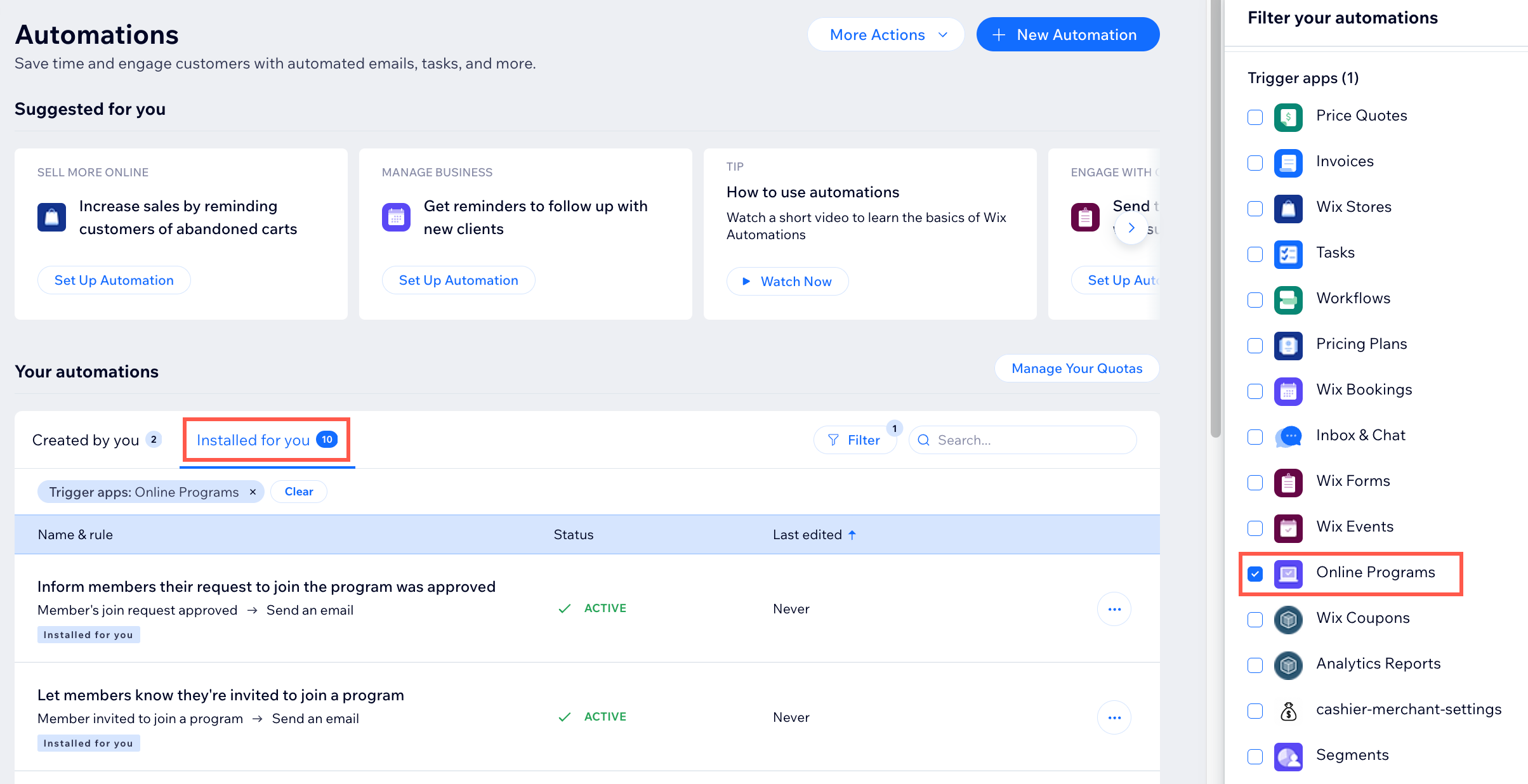
Individuelle Automatisierungen
Einen Trigger auswählen
Wähle die Online-Programme-App im Automatisierungsablauf aus, um die Trigger anzuzeigen. Ein Trigger ist ein Ereignis, das ein Mitglied oder Teilnehmer im Zusammenhang mit deinem Programm ausführt. Dieses Ereignis löst eine automatische Reaktion aus. Du kannst aus einer Liste verfügbarer Trigger wählen und bestimmte Programme auswählen.
Du kannst zum Beispiel einen Teilnehmer entfernen, wenn er ein selbstbestimmtes Programm abschließt. Verwende dazu den Trigger „Teilnehmer schließt Programm ab“. Füge für ein bestimmtes Programm eine Verzögerung von 3 Tagen und die Aktion „Teilnehmer entfernen“ hinzu.
Die integrierten Trigger für Online-Programme sind:
- Mitglied zahlt für ein Online-Programm
- Mitglied nimmt an Programm teil
- Teilnehmer schließt Schritt ab
- Teilnehmer verlässt ein Online-Programm
- Teilnehmer schließt ein Online-Programm ab
- Teilnahmeanfrage eines Mitglieds wurde abgelehnt
- Mitglied wurde zur Teilnahme an einem Programm eingeladen
- Erinnerung an das Abschließen von Schritten
- Teilnahmeanfrage eines Mitglieds wurde genehmigt
- Offline-Zahlung abgelehnt
- Programm endete, ohne dass alle Schritte abgeschlossen wurden
- Zertifikat zum Download verfügbar
- Das Enddatum des Programms ist abgelaufen
- Zahlung fehlgeschlagen
- Teilnehmer wurde manuell zum Programm hinzugefügt
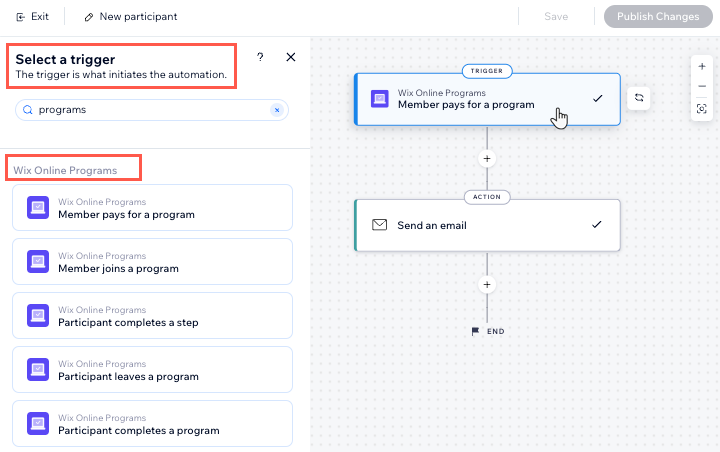
Aktion wählen
Wähle Aktionen aus, die auf deinen Trigger reagieren. Du kannst allgemeine Aktionen wie das Senden einer E-Mail oder das Aktualisieren von Google Tabellen auswählen. Du kannst auch die entsprechende Aktion für Online-Programme verwenden: Einen Teilnehmer entfernen. Zum Beispiel: Kombiniere „Programmenddatum ist vergangen“ mit der Aktion „Teilnehmer entfernen“. Dadurch werden Teilnehmer aus einem Programm entfernt, wenn dieses endet.
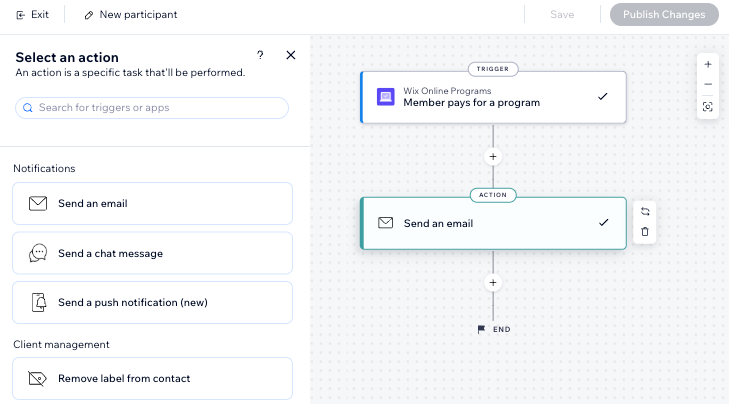
Teilnehmer, die durch eine Automatisierung entfernt werden, werden als „Automatisch entfernt“ gekennzeichnet.
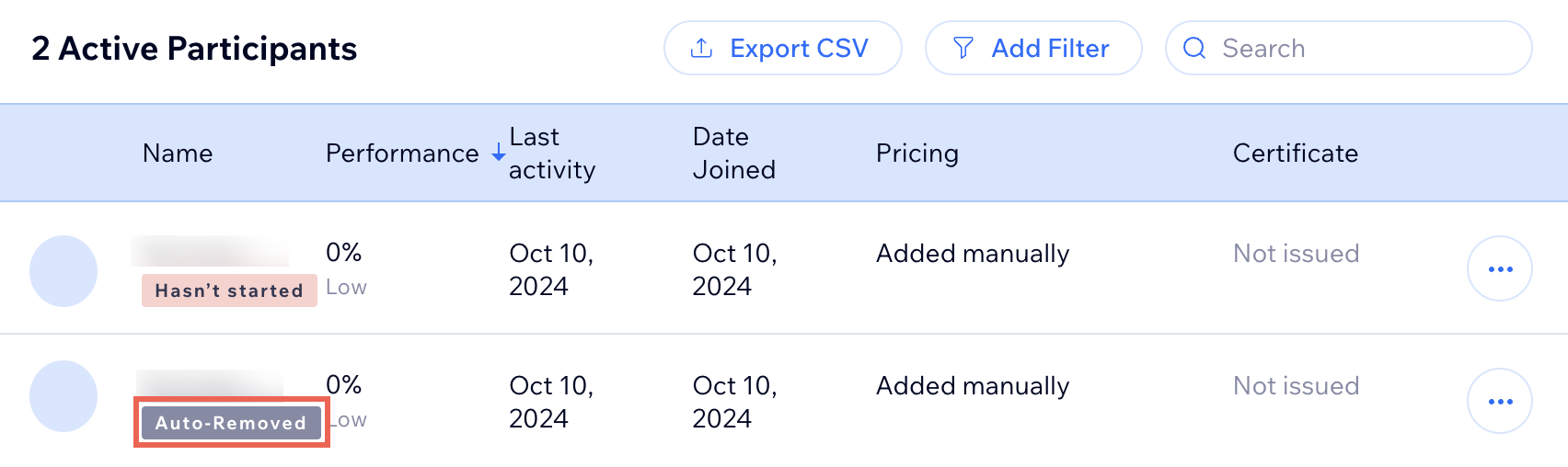
Wie geht es weiter?
Erfahre mehr über das Verwalten deiner Automatisierungen.

