Wix Mobile Apps: Deine App-Elemente verwalten
11 min
In diesem Artikel
- Ein Element zu deinen Apps hinzufügen
- Elemente in deinen Apps neu anordnen
- Ein Element löschen
- Häufig gestellte Fragen (FAQs)
Jeder Screen deiner App (z. B. Spaces by Wix, deine eigene App) enthält verschiedene Elemente, ähnlich den Elementen auf deinen Website-Seiten. Du kannst die Elemente hinzufügen, die für dein Unternehmen am relevantesten sind. Du kannst zum Beispiel ein Service-Element hinzufügen, um eine Liste all deiner Services anzuzeigen, damit App-Nutzer diese buchen können.
Nachdem du die Elemente hinzugefügt hast, ordne sie so an, dass Nutzer sie deutlich sehen und sie verwenden können. Du kannst auch den spezifischen Screen auswählen, auf dem jedes Element angezeigt wird, oder nicht mehr benötigte Elemente entfernen.
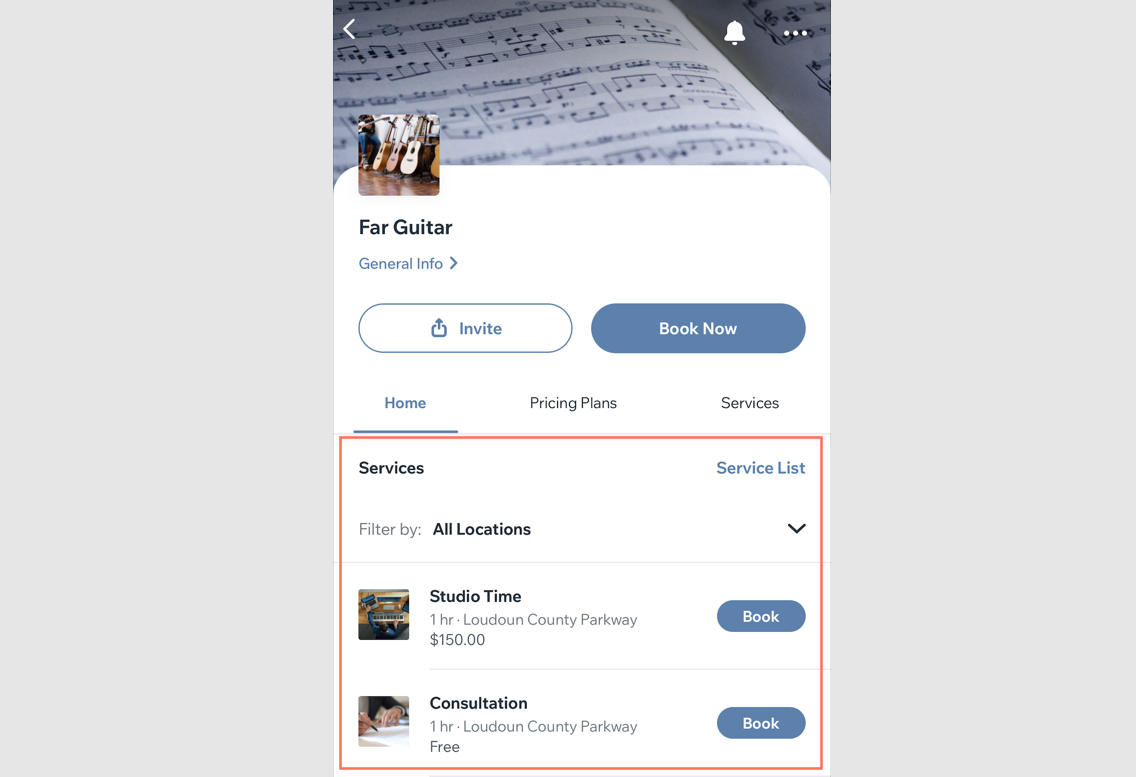
Ein Element zu deinen Apps hinzufügen
Füge ein Element hinzu, das zu deinem Unternehmen passt, und passe es an deine Bedürfnisse an. Die Elemente sind nach Kategorien geordnet, damit du schnell das gewünschte Element finden kannst.
Wenn du zum Beispiel einen Shop hast und eine Galerie mit all deinen Produkten hinzufügen möchtest, kannst du das Produktgalerie-Element hinzufügen. Wähle das Element aus und platziere es dann direkt an der gewünschten Stelle auf dem Screen.
Website-Verwaltung
Wix App
Wix Studio App
- Öffne die App in deiner Website-Verwaltung.
- Klicke auf den entsprechenden Tab (z. B. „Spaces by Wix“-App, Deine eigene App).
- Klicke auf App bearbeiten.
- Klicke oben auf das Dropdown-Menü Screen und wähle den entsprechenden Screen aus.
- Klicke links auf Elemente.
- Wähle unter Elemente hinzufügen eine Kategorie aus (z. B. Basisartikel, Shop, Buchungen)
- Wähle das Element aus, das du zu deinem Screen hinzufügen möchtest. Unter Standardelemente kannst du zum Beispiel Elemente wie Buttons, Medien, Titel und Absätze hinzufügen, um deine App zu gestalten und zu organisieren.
Hinweis: Nicht alle Elemente können über den Web-Editor angepasst werden. Du kannst diese Elemente in der Wix App aktualisieren.

Elemente in deinen Apps neu anordnen
Richte deinen Screen ein, indem du die wichtigsten Elemente oben auf dem Screen platzierst. Du kannst die Reihenfolge anpassen, indem du sie nach Bedarf auf dem Screen nach oben oder unten verschiebst.
Website-Verwaltung
Wix App
Wix Studio App
- Öffne die App in deiner Website-Verwaltung.
- Klicke auf den entsprechenden Tab (z. B. „Spaces by Wix“-App, Deine eigene App).
- Klicke auf App bearbeiten.
- Klicke oben auf das Dropdown-Menü Screen und wähle den entsprechenden Screen aus.
- Klicke auf das Element, das du neu anordnen möchtest.
- Wähle aus, was du tun möchtest:
- Klicke auf das Symbol für Nach oben verschieben
 , um das Element nach oben zu verschieben.
, um das Element nach oben zu verschieben. - Klicke auf das Symbol für Nach unten verschieben
 , um das Element nach unten zu verschieben.
, um das Element nach unten zu verschieben.
- Klicke auf das Symbol für Nach oben verschieben
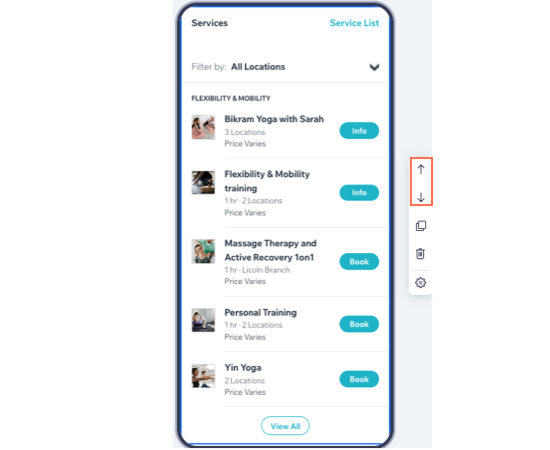
Ein Element löschen
Wenn du ein Element in deiner App nicht mehr haben möchtest oder nicht mehr benötigst, lösche es direkt vom Screen. Du kannst dasselbe Element später noch einmal hinzufügen. Anpassungen an dem Element können jedoch nicht wiederhergestellt werden.
Website-Verwaltung
Wix App
Wix Studio App
- Öffne die App in deiner Website-Verwaltung.
- Klicke auf den entsprechenden Tab (z. B. „Spaces by Wix“-App, Deine eigene App).
- Klicke auf App bearbeiten.
- Klicke oben auf das Dropdown-Menü Screen und wähle den entsprechenden Screen aus.
- Klicke auf das Element, das du löschen möchtest.
- Klicke auf das Symbol für Löschen
 .
. - Klicke zum Bestätigen auf Löschen.

Häufig gestellte Fragen (FAQs)
Klicke unten auf eine Frage, um mehr über die Verwaltung deiner App-Elemente zu erfahren.
Kann ich dasselbe Element zu zwei verschiedenen Screens hinzufügen?
Ich habe ein Element zum falschen Screen hinzugefügt. Wie kann ich es auf einen anderen Screen verschieben?
Wie viele Elemente kann ich zu meiner App hinzufügen?
Kann ich das Aussehen jedes Elements anpassen?
Kann ich ein Element wiederherstellen, nachdem ich es gelöscht habe?
Kann ich meiner App benutzerdefinierte Titel und Texte hinzufügen?


 .
. .
.