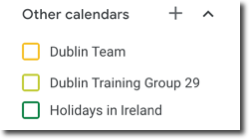Deine Google Event Kalender-App verwalten
3 min
In diesem Artikel
- Über Zugangsberechtigungen
- Zugangsberechtigungen ändern
- Auswählen des/der anzuzeigenden Kalender(s)
- Weitere Kalender hinzufügen
Mit dem Google Event-Kalender kannst du deine Kalender auf deiner Website teilen. Indem du dein Google-Konto verbindest, kannst du deine Veranstaltungen und Buchungen mit den Besuchern deiner Website teilen.
Über Zugangsberechtigungen
Die Zugangsberechtigungen deines Google-Kalenders bestimmen, wie Termine in der Google Event Kalender-App deiner Website angezeigt werden. Wähle in den Einstellungen deines Google-Kalenders eine der folgenden Zugangsberechtigungen:
- Öffentlich: Die Veranstaltungsdetails werden in der Google Event Kalender-App deiner Website angezeigt.
- Öffentlich verfügbar/beschäftigt: Die Termindetails werden als „Beschäftigt” in der Google Event Kalender-App deiner Website angezeigt.
- Nicht öffentlich: Die Termindetails sind in der Google Event-Kalender-App deiner Website nicht sichtbar
Die Zugriffsberechtigungen basieren auf den Kalendern, die mit dem Google-Konto verbunden sind, mit dem du deine Google Event Kalender-App synchronisiert hast. Das heißt, wenn du nur öffentliche Kalender in deinem Google-Konto hast, siehst du nur Einstellungen für Öffentlich (sichtbar). Auf dem Tab Kalender kannst du sehen, welche Kalender verbunden sind und wie sie sichtbar sind:
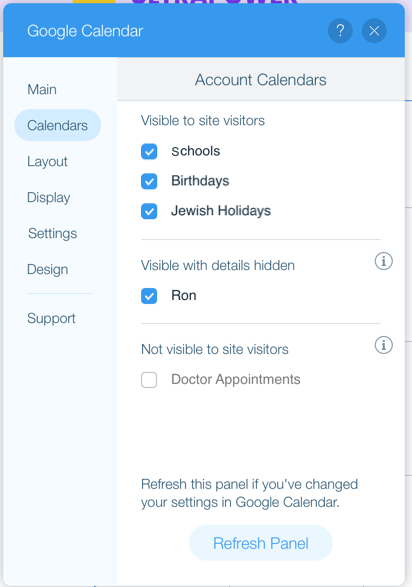
Zugangsberechtigungen ändern
Um private Termine oder Buchungen anzuzeigen, musst du den Kalender, der den Termin oder die Buchung enthält, auf öffentlich einstellen. Keine Sorge, du kannst private Termine ausblenden oder den Text, der in den Anzeigeeinstellungen deines Kalenders angezeigt wird, ändern.
Um die Zugangsberechtigungen zu ändern:
- Öffne deinen Google Kalender.
- Klicke oben rechts auf das Symbol Einstellungen
 .
. - Klicke auf Einstellungen.
- Scrolle nach unten zu Einstellungen für meinen Kalender auf der linken Seite.
- Klicke, um den Kalender auszuwählen, den du teilen möchtest.
- Ändere deine Zugriffsberechtigungen auf eine der folgenden Möglichkeiten:
- Öffentlich: Klicke auf Öffentlich freigeben und wähle Alle Termindetails anzeigen aus dem Dropdown-Menü aus.
- Öffentlich verfügbar/beschäftigt: Klicke auf Öffentlich freigeben und wähle Nur verfügbar/beschäftigt anzeigen (Details ausblenden) aus dem Dropdown-Menü.
- Privat: Deaktiviere Öffentlich freigen.
Hinweise:
- Du kannst nur die Zugangsberechtigungen der Kalender ändern, von denen du der Eigentümer bist.
- Wenn dein Google-Konto von einer Organisation bereitgestellt wird, musst du dich möglicherweise an deinen Google-Kontoadministrator wenden, um die Freigabeoptionen zu ändern. Weitere Informationen findest du hier.
- Jedes Mal, wenn du die Zugangsberechtigungen eines bestimmten Kalenders änderst, musst du auf Aktualisieren klicken, damit er im entsprechenden Kalendertyp in deinen Einstellungen angezeigt wird.
Auswählen des/der anzuzeigenden Kalender(s)
Wenn du mehrere Google-Kalender haben, kannst du auswählen, welche du anzeigen möchtest.
Um auszuwählen, welche(r) Kalender angezeigt werden soll(en):
- Klicke in deinem Editor auf die Google Event Kalender-App.
- Klicke auf Einstellungen.
- Klicke auf den Tab Kalender.
- Klicke auf das Kontrollkästchen neben dem jeweiligen Kalender, um einen Kalender auszuwählen oder die Auswahl aufzuheben.
Hinweise:
- Diese Einstellung wird nur angezeigt, wenn du zwei oder mehr Kalender in deinem Google-Konto hast.
- Du kannst deine Google Event Kalender-App nicht mit mehr als einem Google-Konto verbinden.
- Du kannst Termine oder Buchungen, die als „privat” markiert sind, in der Google Event Kalender-App deiner Website anzeigen. Mehr erfahren
Weitere Kalender hinzufügen
Du kannst deinem Google Event-Kalender weitere Kalender hinzufügen.
Um weitere Kalender hinzuzufügen:
- Gehe zu deinem Google Kalender-Konto.
- Wähle den Kalender aus, den du hinzufügen möchtest.
- Klicke auf das Symbol für Hinzufügen neben Weitere Kalender.