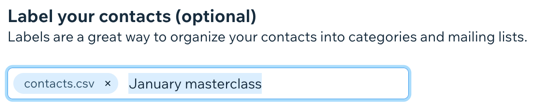Wix Contacts: Kontakte importieren, indem du eine CSV-Datei hochlädst
5 min
In diesem Artikel
- Schritt 1 | Deine CSV-Datei erstellen oder exportieren
- Schritt 2 | Den Importvorgang starten
- Schritt 3 | Deine CSV-Datei hochladen
- Schritt 4 | Deine Felder den Kontaktfeldern von Wix zuordnen
- Schritt 5 | (Falls erforderlich) Dateifehler überprüfen und beheben
- Schritt 6 | (Optional) Label hinzufügen und deine Kontakte importieren
Bewahre alle deine Kontakte an einem Ort auf, indem du sie in den Bereich Kontakte deiner Website-Verwaltung importierst. Du kannst deine Kontaktliste von einem externen Anbieter wie Gmail oder Outlook exportieren und als CSV-Datei speichern. Diese CSV-Datei kannst du dann verwenden, um deine Kontakte zu importieren.
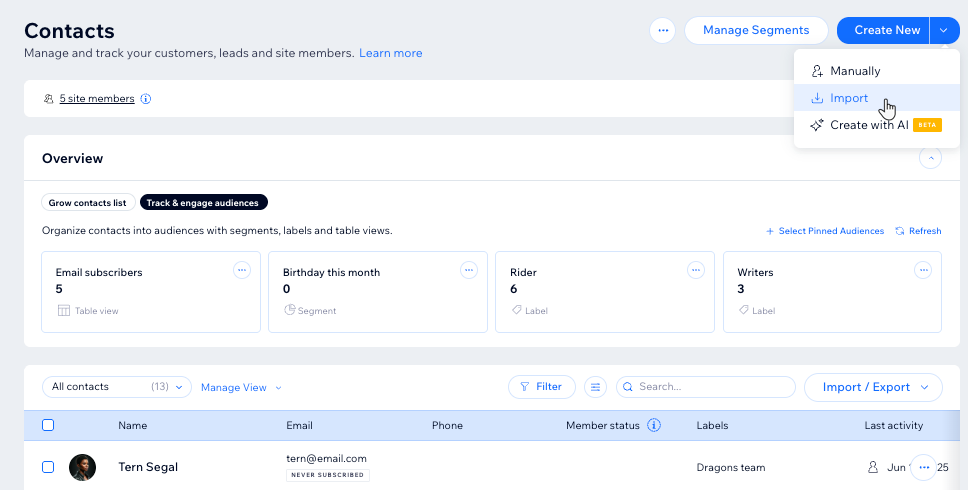
Schritt 1 | Deine CSV-Datei erstellen oder exportieren
Überprüfe, ob deine CSV-Datei bereit ist und das richtige Format hat, bevor du den Importvorgang initiierst. Befolge unsere grundlegenden Anweisungen zum Exportieren deiner Kontaktliste als CSV-Datei oder lade eine CSV-Beispieldatei herunter und erstelle deine Datei manuell.
Wähle aus, was du tun möchtest:
Deine Kontakte von einem anderen Host exportieren
Deine CSV-Datei manuell erstellen
Beachte beim Einrichten deiner Importdatei Folgendes:
- Du kannst maximal 100 benutzerdefinierte Felder importieren und bis zu 200 Spalten verwenden.
- Füge eine Kopfzeile in deine Datei ein. Jede Kopfzeile entspricht einem Feld in der Kontaktliste von Wix. Du kannst für jedes der standardmäßigen Kontaktfelder oder benutzerdefinierten Felder, die du hinzugefügt hast, Werte hinzufügen.
- Achte darauf, dass jede Zeile deiner Datei eine E-Mail-Adresse oder Telefonnummer enthält.
- Deine Importdatei darf höchstens 20.000 Kontakte enthalten.
- Überprüfe, ob alle Datumsfelder das folgende Format haben: JJJJ-MM-TT.
- Prüfe nach, ob deine Datei eine CSV-Datei eine Datei in UTF-8-Kodierung ist.
- Überprüfe, ob die E-Mail-Adressen der Kontakte korrekt sind. Tippfehler wie @gmial.com oder @gmal.com können dazu führen, dass deine E-Mail-Marketing-Kampagnen zurückgesendet werden.
Überprüfe, ob deine Daten korrekt angezeigt werden, bevor du mit Schritt 2 fortfährst. Wenn du eine Software verwendest, die deine Daten nicht korrekt anzeigt, öffne deine CSV-Datei mit einer anderen Software (z. B Google Tabellen).

Schritt 2 | Den Importvorgang starten
Starte den Import deiner Kontakte im Bereich Kontakte deiner Website-Verwaltung.
Um den Importvorgang einzuleiten:
- Öffne deine Kontakte in deiner Website-Verwaltung.
- Klicke oben auf das Dropdown-Menü neben Neu erstellen.
- Klicke auf Importieren.
- Klicke unter CSV-Datei auf Loslegen.
- Klicke auf Weiter.
Schritt 3 | Deine CSV-Datei hochladen
Lade deine CSV-Datei hoch, indem du sie auf deinen Bildschirm ziehst oder von deinem Computer aus auswählst.
Um deine CSV-Datei hochzuladen:
- Klicke auf das Symbol für Hinzufügen +, um auf deinem Computer nach deiner Datei zu suchen, oder ziehe deine Datei in das Feld.
- (Optional) Aktiviere das Kontrollkästchen Als E-Mail-Abonnenten markieren, wenn jeder Kontakt, den du importierst, zugestimmt hat, zu deiner Mailingliste hinzugefügt zu werden.
Tipp: Erfahre hier mehr über die Unterschiede zwischen Kontakten und Abonnenten. - Klicke auf Weiter.
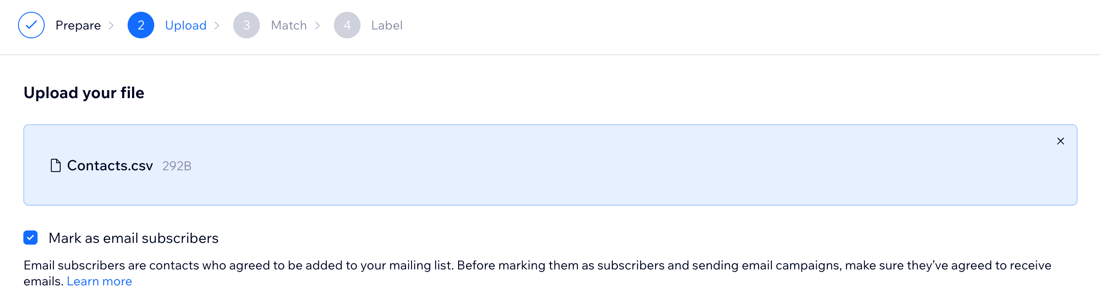
Tipp:
Es kann einige Sekunden dauern, bis deine Datei hochgeladen ist.
Schritt 4 | Deine Felder den Kontaktfeldern von Wix zuordnen
Wix wird versuchen, die Felder (Spaltentitel) aus deiner CSV-Datei mit den Kontaktfeldern in der Kontaktliste bei Wix abzugleichen. Dies geschieht während des Upload-Vorgangs. Wenn Wix keine Übereinstimmung findet, kannst du diese Felder manuell zuordnen.
Um die Felder deiner Datei den Kontaktfeldern von Wix zuzuordnen:
- Überprüfe die Dropdown-Menüs unter Kontaktfelder von Wix. Wähle für jedes Dropdown-Menü aus, was du tun möchtest:
- Das Feld lassen, wie es ist: Wix ordnet die Felder in deiner Datei automatisch den Kontaktfeldern von Wix zu. Du musst nur Änderungen vornehmen, wenn das angezeigte Feld falsch ist.
- Ein neues Feld auswählen: Wähle ein vorhandenes Feld aus oder klicke auf Benutzerdefiniertes/Individuelles Feld erstellen, um ein neues Feld zu erstellen.
- Das Feld nicht importieren: Wähle - Nicht importieren -, um dieses Feld auszulassen.
- Klicke auf Weiter.
Wichtig:
Achte darauf, dass Felder mit einem orangefarbenen Benachrichtigungssymbol zugeordnet sind. Felder, die nicht zugeordnet sind, werden nicht importiert.


Schritt 5 | (Falls erforderlich) Dateifehler überprüfen und beheben
Datenfehler werden gekennzeichnet, damit du zu deiner Datei zurückkehren und alle fehlenden oder falschen Daten (z. B. eine Zahl in einem E-Mail-Feld) korrigieren kannst. Wenn du die Datenfehler in diesem Stadium behebst, werden sie erfolgreich importiert.
Hinweis:
Wenn du diesen Bildschirm nicht siehst, überspringe diesen Schritt.
Wenn deine Datei Fehler enthält, siehst du den Bildschirm Einige Kontakte weisen Fehler auf unten.

Wenn du diesen Bildschirm nicht siehst, überspringe diesen Schritt.
Um Dateifehler zu überprüfen und zu beheben:
- Klicke unter Möchtest du deine Datei reparieren? auf den Link Fehler anzeigen.
- Öffne die Datei und überprüfe die Spalten Importstatus und Fehlerbeschreibung.

- Nimm die empfohlenen Änderungen vor, die in der Spalte Lösung angezeigt werden.
- Klicke auf Zurück zu Upload, um deine Datei erneut hochzuladen.
- Klicke auf Weiter.
- Folge Schritt 4 oben, um die Felder in deiner Datei den Feldern in der Kontaktliste von Wix zuzuordnen.
- Klicke auf Weiter.
Mögliche Fehler und ihre Bedeutung:
- Kontakte werden mit unvollständigen oder falschen Feldern importiert: Es gab einen Validierungsfehler in einem der Felder — der Kontakt wird erstellt, aber das Feld bleibt leer.
- Kontakte werden aufgrund fehlender Pflichtfelder nicht importiert: Du benötigst mindestens ein vollständiges E-Mail-Adress- oder Telefonnummernfeld. Fehlen beide, kann der Kontakt nicht importiert werden.
- Kontakte werden nicht importiert, da es sich um Duplikate handelt: Duplikate basieren auf der E-Mail-Adresse. Du kannst nicht zwei Kontakte mit derselben E-Mail-Adresse haben.
Schritt 6 | (Optional) Label hinzufügen und deine Kontakte importieren
Kennzeichne die Kontakte, die du importierst, mit einem Label, wenn du ihnen ein durchsuchbares Tag hinzufügen möchtest. Wenn beispielsweise alle diese Kontakte an derselben Yoga-Session teilgenommen haben, kannst du ein „Yoga“-Label hinzufügen, damit du sie in Zukunft leichter identifizieren kannst.
Um deine Kontakte mit einem Label zu kennzeichnen und zu importieren:
- Klicke auf + Label hinzufügen und wähle ein vorhandenes Label aus, oder beginne mit der Eingabe und drücke die Eingabetaste, um ein neues Label zu erstellen.
- Klicke auf Importieren.
- Klicke auf OK.