Preispläne: Die Abonnements deiner Kunden verwalten
4 Min. Lesezeit
Verwalte erworbene Preispläne in deiner Website-Verwaltung. Im Tab „Abonnements“ kannst du einen Preisplan als bezahlt markieren, die Laufzeit eines Preisplans ändern, einen Preisplan kündigen und vieles mehr.
Um die konkreten Preispläne zu finden, die du suchst, wende Filter wie „Status“ und „Startdatum“ an. Du kannst diese gefilterte Ansicht dann für den zukünftigen schnellen Zugriff speichern.
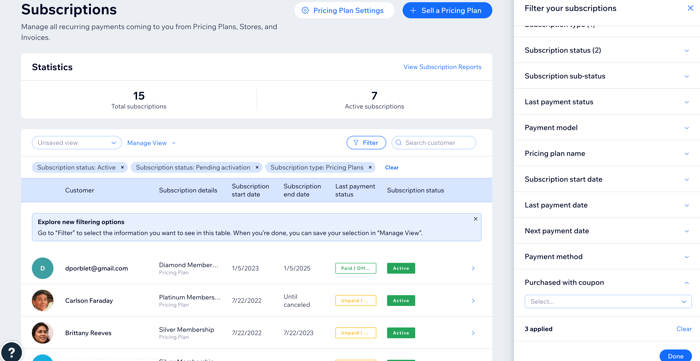
In diesem Artikel erfährst du mehr über folgende Themen:
Erworbene Abonnements anzeigen und filtern
Du kannst die Anzeige deiner Abonnements mit einer Kombination von Filtern anpassen, um genau die Informationen zu finden, die du benötigst. Sieh dir zum Beispiel nur unbezahlte Preispläne und Rechnungen an oder Preispläne, die bald ablaufen. Du kannst den Filter auch verwenden, um Abonnements anzuzeigen, die mit einer bestimmten Zahlungsmethode gekauft wurden.
Um erworbene Preispläne anzuzeigen und zu filtern:
- Öffne den Bereich Abonnements in deiner Website-Verwaltung.
- Wähle, was du als nächstes tun möchtest:
- Preisplan anzeigen: Fahre mit der Maus über einen Plan und klicke auf Anzeigen.
- Liste filtern:
- Klicke neben der Suchleiste auf Filtern.
- Wende die entsprechenden Filter aus der Liste auf der rechten Seite an. Erfahre mehr über die verschiedenen Filteroptionen.
- (Optional) Klicke auf Ansicht speichern, um in Zukunft auf diese gefilterte Ansicht zuzugreifen. Gib dieser Ansicht einen Namen, den du schnell wiederfindest.
- Preisplan anzeigen: Fahre mit der Maus über einen Plan und klicke auf Anzeigen.
Tipps:
- Eine Liste der angewendeten Filter wird oben in der Abonnementliste angezeigt. Du kannst auf das „x“ klicken, um sie einzeln zu entfernen, oder auf Löschen klicken, um alle Filter zu entfernen.

- Nachdem du eine Ansicht gespeichert hast, kannst du jederzeit die Filter bearbeiten, eine Ansicht umbenennen und löschen, indem du auf Ansicht verwalten klickst.
Preisplan als bezahlt markieren
Wenn du einem Kunden manuell ein Abonnement verkaufst, wird der Zahlungsstatus automatisch als „Unbezahlt“ angezeigt. Wenn du die Zahlung erhältst, kannst du den Status selbst aktualisieren.

Um deine erworbenen Preispläne zu verwalten:
- Öffne den Bereich Abonnements in deiner Website-Verwaltung.
- Klicke auf den entsprechenden Plan.
- Klicke auf Abonnements verwalten.
- Kicke auf Als bezahlt markieren.
Tipp:
Nach der Zahlung ändert sich der Status zu „Bezahlt“.


Die Laufzeit eines Preisplans verlängern
Vielleicht möchtest du die Laufzeit eines Preisplans verlängern. Das kann zum Beispiel der Fall sein, wenn ein Kunde krank war und den Plan nicht nutzen konnte. Für die Verlängerung eines Plans werden Kunden keine zusätzlichen Gebühren berechnet.
Hinweis:
Nachdem ein Plan abgelaufen ist oder gekündigt wurde, ist es nicht möglich, ihn zu verlängern. Kunden können stattdessen einen neuen Preisplan erwerben.
Um die Laufzeit eines Plans zu verlängern:
- Öffne den Bereich Abonnements in deiner Website-Verwaltung.
- Klicke auf den entsprechenden Plan.
- Klicke auf Abonnements verwalten.
- Klicke auf Abonnement verlängern.
- Gib das neue Enddatum für den Plan ein.
- Klicke auf Speichern.
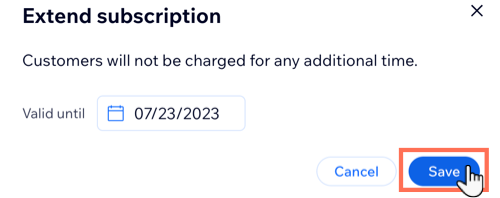
Die Anzahl der Sessions in einem Paket bearbeiten
Manchmal möchtest du vielleicht Kunden belohnen oder entschädigen, indem du zusätzliche Sessions zu einem vorhandenen Paket hinzufügst. Vielleicht möchtest du auch eine Session von einem Paket abziehen, wenn dein Kunde ohne ausreichende Ankündigung nicht zu einer Session erscheint. Stelle sicher, dass du dies in den Richtlinien für deinen Preisplan aufnimmst.
Wenn du Sessions zu einem Paket hinzufügst, erhältst du kein zusätzliches Geld vom Kunden.
Hinweis:
Es ist nicht möglich, ein abgelaufenes Paket zu bearbeiten.
Um die Anzahl der Sessions in einem Paket zu bearbeiten:
- Öffne den Bereich Abonnements in deiner Website-Verwaltung.
- Klicke auf das entsprechende Paket.
- Klicke neben Übrige Sessions auf das Symbol für Bearbeiten .
- Gib die neue Anzahl der verbleibenden Sessions im Paket ein.
- Klicke auf Speichern.
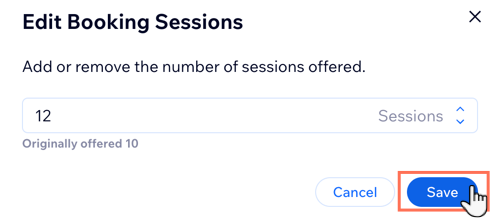


 .
.