Fit by Wix: Deine Website in der App anpassen
5 min
In diesem Artikel
- Die Kopfzeile anpassen
- Die Navigations-Tabs bearbeiten
- Elemente zu deinen Tabs hinzufügen
- Deine Elemente verwalten
Deine Kunden können über die App „Fit by Wix“ auf dein Fitnessunternehmen zugreifen.
Passe das Design für jeden Teil deiner Website in der App an, um die wichtigsten Informationen darzustellen, und gestalte sie so, dass sie zu deiner Fitnessmarke passen. Beginne damit, deine Kopfzeile anzupassen und Tabs zu deiner Website hinzuzufügen, und organisiere dann die Elemente innerhalb dieser Tabs.
Die App „Fit by Wix“ kannst du direkt in deiner Wix App anpassen und verwalten.
Führe zunächst diese Schritte aus, bevor du loslegst
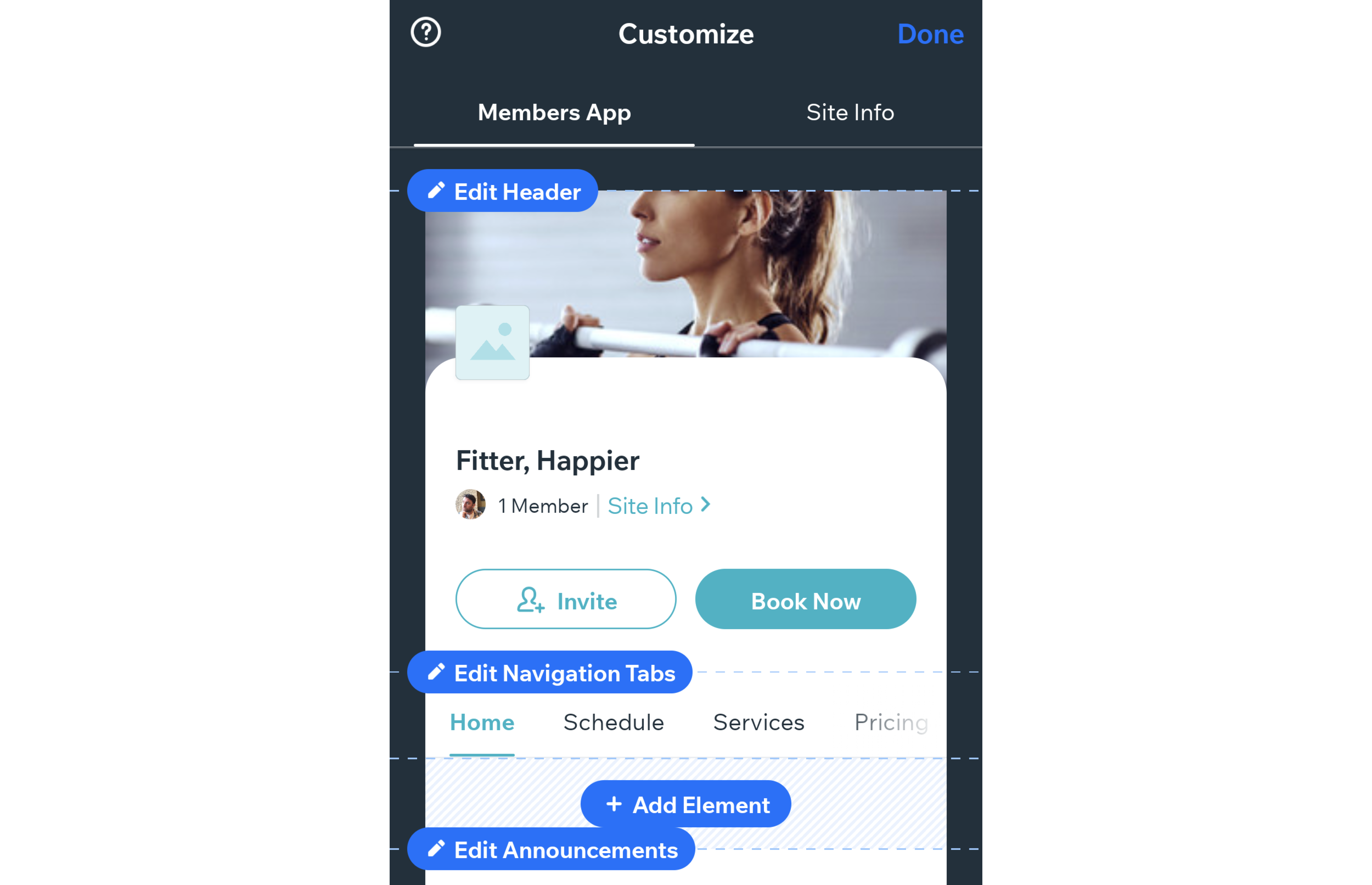
Die Kopfzeile anpassen
Deine Kopfzeile ist das Erste, was Mitglieder sehen, wenn sie deine Website besuchen. Füge dein Logo, ein Titelbild und eine Designfarbe hinzu, um deine Buttons und Farbakzente hervorzuheben.
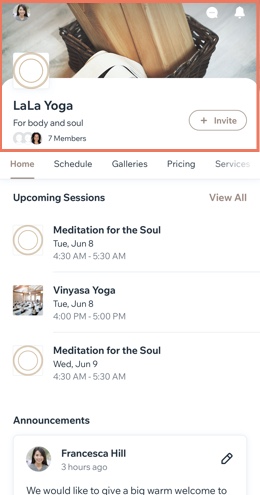
Um deine Kopfzeile anzupassen:
- Tippe oben links auf Kopfzeile bearbeiten.

- Wähle aus, was du anpassen möchtest.
- Name: Gib den Namen deines Unternehmens ein.
- Slogan: Zeigt oder verbirgt einen benutzerdefinierten Slogan (oder eine kurze Ankündigung). Dieser kann auch in deiner Website-Info erscheinen (siehe unten).
- Logo: Füge dein Logo hinzu, damit Kunden dein Unternehmen leicht erkennen können. Du kannst den Schalter auch deaktivieren, wenn du nicht möchtest, dass dein Logo in der Kopfzeile angezeigt wird.
- Titelbild: Lade ein Titelbild hoch, damit deine Website mit deiner Marke unverwechselbar wird. Du kannst mehrere Fotos hinzufügen, um eine Diashow zu erstellen, durch die deine Mitglieder scrollen können.
- Farbschema: Wähle deine Button-, Akzent- und Kopfzeilenfarbe (wenn du kein Titelbild hochlädst). Du kannst auch deine benutzerdefinierte Farbe erstellen.
- Wähle aus, welche Informationen in deiner Kopfzeile ein- und ausgeblendet werden sollen:
- Mitgliederanzahl anzeigen: Zeigt oder verbirgt die Anzahl der Mitglieder deiner Website und deren Profilbilder.
- „Einladen“-Button anzeigen: Zeigt oder verbirgt den Button, mit der Mitglieder weitere Personen zu deiner Website einladen können.
- Individuellen Button anzeigen: Füge einen individuellen Button hinzu und entscheide, wohin der Button deine Mitglieder weiterleiten soll. Zum Beispiel könnte ein „Jetzt buchen“-Button Mitglieder zum Bereich Buchungen oder Termine weiterleiten.
- Tippe auf Speichern.
Die Navigations-Tabs bearbeiten
Deine Website besteht aus Tabs, die den Mitgliedern die Navigation zwischen verschiedenen Bereichen erleichtern. Die Tabs werden oben auf deiner Website in einem Menü angezeigt. Du kannst dieses Menü anpassen, indem du neue Tabs hinzufügst, sie neu anordnest und Informationen zum „Start“-Tab zusammenlegst.
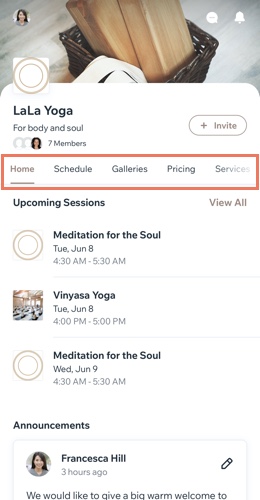
Um die Navigationstabs zu bearbeiten:
- Tippe auf Navigationstabs bearbeiten.

- Passe das Menü mit den folgenden Optionen an:
- Neuen Tab hinzufügen: Tippe auf + Neuen Tab hinzufügen und gib einen Titel ein und wähle aus, welchen Inhalt das Inhaltselement anzeigen soll.
- Tabs neu anordnen: Ordne die Tabs durch langes Antippen und Ziehen neu an.
- Einen Tab umbenennen: Tippe auf das Symbol für Weitere Aktionen
 und tippe auf Tab umbenennen.
und tippe auf Tab umbenennen. - Einen Tab löschen: Tippe neben dem entsprechenden Tab auf das Symbol für Weitere Aktionen
 und tippe auf Tab löschen. Wenn du einen Tab löschst, hast du auch die Möglichkeit, den Inhalt dieses Tabs auf den Tab „Start“ zu verschieben.
und tippe auf Tab löschen. Wenn du einen Tab löschst, hast du auch die Möglichkeit, den Inhalt dieses Tabs auf den Tab „Start“ zu verschieben.
Möchtest du die Navigations-Tabs ganz entfernen?
Wenn du deine Mitgliederansicht auf eine Seite mit verschiedenen Elementen beschränken möchtest, kannst du das Navigationsmenü entfernen, indem du jeden Tab einzeln löschst.
Elemente zu deinen Tabs hinzufügen
Füge deiner Website bei Fit by Wix Elemente hinzu, um zu zeigen, wer du bist, was du machst und was du deinen Mitgliedern anbietest. Einige Website-Elemente werden automatisch für dich hinzugefügt, aber vielleicht möchtest du noch mehr hinzufügen.
Du kannst Elemente wie Galerien, Videos und Buttons hinzufügen, um deine eigenen Inhalte anzuzeigen. Du kannst auch Elemente hinzufügen, die sich speziell auf die Apps auf deiner Website beziehen, wie z. B. einen Gruppen-Feed oder eine Blog-Suchleiste. Du hast zahlreiche Möglichkeiten!
Hinweis:
Abschnitte werden in der Wix App als „Elemente“ bezeichnet. Zum Beispiel, Element hinzufügen, Element anpassen usw.
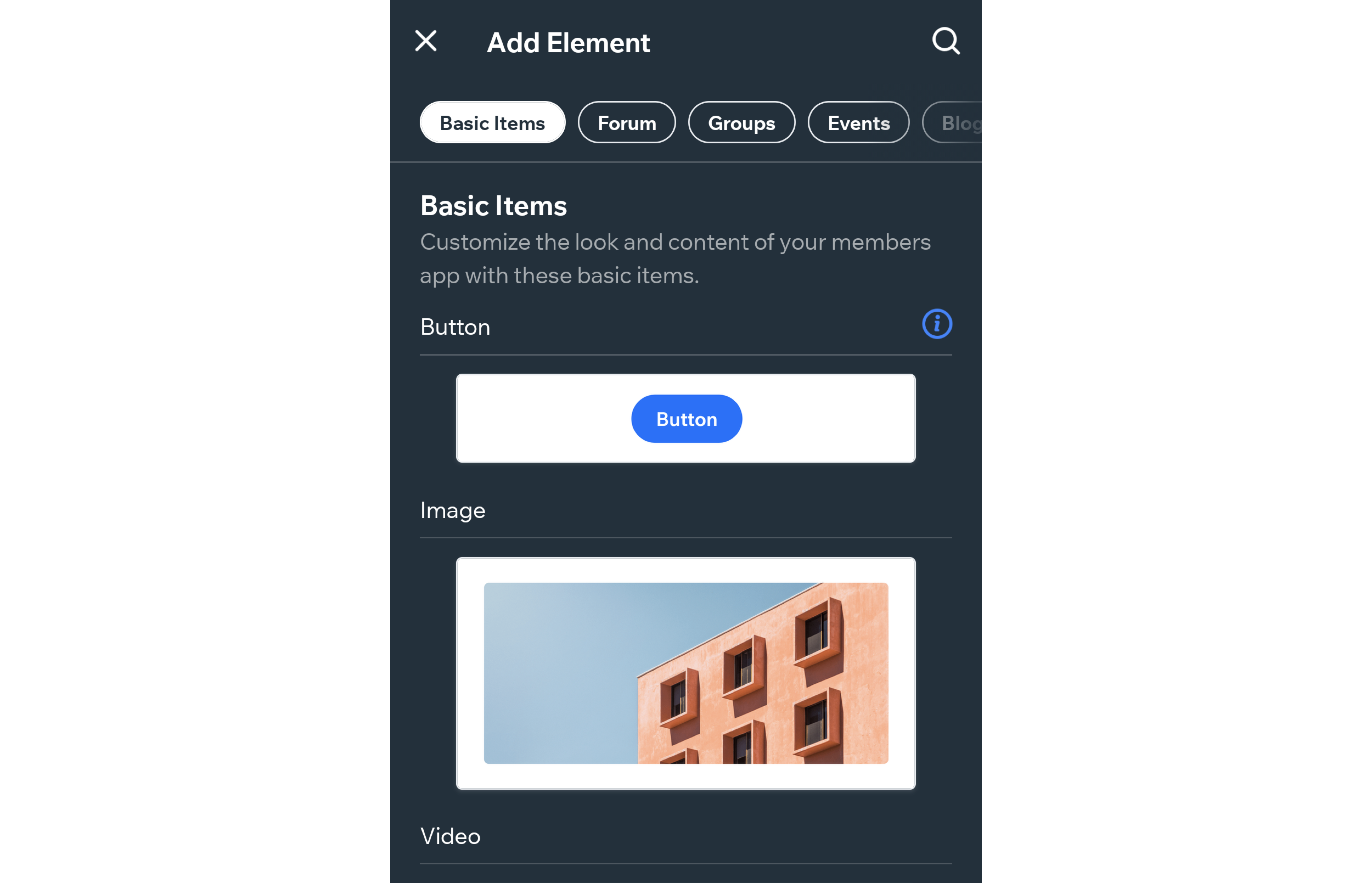
Um bei Fit by Wix ein Element zu deiner Website hinzuzufügen:
- Öffne den Tab, dem du ein neues Element hinzufügen möchtest.
- Tippe auf Element hinzufügen.

- Wähle ein Element.
- Je nach dem Element, das du hinzugefügt hast, passe dessen Inhalt und Anzeigeeinstellungen an.
- Tippe auf Hinzufügen.
Tipp:
Du kannst auch eigenständige Elemente wie einen Button, ein Bild oder ein YouTube-Video hinzufügen, indem du auf den Tab Allgemeine Info tippst.
Deine Elemente verwalten
Sobald du deiner Website Elemente hinzugefügt hast, verschiebe sie in demselben Tab nach oben oder unten oder verschiebe sie in einen anderen Tab. Du kannst auch Elemente duplizieren, neue hinzufügen, unerwünschte Elemente entfernen und die Inhaltseinstellungen innerhalb eines Elements bearbeiten.
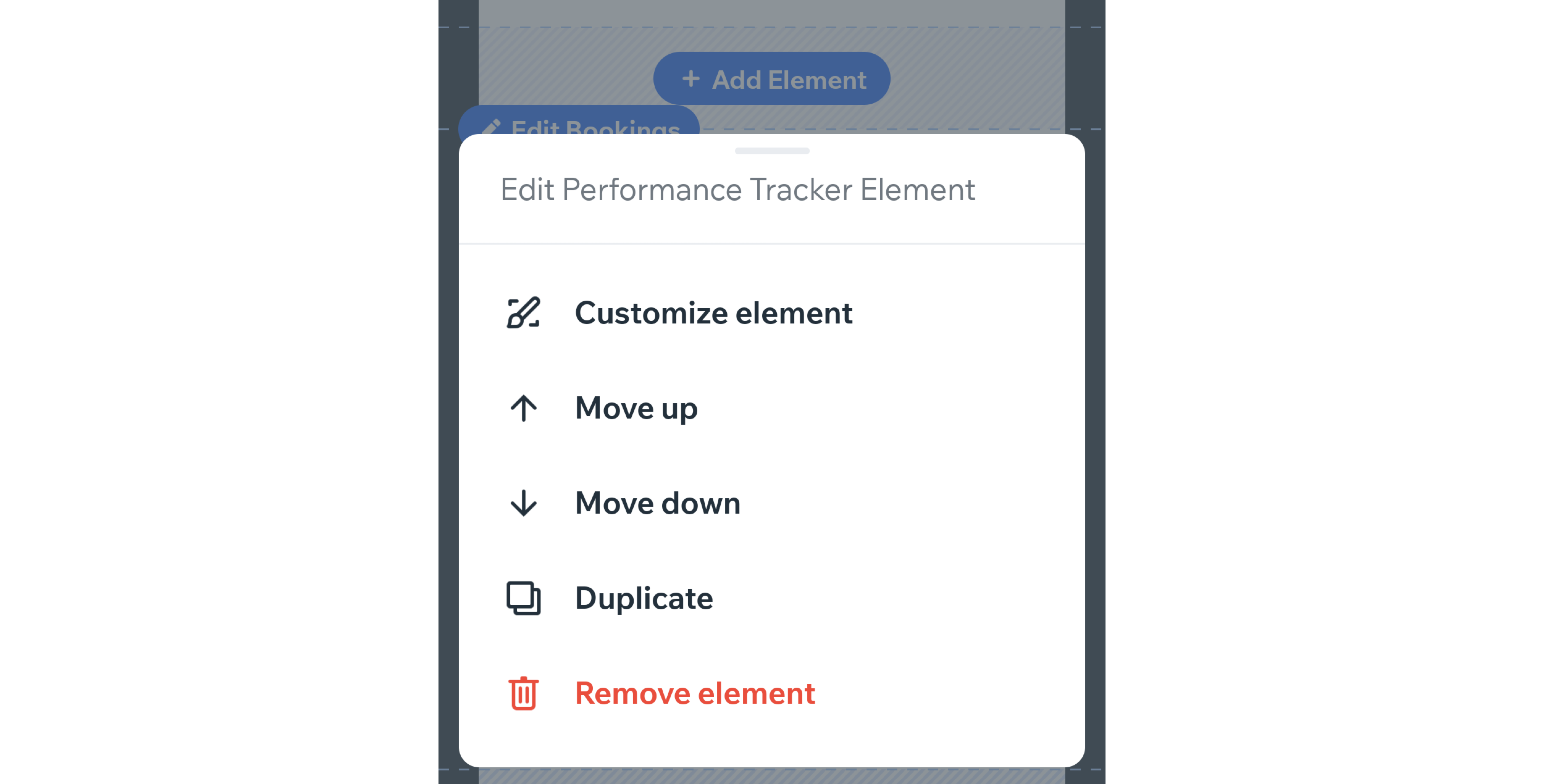
Um die Elemente auf deiner Website in Fit by Wix zu verwalten:
- Scrolle nach unten zu dem Element, das du verwalten möchtest.
- Tippe auf dem Element auf Bearbeiten und führe einen der folgenden Schritte aus:
- Element anpassen: Passe die Designeinstellungen des Elements an.
- Neu anordnen: Tippe auf Nach oben oder Nach unten, um die Elemente in dem Tab neu anzuordnen.
- Duplizieren: Tippe auf Duplizieren, um ein weiteres Element dieser Art hinzuzufügen.
- Löschen: Tippe auf Element entfernen, um es von deiner Website zu löschen.
- Tippe auf Fertig.
Wie geht es weiter?
Jetzt kannst du deine Kunden und potenziellen Kunden einladen, deiner Website in der App „Fit by Wix“ beizutreten. So lädst du Kunden in der App „Fit by Wix“ zu deiner Website ein


 .
.