Festlegen, wo eine Kategorie angezeigt wird
7 min
In diesem Artikel
- Schritt 1 | Festlegen, ob die Kategorie angezeigt wird
- Schritt 2 | Festlegen, ob die Kategorie im Kategoriemenü angezeigt wird
- Schritt 3 | (Optional) Die Kategorie zu deinem Website-Menü hinzufügen
- Schritt 4 | (Optional) Eine Kategorie auf einer Website-Seite anzeigen
- FAQs
Du kannst entscheiden, wo du einzelne Kategorien anzeigen möchtest. Finde die perfekte Platzierung, die zu deiner Website passt.
Schritt 1 | Festlegen, ob die Kategorie angezeigt wird
Wenn du eine Kategorie auf deiner Live-Website anzeigen möchtest, aktiviere den Schieberegler Auf deiner Website aktiviert. Wenn du den Schieberegler deaktivierst, wird die Kategorie fast überall ausgeblendet.
Was ist der Unterschied zwischen aktiven und inaktiven Kategorien?
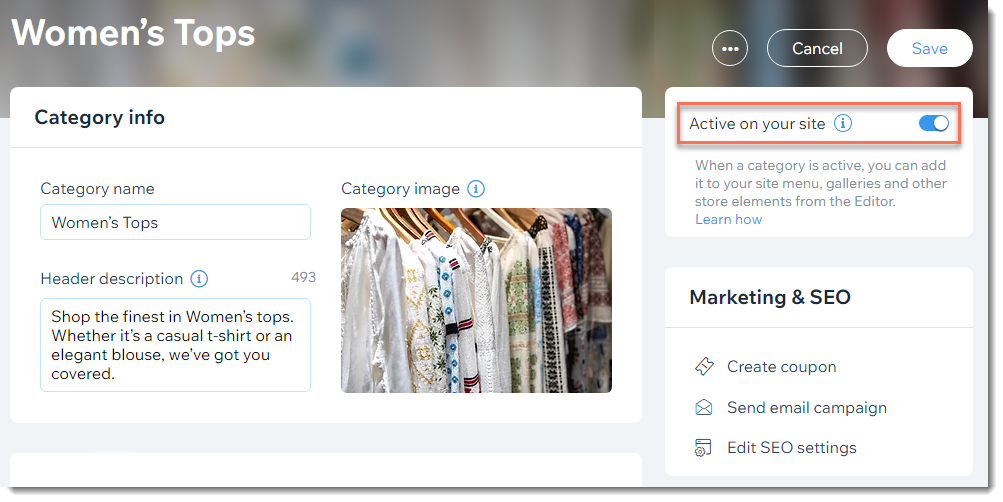
Wichtig:
Wenn du den Schieberegler Auf deiner Website aktiviert für eine Kategorie deaktivierst, die zuvor angezeigt wurde, überprüfe Folgendes:
- Wenn du zuvor eine Kategorie mit deinem Website-Menü verknüpft hast, entferne sie, um eine 404-Fehlerseite zu vermeiden.
- Wenn du die Kategorie zuvor in einer Produktgalerie angezeigt hast, stelle die Galerie so ein, dass eine andere Kategorie angezeigt wird, oder lösche die Galerie von deiner Seite, um eine leere Galerie zu vermeiden.
Schritt 2 | Festlegen, ob die Kategorie im Kategoriemenü angezeigt wird
Aktive Kategorien werden automatisch zum Kategoriemenü auf der Kategorieseite deines Shops hinzugefügt. Du kannst jedoch eine Kategorie aus dem Menü oder das gesamte Menü ausblenden.
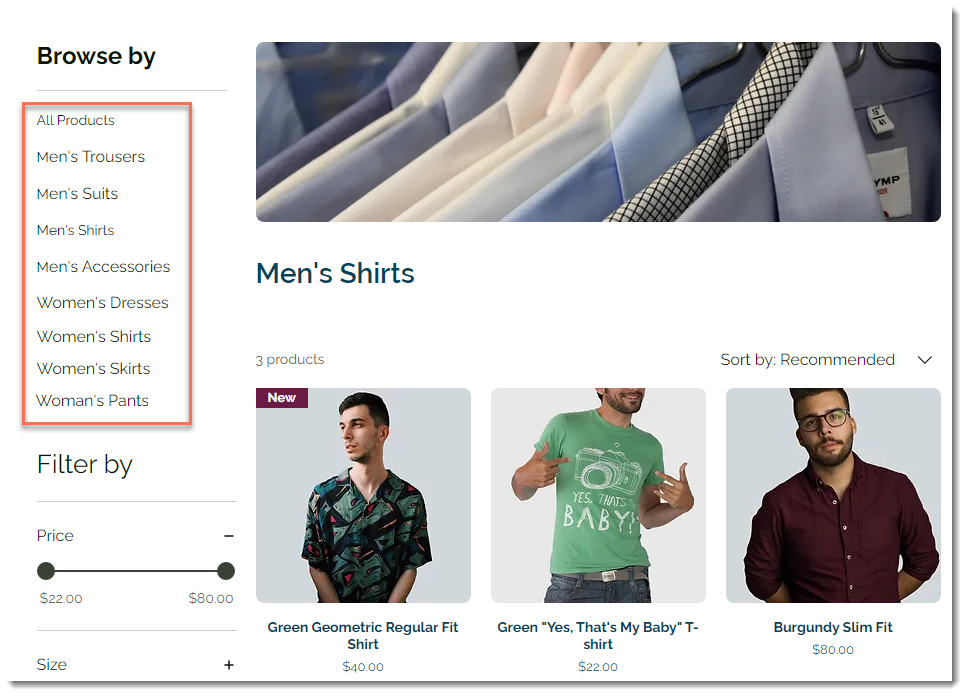
Wichtig:
Das Kategoriemenü kann als vertikales oder horizontales Menü angezeigt werden. Auf Mobilgeräten wird jedoch nur das horizontale Menü angezeigt. Erfahre mehr über das Anzeigen deiner Kategorien auf Mobilgeräten.
Wix Editor
Studio Editor
- Öffne deinen Editor.
- Öffne deine Kategorieseite:
- Klicke auf der linken Seite des Editors auf Seiten & Menü
 .
. - Klicke auf Shop-Seiten.
- Klicke auf Kategorieseite.
- Klicke auf der linken Seite des Editors auf Seiten & Menü
- Klicke auf deiner Seite zweimal auf das Element „Kategorieseite“.
- Klicke auf Einstellungen.
- Wähle aus, was du ausblenden möchtest:
- Das gesamte Menü ausblenden:
- Klicke auf Anzeigen.
- Deaktiviere das Kontrollkästchen neben Kategoriemenü.
- Einzelne Kategorien ausblenden:
- Klicke auf den Tab Menü.
- Wähle die Option Menü manuell anpassen und neu anordnen.
- Deaktiviere die Kontrollkästchen neben den Kategorien, die du ausblenden möchtest.
- Das gesamte Menü ausblenden:

Tipp:
Von hier aus kannst du auch die Kategorien im Menü neu anordnen.
Schritt 3 | (Optional) Die Kategorie zu deinem Website-Menü hinzufügen
Jede aktive Kategorie hat eine eigene URL, die du zu deinem Menü hinzufügen kannst. Vielleicht möchtest du zum Beispiel deine Kategorie „Sale“ direkt im Menü deiner Website anzeigen.
Wichtig:
Kategorien zum Website-Menü hinzuzufügen ist die beste Möglichkeit, einen einfachen Zugriff für deine Kunden zu gewährleisten, egal welche Seite sie ansehen.
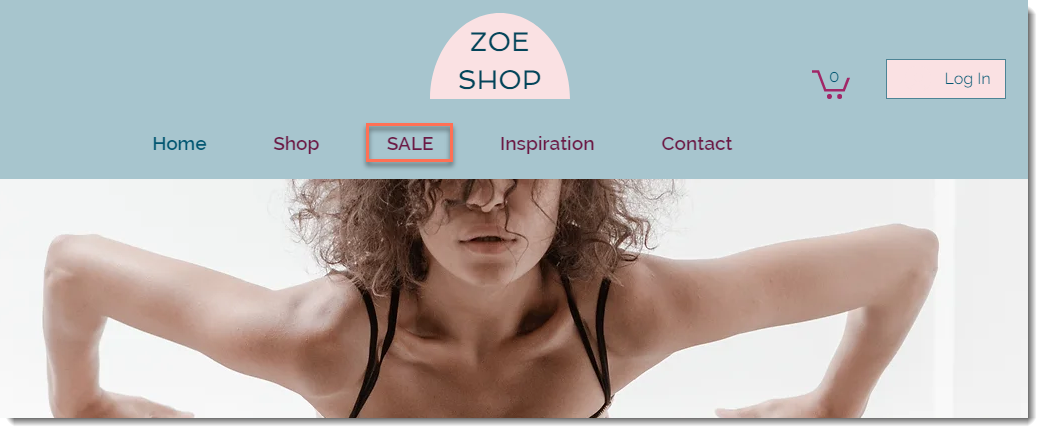
Wix Editor
Studio Editor
- Öffne deinen Editor.
- Klicke auf der linken Seite des Editors auf Seiten & Menü
 .
. - Klicke auf Website-Menü.
- Klicke unten auf Menüelement hinzufügen.
- Wähle Link.
- Wähle links die Option Seite.
- Wähle aus dem Dropdown-Menü unter Welche Seite? die Option Kategorieseite aus.
- Wähle aus dem Dropdown-Menü unter Welches Element? die Kategorie aus, die du anzeigen möchtest.
- Klicke auf Fertig.
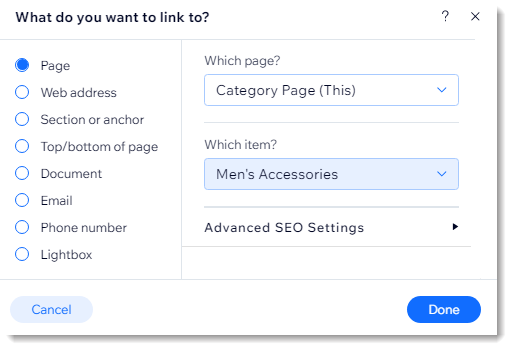
Schritt 4 | (Optional) Eine Kategorie auf einer Website-Seite anzeigen
Du kannst zu jeder Website-Seite eine Produktgalerie hinzufügen und eine aktive Kategorie auswählen, die du anzeigen möchtest. Du kannst zum Beispiel deine beliebtesten Elemente in einer Galerie auf der Startseite anzeigen.
Um eine Kategorie in einer Galerie anzuzeigen:
Wix Editor
Studio Editor
- Öffne deinen Editor.
- Klicke auf der linken Seite des Editors auf Elemente hinzufügen
 .
. - Klicke auf Shop.
- Ziehe die Produktgalerie oder Slidergalerie auf deine Seite.
- Klicke zweimal auf die Galerie.
- Klicke auf Kategorie wählen.
- Wähle die Kategorie aus, die du anzeigen möchtest.
Erfahre mehr über das Hinzufügen von Kategorien und Unterkategorien zu deinem Website-Menü.
FAQs
Klicke unten auf eine Frage, um mehr zu erfahren.
Haben meine Kategorien eine eigene URL?
Kann ich eine Kategorie auf meiner eingeschränkten Website-Seite anzeigen, die nur für Mitglieder zugänglich ist?
Was passiert, wenn jemand auf einen Link zu einer Kategorie klickt, die ich ausgeblendet habe?
Kann ich inaktive Kategorien für Gutscheine und Rabatte verwenden?
Kann ich eine Kategorie als Filter verwenden?

