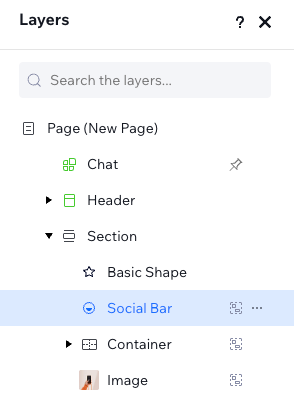Studio Editor: Elemente gruppieren
3 min
In diesem Artikel
- Eine neue Gruppe erstellen
- Ein Element von einer Gruppe trennen
- Ein einzelnes Element einer Gruppe bearbeiten
- Gruppierung von Elementen aufheben
- Gruppen im Ebenen-Panel verwalten
Führe Aktionen an mehreren Elementen gleichzeitig aus, indem du die Gruppierungsfunktion verwendest. Diese ist ein intelligentes Tool für Mehrfachauswahl. Gruppieren kann den Designprozess erheblich beschleunigen, da du damit alle zugehörigen Elemente auf einmal ziehen und ausrichten kannst.
Eine neue Gruppe erstellen
Du kannst so viele Elemente gruppieren, wie du benötigst, solange sie dasselbe übergeordnete Element. Die von dir erstellten Gruppen gelten für alle Breakpoints.
Um Elemente zu gruppieren:
- Öffne deinen Editor.
- Halte die Umschalttaste deiner Tastatur gedrückt und wähle die entsprechenden Elemente aus.
- Klicke auf das Symbol für Weitere Aktionen
 .
. - Wähle Gruppe aus.
Tipp: Du kannst auch Strg+G/Cmd+G auf deiner Tastatur drücken, um die Elemente zu gruppieren.
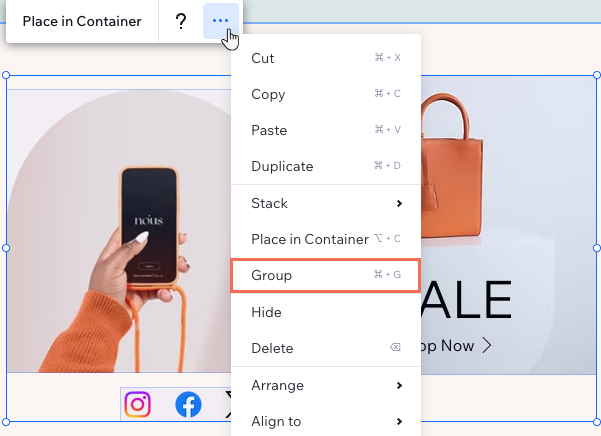
Tipp:
Du kannst jederzeit weitere Elemente zu einer Gruppe hinzufügen oder vorhandene Gruppen zu einer großen Gruppe zusammenführen, indem du die Schritte oben ausführst.
Ein Element von einer Gruppe trennen
Bei Bedarf kannst du bestimmte Elemente aus einer bestehenden Gruppe herauslösen. Die Elemente werden nicht von deiner Website entfernt, sondern der Gruppe nicht mehr zugeordnet.
Um ein Element von einer Gruppe zu trennen:
- Öffne deinen Editor.
- Klicke links im Editor auf Ebenen
 .
. - Wähle das Element, das du trennen möchtest.
- Klicke neben dem Element auf das Symbol für Von Gruppe trennen
 .
.
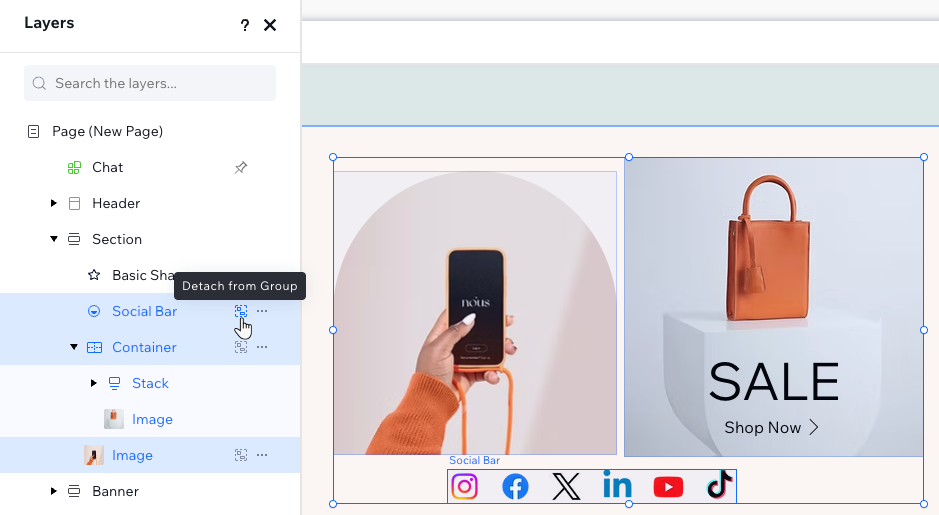
Ein einzelnes Element einer Gruppe bearbeiten
Wähle einzelne Elemente in deiner Gruppe aus, um sie individuell zu gestalten. Du kannst sie verschieben und das Design ändern, ohne die gesamte Gruppe zu beeinflussen.
Klicke auf deiner Seite auf die Gruppe und dann auf das entsprechende Element, um Änderungen daran vorzunehmen. Du kannst auch die Strg-Taste / Cmd-Taste auf deiner Tastatur gedrückt halten und auf das Element klicken, um es auszuwählen.
Gruppierung von Elementen aufheben
Du kannst die Gruppierung deiner Elemente jederzeit aufheben. Dadurch werden die Elemente nicht von deiner Website entfernt, sondern nur deren Zuordnung als Gruppe aufgehoben.
Wähle die entsprechende Gruppe im Editor aus und klicke auf Gruppe aufheben. Du kannst auch Strg + Umschalt + G (PC)/ Cmd + Umschalt + G (Mac) auf deiner Tastatur drücken, um die Gruppierung schnell aufzuheben.
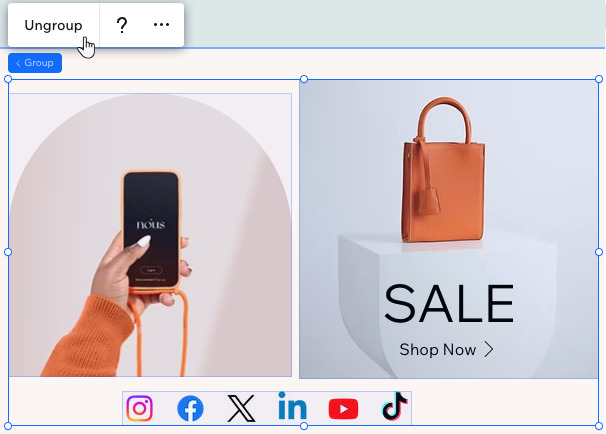
Gruppen im Ebenen-Panel verwalten
Öffne das Ebenen-Panel, um vorhandene Elementgruppen auf der Seite aufzurufen, an der du gerade arbeitest.
Wenn Elemente gruppiert sind, siehst du auf ihrer rechten Seite ein Symbol für Gruppe  . Wenn du auf ein beliebiges Element einer Gruppe klickst, werden die anderen Elemente ebenfalls ausgewählt und blau hervorgehoben:
. Wenn du auf ein beliebiges Element einer Gruppe klickst, werden die anderen Elemente ebenfalls ausgewählt und blau hervorgehoben:
 . Wenn du auf ein beliebiges Element einer Gruppe klickst, werden die anderen Elemente ebenfalls ausgewählt und blau hervorgehoben:
. Wenn du auf ein beliebiges Element einer Gruppe klickst, werden die anderen Elemente ebenfalls ausgewählt und blau hervorgehoben: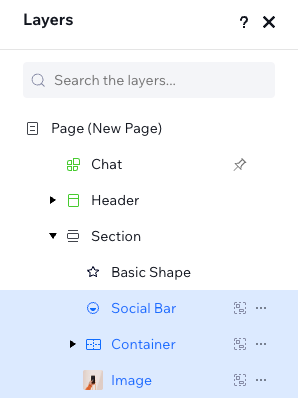
Klicke erneut auf ein Element aus der Gruppe, um es einzeln zu verwalten. Das ausgewählte Element wird dann blau hervorgehoben: