Mit der File-Share-App kannst du eine File-Sharing-Bibliothek erstellen, in der man Ideen austauschen und an Projekten zusammenarbeiten kann. Nachdem du die App zu deiner Website hinzugefügt hast, kannst du ihr Aussehen anpassen und entscheiden, wie deine Website-Besucher mit ihr interagieren können.
Schritt 1 | Die File-Share-App zu deiner Website hinzufügen
Zuerst musst du die File-Share-App aus dem App-Markt von Wix zu deiner Website hinzufügen.
- Klicke links im Editor auf Apps hinzufügen
 .
. - Suche in der Suchleiste nach der „File Share“-App.
- Klicke auf Zur Website hinzufügen.
Schritt 2 | Die Berechtigungen und Mitgliedereinstellungen anpassen
Nachdem du die App hinzugefügt hast, kannst du Berechtigungen festlegen, wer in der File-Share-App Aktionen ausführen kann.
Um die Berechtigungen und Mitgliedereinstellungen anzupassen:
- Klicke im Editor auf die App.
- Klicke auf Einstellungen.
- Klicke auf den Tab Einstellungen.
- Wähle die Berechtigungen, die du anpassen möchtest:
Bibliothek-Berechtigungen
- Klicke auf das Dropdown-Menü Wer kann Elemente ansehen und herunterladen? und lege fest, wer Elemente in deiner Bibliothek anzeigen und herunterladen kann:
- Alle Mitglieder: Besucher, die Mitglieder sind und sich auf deiner Website anmelden, können Dateien ansehen und herunterladen.
- Website-Besucher: Jeder, der deine Website besucht, kann Dateien ansehen und herunterladen.
- Klicke unter Wer kann Dateien hochladen? auf das Symbol für Bearbeiten
 , um auszuwählen, wer Upload-Berechtigungen hat.
, um auszuwählen, wer Upload-Berechtigungen hat. - Aktiviere das Kontrollkästchen neben allen Rollen, die Dateien hochladen können sollen.
Tipp: Um eine benutzerdefinierte Rolle zu erstellen, klicke auf + Neu erstellen. Erfahre mehr über Mitgliederrollen. - Klicke auf Übernehmen.
- Klicke unter Wer kann die Bibliothek verwalten? auf das Symbol für Bearbeiten
 , um auszuwählen, wer Berechtigungen hat.
, um auszuwählen, wer Berechtigungen hat. - Aktiviere das Kontrollkästchen neben allen Rollen, die du zur Verwaltung von Dateien zulassen möchtest.
- Klicke auf Übernehmen.
- Klicke auf Änderungen speichern.
Über deine Website-Verwaltung:
- Öffne File Share in deiner Website-Verwaltung.
- Klicke neben dem entsprechenden Ordner auf das Symbol für Weitere Aktionen
 .
. - Klicke auf Berechtigungen.
- Gib den Namen des Mitglieds/der Gruppe/des Plans, den/die/das du zu diesem Ordner hinzufügen möchtest, in die Suchleiste ein.
- Wähle ein Mitglied/eine Gruppe/einen Plan zum Bearbeiten aus.
- Klicke auf das Dropdown-Menü auf der rechten Seite, um Berechtigungen zu vergeben.
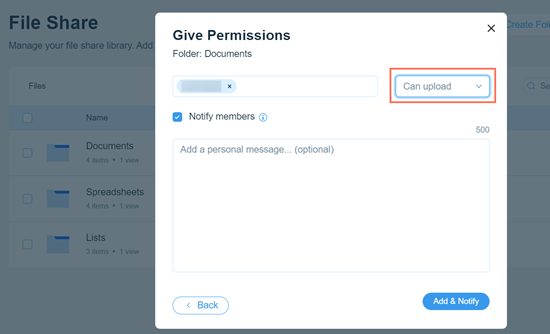
- (Optional) Aktiviere das Kontrollkästchen Mitglieder benachrichtigen, um die Mitglieder zu benachrichtigen, denen du Berechtigungen erteilst.
- Klicke auf Hinzufügen & Benachrichtigen.
- (Optional) Klicke auf das Dropdown-Menü neben unerwünschten Gruppen und wähle Entfernen, um deren Berechtigungen zu entfernen.
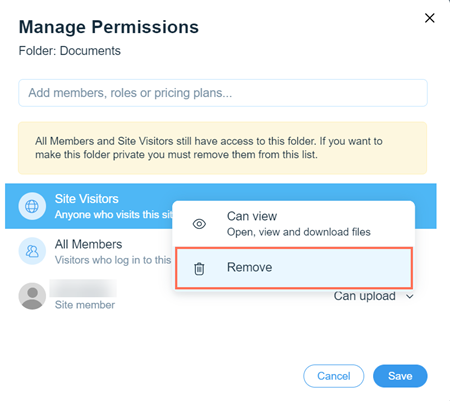
- Klicke auf Speichern.
Auf deiner Live-Website:
- Klicke auf das Symbol für Erweitern
 , um die File-Share-App auf deiner Live-Website zu öffnen.
, um die File-Share-App auf deiner Live-Website zu öffnen.
Hinweis: Du musst in deinem Konto bei Wix angemeldet sein. - Klicke neben dem entsprechenden Ordner auf das Symbol für Weitere Aktionen
 .
. - Klicke auf Berechtigungen.
- Gib den Namen des Mitglieds/der Gruppe/des Plans, den/die/das du zu diesem Ordner hinzufügen möchtest, in die Suchleiste ein.
- Wähle ein Mitglied/eine Gruppe/einen Plan zum Bearbeiten aus.
- Klicke auf das Dropdown-Menü auf der rechten Seite, um Berechtigungen zu vergeben.
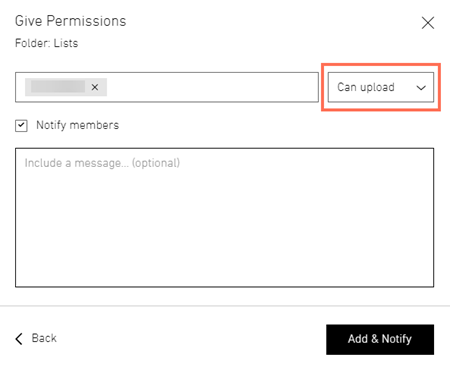
- (Optional) Aktiviere das Kontrollkästchen Mitglieder benachrichtigen, um die Mitglieder zu benachrichtigen, denen du Berechtigungen erteilst.
- Klicke auf Hinzufügen & Benachrichtigen.
- (Optional) Klicke auf das Dropdown-Menü neben unerwünschten Gruppen und wähle Entfernen, um deren Berechtigungen zu entfernen.
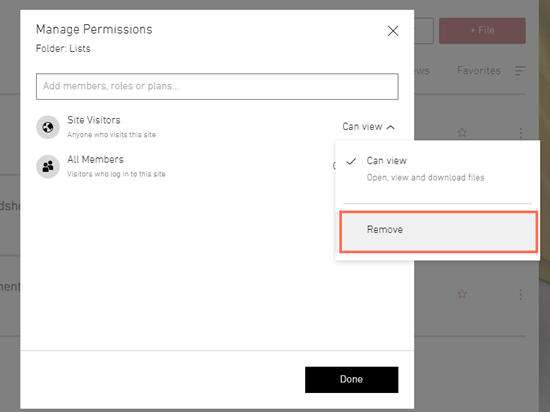
- Klicke auf Fertig.
- Klicke auf das Symbol für Erweitern
 , um diese Einstellungen zu öffnen.
, um diese Einstellungen zu öffnen.
Hinweis: Es gibt drei Tabs in diesem Abschnitt. - Klicke auf Allgemein.
- Wähle aus, welche Option deine Website-Besucher zuerst im Anmeldefenster sehen:
- Neuanmeldung: Die Option, sich als neues Website-Mitglied zu registrieren, wird zuerst angezeigt.
- Bestehendes Mitglied: Die Option, sich als bestehendes Mitglied anzumelden, wird zuerst angezeigt.
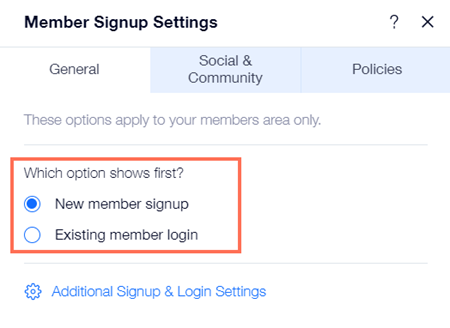
- Klicke auf Zusätzliche Registrierungs- & Anmelde-Einstellungen, um zu verwalten, wer Mitglied werden kann.
- Klicke auf Social & Community.
- Wähle unter Anmeldung über soziale Netzwerke erlauben? die sozialen Netzwerke, die Mitglieder zur Anmeldung verwenden können.
- Google-Anmeldung aktivieren: Mitglieder können sich mit ihren Google-Anmeldedaten anmelden.
- Facebook-Anmeldung aktivieren: Mitglieder können sich mit ihren Facebook-Anmeldeinformationen anmelden.
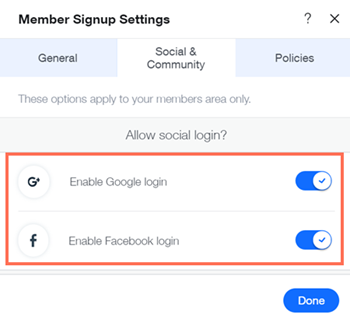
- Klicke auf den Schieberegler Community beitreten ist standardmäßig aktiviert, um auszuwählen, ob das Kontrollkästchen Community beitreten standardmäßig aktiviert ist.
- Klicke auf den Tab Richtlinien.
- Klicke auf den Schieberegler Nutzungsbedingungen verlinken, um den Link zu deinen Nutzungsbedingungen zu aktivieren/deaktivieren:
- Aktiviert: Ein Link zu deiner Seite mit den Nutzungsbedingungen wird im Anmeldefenster hinzugefügt. Klicke auf das Symbol für Link
 und wähle die Seite mit deinen Nutzungsbedingungen aus.
und wähle die Seite mit deinen Nutzungsbedingungen aus. - Deaktiviert: Im Anmeldefenster wird kein Link zu deiner Seite mit den Nutzungsbedingungen hinzugefügt.
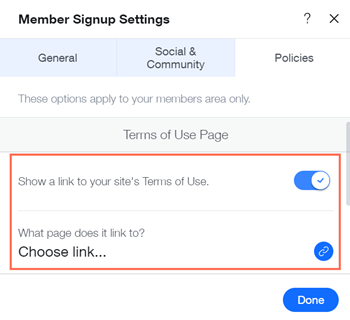
- Klicke auf den Schieberegler Datenschutzrichtlinie verlinken, um den Link zur Datenschutzrichtlinie zu aktivieren/deaktivieren:
- Aktiviert: Ein Link zu deiner Datenschutzrichtlinie wird im Anmeldefenster hinzugefügt. Klicke auf das Symbol für Link
 und wähle die Seite mit deiner Datenschutzrichtlinie aus.
und wähle die Seite mit deiner Datenschutzrichtlinie aus. - Deaktiviert: Im Anmeldefenster wird kein Link zur Seite mit deiner Datenschutzrichtlinie hinzugefügt.
- Klicke auf den Schieberegler Interne Richtlinien verlinken, um den Link zur Seite mit deinen internen Richtlinien zu aktivieren/deaktivieren:
- Aktiviert: Ein Link zu deiner Seite mit Verhaltenskodex wird im Anmeldefenster hinzugefügt. Klicke auf das Symbol für Link
 und wähle die Seite aus, die deine Verhaltensrichtlinie enthält.
und wähle die Seite aus, die deine Verhaltensrichtlinie enthält. - Deaktiviert: Im Anmeldefenster wird kein Link zur Seite mit deinen internen Richtlinien hinzugefügt.
5. Passe unter Allgemein die allgemeinen Einstellungen der App an.
Du kannst auswählen, ob Mitglieder Lieblingsdateien und Videos hochladen dürfen oder nicht.
- Klicke auf den Schieberegler Mitglieder-Dateien zulassen, um festzulegen, ob Mitglieder Dateien als Favoriten speichern können oder nicht.
- Aktiviert: Neben jeder Datei und jedem Ordner wird ein Sternsymbol angezeigt. Mitglieder können auf eine Datei oder einen Ordner klicken, um sie als Favoriten zu markieren.
- Deaktiviert: Es werden keine Sternsymbole angezeigt.

- Klicke auf das Kontrollkästchen Mitglieder können Videos hochladen, um festzulegen, ob Mitglieder Videos hochladen können oder nicht.
- Aktiviert: Mitglieder können Videos hochladen.
- Deaktiviert: Nur Admins können Videos hochladen.
Schritt 3 | Deine App gestalten
Du bist fast bereit, die File-Share-App auf deiner Website zu veröffentlichen! Der letzte Schritt ist, das Aussehen der App so anzupassen, dass es zu deiner Live-Website passt.
Um das Design anzupassen:
- Klicke auf den Tab Anzeige, um die Informationen auszuwählen, die du in der File-Share-App anzeigen möchtest.
- Klicke auf den Tab Anzeige.
- Klicke auf die Kontrollkästchen neben jeder Option, um Informationen unter dem Dateinamen unter Welche Info soll angezeigt werden?.
- Wähle unter Standardsortierung der Bibliothek aus, wie deine Dateien sortiert werden sollen.
- Klicke auf eine Option, um die Ausrichtung auf Links oder Rechts zu ändern.
2. Klicke auf Design, um die Symbole, Buttons und mehr anzupassen.
Dateien- und Ordnersymbole
- Klicke auf den Tab Design.
- Klicke auf den Tab Dateien- und Ordnersymbole.
- Klicke auf das gewünschte Symbol-Design:
- Klassisch: Das Dateisymbol ist ausgefüllt und zeigt nicht die Erweiterung des Dateinamens an.
- Erweiterung: Das Dateisymbol zeigt die Erweiterung des Dateinamens an (z. B. PDF).
- Linie: Das Dateisymbol ist ein Umriss und zeigt nicht die Erweiterung des Dateinamens an.
- Klicke auf den Schieberegler File color by type, um die Option zu aktivieren/deaktivieren:
- Aktiviert: Jedes Dateiformat wird in einer bestimmten Farbe angezeigt.
- Klicke auf das Farbfeld, um die entsprechende Farbe auszuwählen.
- Deaktiviert: Die Dateien werden nicht mit einer bestimmten Farbe angezeigt, sondern in einer Farbe, die du nach Belieben ändern kannst.
- Klicke auf das Farbfeld, um die entsprechenden Farben für deine Dateien auszuwählen.
- Klicke auf Zurück, um zur vorherigen Seite zurückzukehren.
- Klicke auf den Tab Buttons & Handlungen.
- Klicke auf das Farbfeld Buttons & Handlungen - Farbe, um die Farbe für deine Buttons auszuwählen.
- Klicke auf das Farbfeld Buttontextfarbe, um die Farbe für deinen Buttontext auszuwählen.
- Klicke auf das Dropdown-Menü Schriftart, um die Schriftart und das Schriftdesign für deinen Buttontext anzupassen.
- Ziehe den Slider Button - Eckenradius (px), um den Eckenradius deiner Buttons anzupassen.
- Klicke auf Zurück, um zur vorherigen Seite zurückzukehren.
- Klicke auf den Tab Tabelle & Hintergrund.
- Klicke auf das Dropdown-Menü, um das Design der Symbole für die Ordnernavigation anzupassen.
- Klicke auf das Dropdown-Menü, um das Design der Spaltentitel & Elementinfo anzupassen.
- Klicke auf das Dropdown-Menü, um das Design der Symbole für die Elementnamen anzupassen.
- Klicke auf das Farbfeld Text & Trennlinien - Farbe, um hierfür eine Farbe auszuwählen.
- Ziehe den Slider Mouseover - Farbe und Deckkraft, um die Farbe und die Deckkraft für die Mouseover-Ansicht anzupassen.
- Ziehe den Slider Trennlinienbreite, um die Breite der Trennlinien anzupassen.
- Ziehe den Slider Hintergrund - Deckkraft & Farbe, um die Deckkraft und Farbe des Hintergrunds anzupassen.
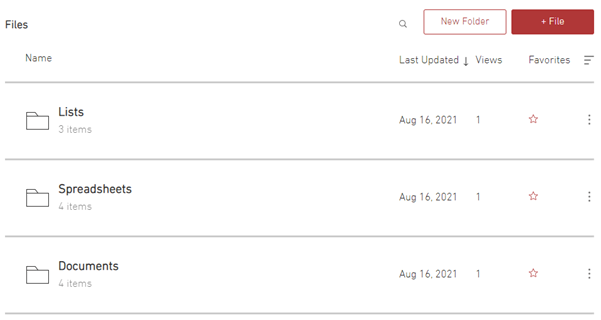
 .
.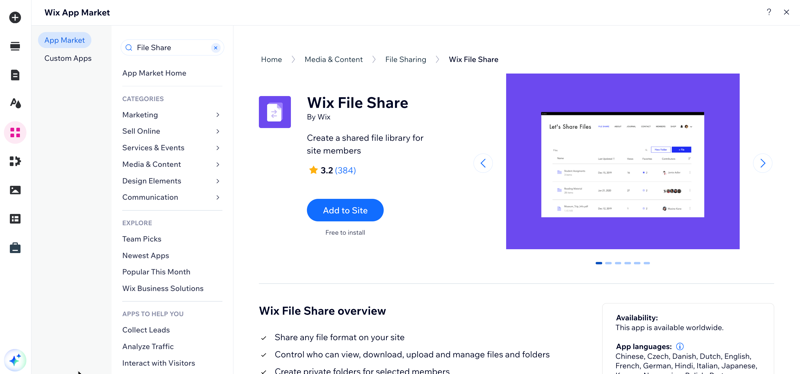
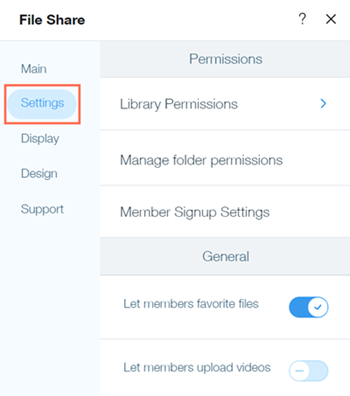


 , um auszuwählen, wer Upload-Berechtigungen hat.
, um auszuwählen, wer Upload-Berechtigungen hat. , um auszuwählen, wer Berechtigungen hat.
, um auszuwählen, wer Berechtigungen hat. .
.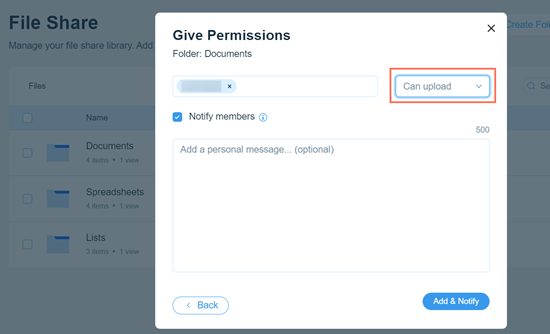
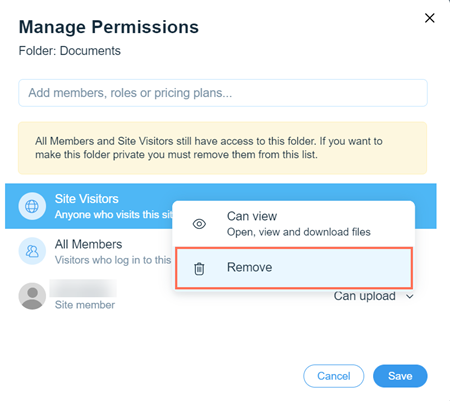
 , um die File-Share-App auf deiner Live-Website zu öffnen.
, um die File-Share-App auf deiner Live-Website zu öffnen.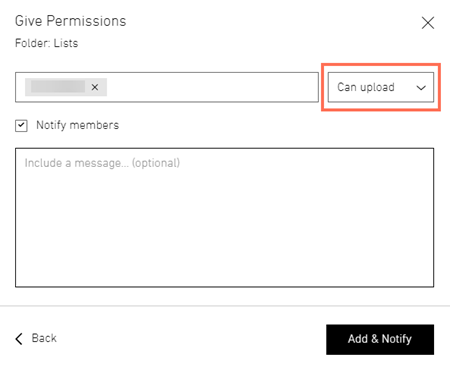
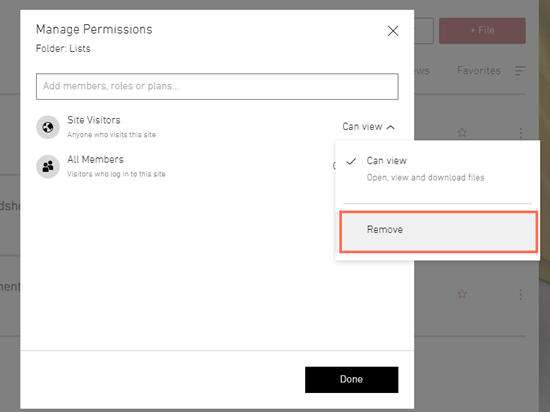
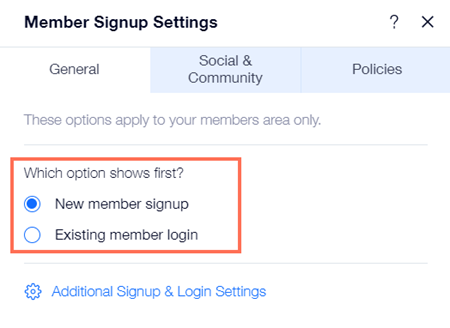
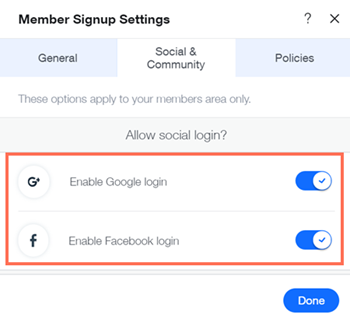
 und wähle die Seite mit deinen Nutzungsbedingungen aus.
und wähle die Seite mit deinen Nutzungsbedingungen aus.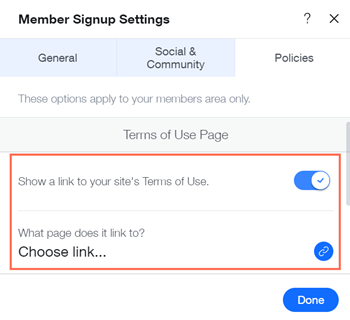
 und wähle die Seite mit deiner Datenschutzrichtlinie aus.
und wähle die Seite mit deiner Datenschutzrichtlinie aus. und wähle die Seite aus, die deine Verhaltensrichtlinie enthält.
und wähle die Seite aus, die deine Verhaltensrichtlinie enthält.