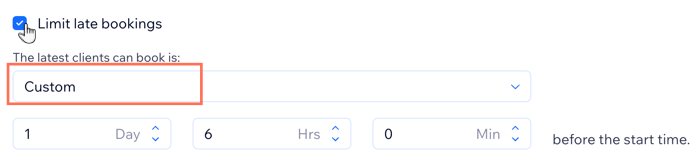Wix Bookings: Den Buchungszeitraum begrenzen
3 min
In diesem Artikel
- Dein Stornierungsfenster festlegen
- Kunden ermöglichen, Sessions zu verschieben
- Frühbuchungen beschränken
- Spätbuchungen beschränken
Verwalte deine Terminplanung und verbessere das Kundenerlebnis, indem du das Buchungsfenster für deine Sessions einschränkst. Indem du Beschränkungen festlegst, wie weit im Voraus und wie kurzfristig vor einer Session Kunden buchen können, kannst du Doppelbuchungen verhindern und den Druck auf deine Mitarbeiter reduzieren.
Diese Beschränkungen wirken sich auch auf die Verfügbarkeit deiner anderen Termine, Klassen und Kurse aus. Wenn du zum Beispiel das Buchungsfenster so einstellst, dass Reservierungen bis zu sieben Tage im Voraus und nicht weniger als 48 Stunden vor der Session möglich sind, erhalten Kunden, die versuchen, sechs Wochen im Voraus zu buchen, eine Nachricht, wann sie eine Reservierung vornehmen können. Wenn sie versuchen, nur einige Stunden vor Beginn der Session zu buchen, werden sie ebenfalls keine verfügbaren Zeiten finden.
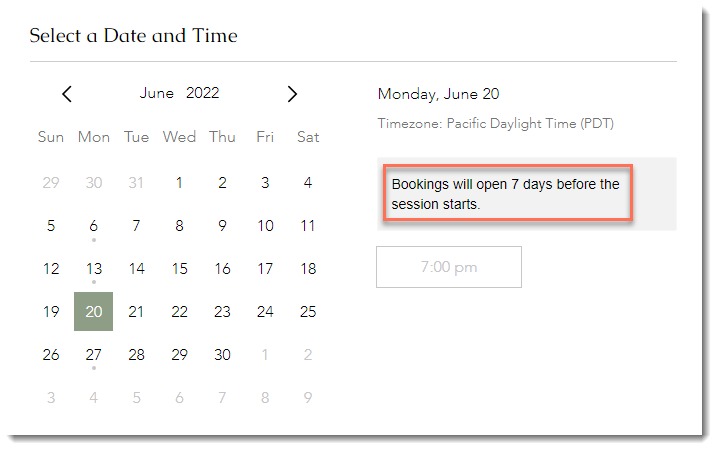
Dein Stornierungsfenster festlegen
Lege ein Stornierungsfenster fest, über das Kunden ihre Buchungen innerhalb eines bestimmten Zeitraums stornieren können. Das bietet Flexibilität, reduziert Änderungen in letzter Minute, sorgt für einen vollen Terminplan und weniger Frustration bei deinen Mitarbeitern.
Um dein Stornierungsfenster festzulegen:
- Öffne die Buchungseinstellungen in deiner Website-Verwaltung.
- Klicke unter Online-Buchungen auf Buchungsrichtlinien.
- Klicke auf die entsprechende Buchungsrichtlinie.
- Aktiviere das Kontrollkästchen Kunden können ihre Buchungen online stornieren.
- Klicke auf das Dropdown-Menü Kunden können stornieren und wähle die entsprechende Option oder wähle Benutzerdefiniert, um ein bestimmtes Zeitfenster für die Umbuchung und Stornierung festzulegen.
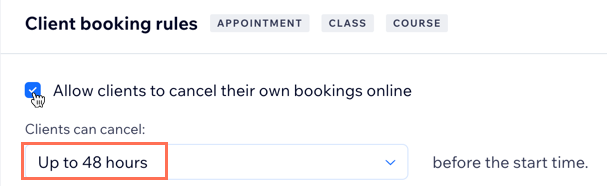
Stornierungsgebühren:
Um Stornierungen in letzter Minute zu verhindern, kannst du Stornierungsgebühren zu deiner Buchungsrichtlinie hinzufügen.
Kunden ermöglichen, Sessions zu verschieben
Ermögliche deinen Kunden, ihre Sessions zu verschieben, um Terminausfälle zu reduzieren und Folgeaufträge zu sichern.
Um Kunden zu ermöglichen, ihre Sessions zu verschieben:
- Öffne die Buchungseinstellungen in deiner Website-Verwaltung.
- Klicke unter Online-Buchungen auf Buchungsrichtlinien.
- Klicke auf die entsprechende Buchungsrichtlinie.
- Aktiviere das Kontrollkästchen Kunden können ihre Buchungen online umbuchen.
- Klicke auf das Dropdown-Menü Kunden können ihre Buchungen online umbuchen und wähle die entsprechenden Optionen aus oder wähle Benutzerdefiniert, um ein bestimmtes Limit festzulegen.
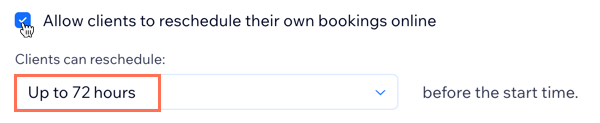
Frühbuchungen beschränken
Wenn du das Buchungsfenster einschränkst, kannst du verhindern, dass Kunden zu viele Tage im Voraus buchen. Das erleichtert die Planung zukünftiger Änderungen, zum Beispiel von Urlauben.
Um Frühbuchungen zu beschränken:
- Öffne die Buchungseinstellungen in deiner Website-Verwaltung.
- Klicke unter Online-Buchungen auf Buchungsrichtlinien.
- Klicke auf die entsprechende Buchungsrichtlinie.
- Klicke auf das Kontrollkästchen Frühbuchungen beschränken.
- Klicke auf das Dropdown-Menü und wähle die entsprechende Option aus oder wähle Benutzerdefiniert, um ein individuelles Limit festzulegen.

Spätbuchungen beschränken
Die Begrenzung von Buchungen in letzter Minute kann helfen, wenn du vor einer Session Ausrüstung oder Material für jeden Teilnehmer vorbereiten musst.
Um Last-Minute-Buchungen zu begrenzen:
- Öffne die Buchungseinstellungen in deiner Website-Verwaltung.
- Klicke unter Online-Buchungen auf Buchungsrichtlinien.
- Klicke auf die entsprechende Buchungsrichtlinie.
- Aktiviere das Kontrollkästchen Spätbuchungen beschränken.
- Klicke auf das Dropdown-Menü und wähle die entsprechende Option aus oder wähle Benutzerdefiniert, um ein individuelles Limit festzulegen.