Apps von Wix: Dateien und Ordner in der File-Share-App verwalten
5 min
In diesem Artikel
- Dateien und Ordner in deiner Website-Verwaltung verwalten
- Dateien und Ordner auf deiner Live-Website verwalten
- Häufig gestellte Fragen
Mit der File Share App kannst du eine File-Sharing-Bibliothek erstellen, in der Menschen Ideen austauschen und an Projekten zusammenarbeiten können.
Spare Zeit, indem du auf deiner Live-Website oder in deiner Website-Verwaltung Änderungen an mehreren Dateien und Ordnern gleichzeitig vornimmst. Wähle die Dateien und Ordner, die du ändern möchtest, und lade sie herunter, verschiebe oder lösche sie.
Dateien und Ordner in deiner Website-Verwaltung verwalten
Du kannst mehrere Dateien oder Ordner herunterladen, verschieben, löschen, umbenennen und freigeben und Berechtigungen direkt in deiner Website-Verwaltung verwalten.
Um Dateien und Ordner in deiner Website-Verwaltung zu verwalten:
- Öffne File Share in deiner Website-Verwaltung.
- Öffne die entsprechende Datei oder den Ordner.
- Aktiviere die Kontrollkästchen neben den Dateien oder Ordnern, die du auswählen möchtest.
- Klicke neben der entsprechenden Datei oder dem entsprechenden Ordner auf das Symbol für Weitere Aktionen
 .
. - Wähle aus den folgenden Optionen:
- Herunterladen: Lade die Datei oder den Ordner auf deinen Computer herunter.
- Teilen: Teile deine Datei oder deinen Ordner auf Facebook oder X (Twitter) oder kopiere die angegebene URL.
- Auf Website ansehen: Sieh dir an, wie deine Dateien und Ordner auf deiner Live-Website aussehen.
- Umbenennen: Gib einen anderen Namen für deine Datei oder deinen Ordner ein und klicke auf Speichern.
- Berechtigungen: Füge Mitglieder, Rollen oder Preispläne zu deiner Datei oder deinem Ordner hinzu und klicke auf Fertig.
- Verschieben: Wähle den Ordner aus, in den du dein Element verschieben möchtest, und klicke auf Hierher verschieben.
Tipp: Klicke auf + Neuer Ordner, wenn du einen neuen Ordner benötigst, um deine Elemente hinzuzufügen. - Löschen: Lösche die Elemente aus der App. Klicke zur Bestätigung auf Löschen.
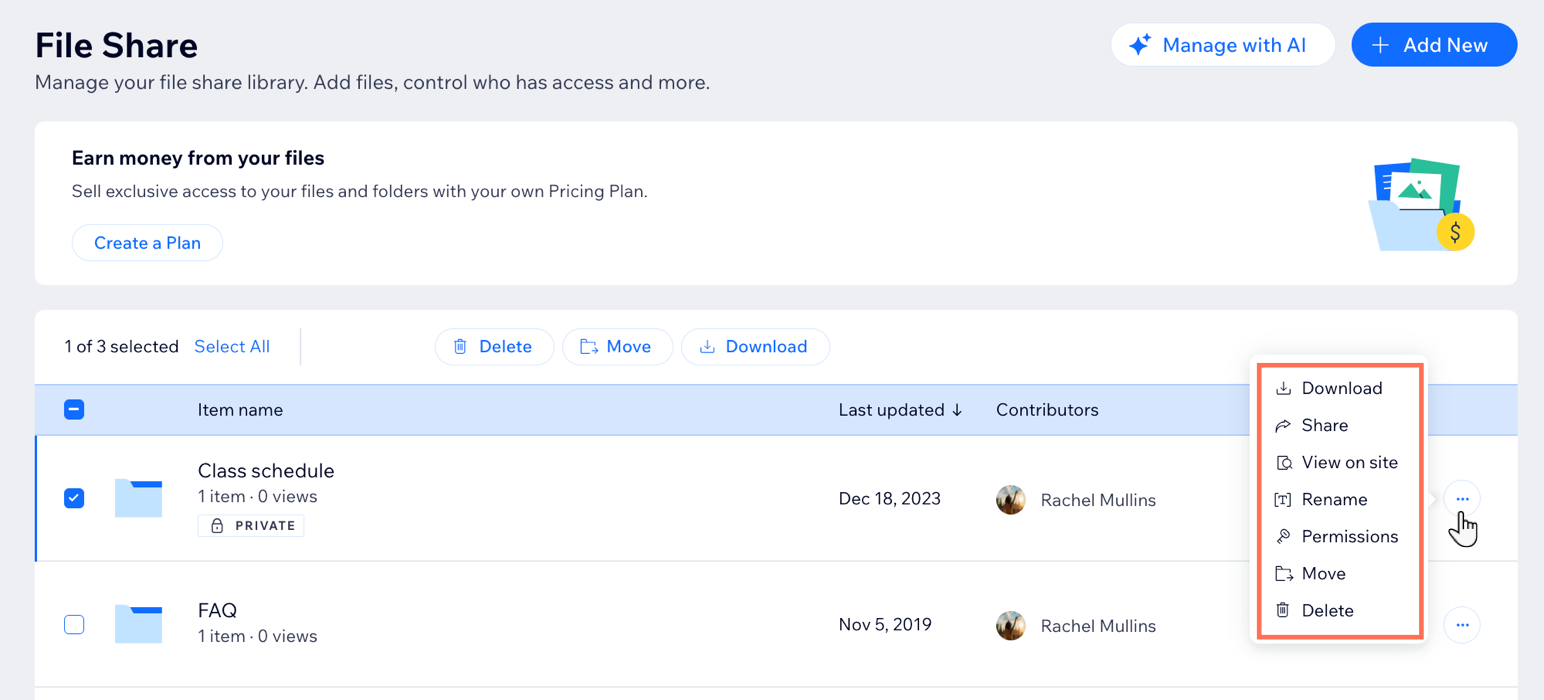
Dateien und Ordner auf deiner Live-Website verwalten
Du hast auch die Möglichkeit, mehrere Dateien oder Ordner herunterzuladen, zu verschieben, freizugeben, zu löschen oder umzubenennen und die Berechtigungen in der File-Share-App auf deiner Live-Website zu verwalten.
Um Dateien und Ordner auf deiner Live-Website zu verwalten:
- Öffne die File Share-App auf deiner Live-Website.
- Melde dich mit der E-Mail-Adresse an, die deinem Konto von Wix zugeordnet ist.
- Öffne die entsprechende Datei oder den Ordner.
- Klicke neben der entsprechenden Datei oder dem entsprechenden Ordner auf das Symbol für Weitere Aktionen
 .
. - Wähle aus den folgenden Optionen:
- Auswählen: Dadurch wird die Datei oder der Ordner neben dem Symbol für Weitere Aktionen
 ausgewählt.
ausgewählt. - Herunterladen: Lade die Datei auf deinen Computer herunter.
- Teilen: Teile deine Datei oder deinen Ordner auf Facebook oder X (Twitter) oder klicke auf das Symbol für Link
 , um die URL zu kopieren.
, um die URL zu kopieren. - Umbenennen: Gib einen anderen Namen für deine Datei oder deinen Ordner ein.
- Berechtigungen: Füge Mitglieder, Rollen oder Preispläne zu deiner Datei oder deinem Ordner hinzu und klicke auf Fertig.
- Verschieben: Wähle den Ordner aus, in den du die Dateien verschieben möchtest, und klicke auf Hierher verschieben.
Tipp: Klicke auf + Neuer Ordner, wenn du einen neuen Ordner benötigst, um deine Dateien hinzuzufügen. - Löschen: Lösche die Elemente aus der App. Klicke zur Bestätigung auf Löschen.
- Melden: Wähle den Grund aus, warum du die Datei oder den Ordner melden möchtest, und klicke auf Melden.
- Auswählen: Dadurch wird die Datei oder der Ordner neben dem Symbol für Weitere Aktionen
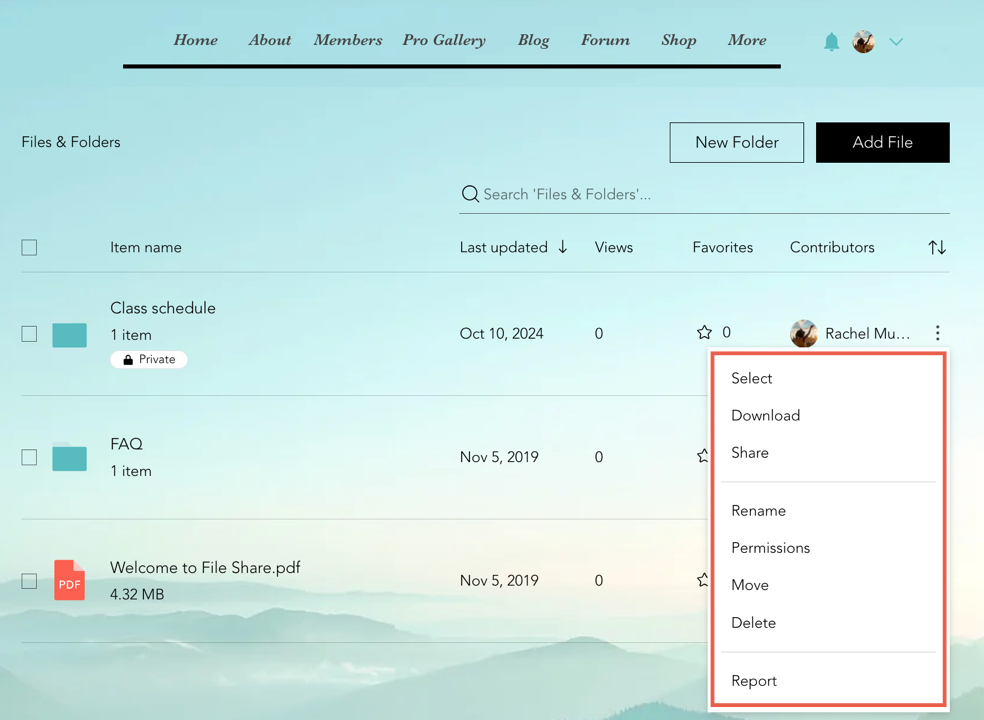
Häufig gestellte Fragen
Klicke unten auf eine Frage, um mehr über das Verwalten von Dateien und Ordnern in der File-Share-App zu erfahren.
Können Website-Mitglieder Dateien von einem Mobilgerät hochladen?
Wie wähle ich in der File-Share-App mehrere Dateien und Ordner aus?
Ist die Anzahl der Dateien und Ordner, die ich gleichzeitig verwalten kann, begrenzt?
Kann ich Unterordner innerhalb eines Ordners erstellen?
Kann ich mehrere Dateien und Ordner gleichzeitig herunterladen?
Was passiert, wenn ich Dateien und Ordner lösche?
Wie verwalte ich die Zugriffsberechtigungen für meine Dateien und Ordner?
Wie kann ich sicherstellen, dass meine Dateien und Ordner sicher sind?

