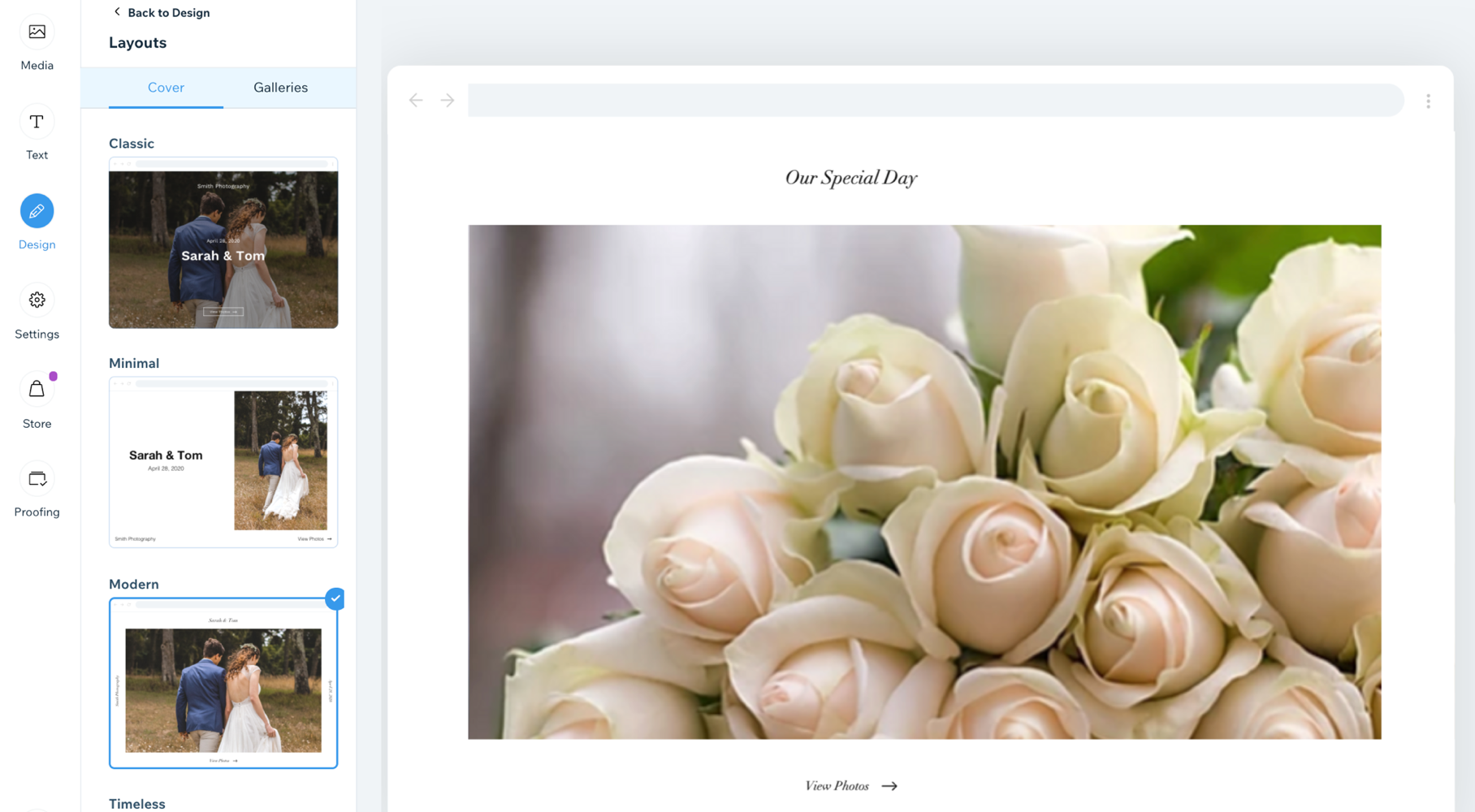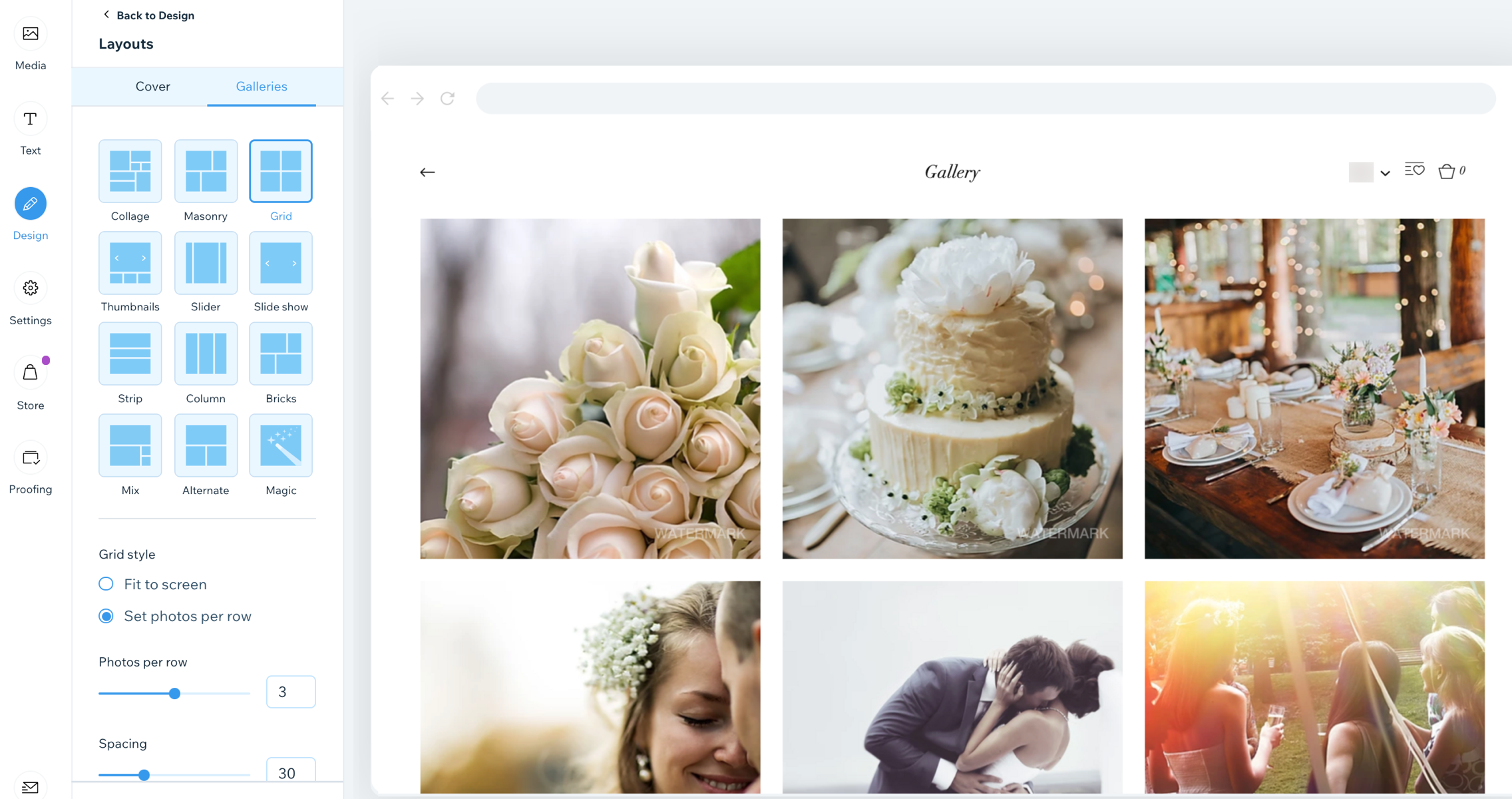Du kannst das Layout deines Galerie-Titelbildes und deiner Galerien jederzeit ändern, wenn du ein anderes Design bevorzugst.
Das Layout deines Titelbildes ändern
Das Albumcover ist das Erste, was du siehst, wenn du dein Album ansiehst. Es ist wichtig, ein Layout zu wählen, das zu dir passt. Du kannst das Layout deines Titelfotos anpassen, ohne dass es den Rest deines Albums beeinflusst.
Um das Layout deines Titelbildes zu ändern:
- Öffne deine Fotoalben in deiner Website-Verwaltung.
- Führe einen der folgenden Schritte aus:
- Erstelle ein neues Album.
- Bearbeite ein vorhandenes Album.
- Klicke auf Design auf der linken Seite.
- Klicke auf Layouts.
- Klicke oben im Panel auf den Tab Titelbild.
- Wähle ein Layout aus den verfügbaren Optionen aus.
Das Layout deiner Galerie ändern
Du kannst das Layout deiner Galerie ändern, ohne dass dies dein Titelbild beeinflusst. Jede Layout-Option bietet dir unterschiedliche anpassbare Einstellungen.
Um das Layout deiner Galerie zu ändern:
- Öffne deine Fotoalben in deiner Website-Verwaltung.
- Führe einen der folgenden Schritte aus:
- Erstelle ein neues Album.
- Bearbeite ein vorhandenes Album.
- Klicke auf Design auf der linken Seite.
- Klicke auf Layouts.
- Klicke oben im Panel auf Galerien.
- Wähle ein Layout aus den verfügbaren Optionen aus. Hinweis: Wir verwenden das Gitter-Layout.
- Passe die folgenden Einstellungen an:
- Gitterstil:
- An Bildschirm anpassen: Die Anzahl der in einer Reihe angezeigten Fotos hängt von deiner Bildschirmgröße ab.
- Miniaturbildgröße: Ziehe den Schieberegler, um die Größe der einzelnen Miniaturbilder zu vergrößern oder zu verkleinern.
- Fotos pro Reihe einstellen: In jeder Reihe wird eine bestimmte Anzahl von Fotos angezeigt, zum Beispiel 3.
- Fotos pro Reihe: Ziehe den Schieberegler, um die Anzahl der Fotos pro Reihe zu erhöhen oder zu verringern.
- Miniaturbildskalierung:
- Zuschneiden: Das Bild wird an den Seiten leicht abgeschnitten.
- Anpassen: Die Bildgröße wird so verkleinert, dass sie an das gesamte Bild im bereitgestellten Bereich passt.
- Bildverhältnis: Wähle das Bildverhältnis aus den verfügbaren Optionen aus. Beachte, dass diese Option nur für zugeschnittene Miniaturbilder gilt.
Anpassbare Layout-Funktionen
Jedes anpassbare Layout bietet eine Reihe von Einstellungen, die du personalisieren kannst. Wähle zwischen statischen oder Slidergalerie-Layouts — oder wähle das magische Layout und lass uns ein Layout für dich generieren.
Klicke auf ein Layout unten, um mehr über seine Funktionen zu erfahren:
Verwende das Collage-Layout, wenn du Bilder mit unterschiedlicher Ausrichtung (sowohl vertikal als auch horizontal) zeigen möchtest, die zufällig in der Galerie platziert sind.
- Scroll-Richtung: Wähle vertikales oder horizontales Scrollen.
- Galerieausrichtung: Wähle, ob die Fotos vertikal oder horizontal angezeigt werden sollen.
- Info anzeigen: Wähle aus, welche Galerieinformationen angezeigt werden.
- Was passiert bei Mouseover?: Wähle aus, ob die Galerieinfo angezeigt, ausgeblendet oder nicht geändert wird, wenn du mit der Maus darüber fährst.
- Miniaturbildgröße: Wähle aus, wie groß die Bilder in der Galerie sind.
- Abstand: Wähle aus, wie viel Platz zwischen den Bildern sein soll.
- Collagendichte: Wähle, wie viele Bilder gleichzeitig in der Galerie angezeigt werden sollen.
- „Mehr laden“-Button: Wähle, ob du den „Mehr laden“-Button ein- oder ausblenden möchtest.
- Wie viele Bilder werden geladen?: (Diese Option ist nur relevant, wenn du den „Mehr laden“-Button aktiviert hast.)
- Alle Bilder
- Ein weiterer Bereich (fügt einen weiteren Bereich in der gleichen Größe wie die ursprüngliche Galerie hinzu)
Verwende das Mosaik-Layout, wenn du Bilder mit unterschiedlicher Ausrichtung in Spalten oder Reihen anzeigen möchtest.
- Galerieausrichtung: Wähle, ob die Fotos vertikal oder horizontal angezeigt werden sollen.
- Info anzeigen: Wähle aus, welche Galerieinformationen angezeigt werden.
- Was passiert bei Mouseover?: Wähle aus, ob die Galerieinfo angezeigt, ausgeblendet oder nicht geändert wird, wenn du mit der Maus darüber fährst.
- Miniaturbildgröße: Wähle aus, wie groß die Bilder in der Galerie sind.
- Abstand: Wähle aus, wie viel Platz zwischen den Bildern sein soll.
- „Mehr laden“-Button: Wähle, ob du den „Mehr laden“-Button ein- oder ausblenden möchtest.
- Wie viele Bilder werden geladen?: (Diese Option ist nur relevant, wenn du den „Mehr laden“-Button aktiviert hast.)
- Alle Bilder
- Ein weiterer Bereich (fügt einen weiteren Bereich in der gleichen Größe wie die ursprüngliche Galerie hinzu)
Verwende dieses Layout, wenn deine Bilder in einem Raster angezeigt werden sollen.
- Scroll-Richtung: Wähle vertikales oder horizontales Scrollen.
- Info anzeigen: Wähle aus, welche Galerieinformationen angezeigt werden und ob sie unter, über oder auf dem Bild erscheinen.
- Miniaturbildskalierung:
- Zuschneiden: Du kannst das Bildverhältnis wählen.
- Anpassen: Passt die Bildgröße an die Größe der Galerie an.
Hinweis: Die Optionen Randbreite & Farbe und Eckenradius sind nur verfügbar, wenn du deine Miniaturbilder in den Einstellungen deines Layouts zuschneidest.

- Bildverhältnis: Wähle aus den verfügbaren Bildverhältnis-Optionen, zum Beispiel (4:3, 1:1).
- Was passiert bei Mouseover?: Wähle aus, ob die Galerieinfo angezeigt, ausgeblendet oder nicht geändert wird, wenn du mit der Maus darüber fährst.
- An Bildschirm anpassen: Zeigt so viele Bilder an, wie mit einer festen Größe in die Galerie passen.
- Bilder pro Reihe: Ziehe den Schieberegler, um mehr oder weniger Bilder pro Reihe anzuzeigen.
- Miniaturbildgröße: Wähle aus, wie groß die Bilder in der Galerie sind.
- Bilder pro Reihe: Wähle aus, wie viele Bilder pro Reihe angezeigt werden (nur bei ausgewählter horizontaler Ausrichtung).
- Abstand: Wähle aus, wie viel Platz zwischen den Bildern sein soll.
- „Mehr laden“-Button: Wähle aus, ob der „Mehr laden“-Button ein- oder ausgeblendet werden soll (wird nur angezeigt, wenn vertikale Scroll-Richtung ausgewählt ist).
- Wie viele Bilder werden geladen?: (Diese Option ist nur relevant, wenn du den „Mehr laden“-Button aktiviert hast.)
- Alle Bilder
- Ein weiterer Bereich (fügt einen weiteren Bereich in der gleichen Größe wie die ursprüngliche Galerie hinzu)
- Galerierichtung: Wähle eine Richtung, in die die Galeriebilder gescrollt werden sollen.
- Links nach rechts
- Rechts nach links
Verwende das Miniaturbilder-Layout, wenn du mehrere Miniaturbilder neben dem ausgewählten Bild anzeigen möchtest.
- Bilder in Schleife legen: Zuschauer können in einer Schleife durch Bilder scrollen.
Hinweis: Der „Links”-Button wird immer deaktiviert, wenn du beim Zurückscrollen das erste Bild erreichst.
- Automatisch gleiten: Wähle aus, ob deine Elemente in einer fortlaufenden Diashow angezeigt werden sollen:
Hinweis: Wenn du den Übergangseffekt ändern möchtest, gehe bitte zum Tab „Folienanimation“ in den Design-Einstellungen. - Info anzeigen: Wähle aus, welche Galerieinformationen angezeigt werden.
- Miniaturbildskalierung:
- Zuschneiden: Passt die Bildgröße an die Größe der Galerie an.
- Anpassen: Zeigt das Bild in seinem ursprünglichen Verhältnis und passt es an die Galeriegröße an. Wenn zu viel leerer Raum um das Bild herum ist, musst du die Höhe der Galerie erhöhen.
Hinweis: Die Optionen Randbreite & Farbe und Eckenradius sind nur verfügbar, wenn du deine Miniaturbilder in den Einstellungen deines Layouts zuschneidest.

- Miniaturbild-Platzierung: Wähle aus, wo Miniaturbilder auf dem Bildschirm angezeigt werden sollen (unten, links, über oder rechts vom aktuell angezeigten Bild).
- Was passiert bei Mouseover?: Wähle aus, wie der Informationstext angezeigt werden soll, wenn der Cursor über das Album fährt. Um zu sehen, wie das aussieht, fahre mit der Maus über deine Website.
- Erscheint: Der Infotext wird über dem Hauptbild des Albums angezeigt.
- Verschwindet: Der Infotext verschwindet aus dem Hauptbild des Albums.
- Keine Änderung: Der Infotext bleibt statisch über dem Hauptbild des Albums.
- Galerierichtung: Wähle eine Richtung, in die die Galeriebilder gescrollt werden sollen.
- Von links nach rechts
- Von rechts nach links
Verwende das Slider-Layout, wenn du mehrere Bilder mit einem horizontalen Scroll anzeigen möchtest.
Hinweis: Die Anzahl der Bilder, die in diesem Layout gleichzeitig angezeigt werden, hängt von der Größe der Galerie ab. Wenn einige Bilder abgeschnitten aussehen, musst du die Größe der Galerie ändern. Eine andere Lösung ist die Auswahl von „Zuschneiden“ und „Responsiv“ in den Layout-Einstellungen.
- Bilder in Schleife legen: Wähle diese Option, um Besuchern zu erlauben, in einer Endlosschleife durch deine Bilder zu scrollen.
- Automatische Diashow: Wähle aus, ob deine Elemente in einer fortlaufenden Diashow angezeigt werden sollen.
- Info anzeigen: Wähle aus, welche Galerieinformationen angezeigt werden.
- Miniaturbildskalierung:
- Zuschneiden: Wähle aus, ob das Verhältnis fix oder responsiv sein soll.
- Anpassen: Zeigt das Bild in seinem ursprünglichen Verhältnis und passt es an die Galeriegröße an. Wenn zu viel leerer Raum um das Bild herum ist, musst du die Höhe der Galerie erhöhen.
Hinweis: Die Optionen Randbreite & Farbe und Eckenradius sind nur verfügbar, wenn du deine Miniaturbilder in den Einstellungen deines Layouts zuschneidest.

- Bildseitenverhältnis:
- Responsive: Die Bildgröße wird je nach Gerät des Betrachters automatisch angepasst.
- Fixiert: Wähle aus den verfügbaren Bildverhältnis-Optionen, zum Beispiel (4:3, 1:1). Bilder werden in diesem Verhältnis auf allen Geräten angezeigt.
- Was passiert bei Mouseover?: Wähle aus, wie der Informationstext angezeigt werden soll, wenn der Cursor über das Album fährt. Um zu sehen, wie das aussieht, fahre mit der Maus über deine Website.
- Erscheint: Der Infotext wird über dem Hauptbild des Albums angezeigt.
- Verschwindet: Der Infotext verschwindet aus dem Hauptbild des Albums.
- Keine Änderung: Der Infotext bleibt statisch über dem Hauptbild des Albums.
- Abstand: Wähle aus, wie viel Platz zwischen den Bildern sein soll.
- Galerierichtung: Wähle eine Richtung, in die die Galeriebilder gescrollt werden sollen.
- Links nach rechts
- Rechts nach links
Verwende das Diashow-Layout, wenn du jeweils ein Bild mit horizontalem Scroll anzeigen möchtest.
- Bilder in Schleife legen: Wähle diese Option, um Besuchern zu erlauben, in einer Endlosschleife durch deine Bilder zu scrollen.
- Automatische Diashow: Wähle aus, ob deine Elemente in einer fortlaufenden Diashow angezeigt werden sollen:
Tipp: Wenn du deine Diashow so einstellst, dass sie automatisch als Diashow angezeigt wird, hast du die Möglichkeit, über den Tab Text im Abschnitt Design einen Diashow-Zähler anzuzeigen. - Infoleistengröße: Fügt Platz für Symbole, Titel und Beschreibung unter der Galerie hinzu.
- Wiedergabe-Button: Füge einen Button hinzu, mit dem Besucher die Diashow starten können. (Diese Option ist nur verfügbar, wenn du die Option „Automatisch gleiten“ aktivierst).
- Zeit zwischen Bildern: Wähle aus, wie viel Zeit vor der Änderung der Folie vergeht (wird nur angezeigt, wenn „Automatisch gleiten” aktiviert ist). Hinweis: Wenn du den Übergangseffekt ändern möchtest, gehe bitte zum Tab „Folienanimation” in den „Design“-Einstellungen.
- Info anzeigen: Wähle aus, welche Galerieinformationen angezeigt werden.
- Miniaturbildskalierung:
- Zuschneiden: Passt die Bildgröße an die Größe der Galerie an.
- Anpassen: Zeigt das Bild in seinem ursprünglichen Verhältnis und passt es an die Galeriegröße an. Wenn zu viel leerer Raum um das Bild herum ist, musst du die Höhe der Galerie erhöhen.
Hinweis: Die Optionen Randbreite & Farbe und Eckenradius sind nur verfügbar, wenn du deine Miniaturbilder in den Einstellungen deines Layouts zuschneidest.

- Galerierichtung: Wähle eine Richtung, in die die Galeriebilder gescrollt werden sollen.
- Links nach rechts
- Rechts nach links
Verwende das Spalten-Layout, wenn du mehrere Bilder gleichzeitig in einer Reihe anzeigen möchtest.
- Bilder in Schleife legen: Wähle diese Option, um Besuchern zu erlauben, in einer Endlosschleife durch deine Bilder zu scrollen.
- Info anzeigen: Wähle aus, welche Galerieinformationen angezeigt werden.
- Albumname
- Albumdatum

- Was passiert bei Mouseover?: Wähle aus, wie der Informationstext angezeigt werden soll, wenn der Cursor über das Album fährt. Dies erscheint nur, wenn du in der vorherigen Option Auf Bild ausgewählt hast. Um zu sehen, wie das aussieht, fahre mit der Maus über deine Website.
- Erscheint: Der Infotext wird über dem Hauptbild des Albums angezeigt.
- Verschwindet: Der Infotext verschwindet aus dem Hauptbild des Albums.
- Keine Änderung: Der Infotext bleibt statisch über dem Hauptbild des Albums.
- Abstand: Wähle aus, wie viel Platz zwischen den Bildern sein soll.
- Galerierichtung: Wähle eine Richtung, in die die Galeriebilder gescrollt werden sollen.
- Links nach rechts
- Rechts nach links
Backstein, Mix und Wechselbild
Verwende diese Layouts, um Galerieelemente unterschiedlicher Größe und Ausrichtung nebeneinander anzuzeigen.
- Abstand: Wähle aus, wie viel Platz zwischen den Bildern sein soll.
- „Mehr laden“-Button: Wähle aus, ob der „Mehr laden“-Button ein- oder ausgeblendet werden soll (wird nur angezeigt, wenn vertikale Scroll-Richtung ausgewählt ist).
- Wie viele Bilder werden geladen?: (Diese Option ist nur relevant, wenn du den „Mehr laden“-Button aktiviert hast.)
- Alle Bilder
- Ein weiterer Bereich (fügt einen weiteren Bereich in der gleichen Größe wie die ursprüngliche Galerie hinzu)
- Galerierichtung: Wähle eine Richtung, in die die Galeriebilder gescrollt werden sollen.
- Links nach rechts
- Rechts nach links
Mit diesem Layout kannst du das Layout mit einem Klick in ein anderes ändern. Klicke auf Magie, um ein zufälliges Layout für deine Galerie zu erhalten.
Häufig gestellte Fragen
Hier sind einige häufige Fragen zum Anpassen deiner Galerie:
Kann ich das Titelbild meines Albums vollständig ausblenden?
Ja, du kannst das Titelbild deines Albums vollständig ausblenden, wenn du nicht möchtest, dass es angezeigt wird.
Gibt es eine Möglichkeit, das Laden meiner Galerie zu beschleunigen?
Du kannst die Bildqualität deiner Galerie anpassen. Dies wirkt sich nur auf die Art und Weise aus, wie Bilder in deiner Galerie angezeigt werden (nicht Bilder im Erweiterungsmodus, Vollbild oder Downloads). Eine geringere Bildqualität kann die Ladezeit der Galerie verkürzen.
Um die Bildqualität deiner Galerie anzupassen:
- Öffne den Bereich Fotoalben in deiner Website-Verwaltung.
- Klicke neben dem entsprechenden Album auf Bearbeiten.
- Klicke auf Einstellungen auf der linken Seite.
- Ziehe den Schieberegler Bildqualität in Galerie, um die Darstellung deiner Fotos in deiner Galerie anzupassen.