Conversions von Google Ads mit dem Google Tag Manager verfolgen
4 Min. Lesezeit
Das Conversion-Tracking von Google Ads ist eine Möglichkeit, die Conversion-Aktionen zu messen, die Nutzer auf deiner Website von Wix ausführen, nachdem sie auf deine Google-Anzeigen geklickt oder sie angesehen haben. Zum Beispiel könnte ein Besucher eine Kaufbestätigungsseite auf deiner Website aufrufen, nachdem er auf eine Anzeige geklickt hat.
Du kannst den Google Tag Manager verwenden, um deine Conversions von Google Ads zu verfolgen, indem du Variablen, Trigger und Tags einrichtest, die die Conversion-ID und Label-ID der Aktion verwenden, die du verfolgen möchtest.
Tipps:
- Du kannst die Conversions von Google Ads verfolgen, indem du benutzerdefinierten Code hinzufügst.
- Wenn du Geschäftsereignisse verfolgen musst, solltest du stattdessen Google Analytics verwenden.
Bevor du loslegst:
- Du musst den Google Tag Manager mit deiner Website verbinden , bevor du das Conversion-Tracking einrichten kannst.
- Durch die Nutzung dieses Dienstes trittst du direkt in Kontakt mit einem Drittanbieter. Wir empfehlen, die Datenschutzrichtlinien und Nutzungsbedingungen des Diensteanbieters zu lesen, bevor du einen solchen Drittanbieter in Anspruch nimmst. Du erkennst an, dass wir nicht für Verluste oder Schäden haften, die aus deiner Nutzung solcher Drittanbieter-Dienste resultieren, einschließlich jeglicher Haftung, die sich aus personenbezogenen Daten ergeben, die zwischen dir und einem solchen Drittanbieter ausgetauscht werden.
Schritt 1 | Eine Conversion-Aktion in Google Ads erstellen
Zuerst musst du eine Conversion-Aktion in deinem Google-Ads-Konto erstellen. Dadurch erhältst du die Conversion-ID und Label-ID, die du im Google Tag Manager verwenden musst, um die Aktion zu verfolgen.
Um eine Conversion-Aktion zu erstellen:
- Melde dich in deinem Google-Ads-Konto an.
- (Wenn du den Smart-Modus verwendest) Klicke auf das Symbol für Extras & Einstellungen und wähle In Expertenmodus wechseln.
Hinweis: Nachdem du diesen Wechsel vorgenommen hast, ist es nicht möglich, zurück in den Smart-Modus zu wechseln. - Klicke oben auf Tools & Einstellungen
 .
. - Wähle im Aufklappmenü unter Messung die Option Conversions aus.
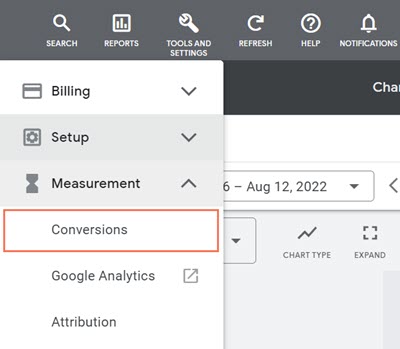
- Klicke auf Neue Conversion-Aktion.
- Wähle Website aus.
- Gib die Domain deiner Website ein.
- Klicke auf Scannen.
- Scrolle nach unten zu Conversion-Aktionen manuell mit Code erstellen.
- Klicke auf Conversion manuell hinzufügen.
- Wähle aus dem Aufklappmenü Ziel- und Aktionsoptimierung die Art der Conversion-Aktion aus, die du verfolgen möchtest.
- Gib in das Feld Conversion-Name einen Namen für die Conversion-Aktion ein.
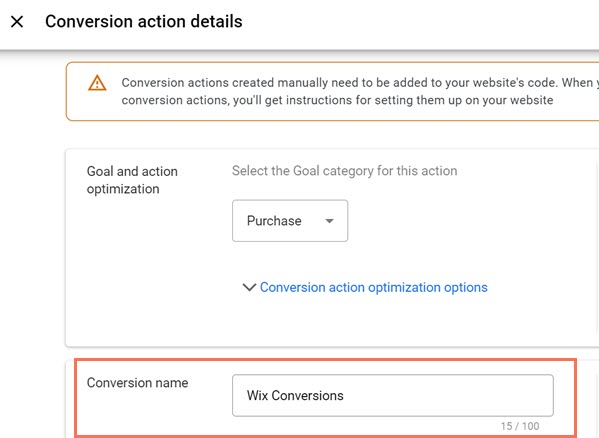
- Wähle im Abschnitt Wert die Option Unterschiedliche Werte für jede Conversion verwenden.
Hinweis: Du musst den Standardwert nicht ändern. - Klicke auf Fertig.
- Klicke auf Speichern und fortfahren.
- Wähle den Tab Google Tag Manager verwenden.
- Notiere dir die Conversion-ID und die Conversion-Label-ID.
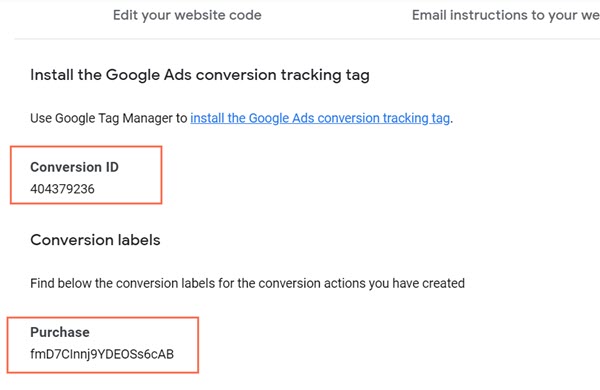
Schritt 2 | Deine Conversion-Aktion im Google Tag Manager einrichten
Nachdem du deine Conversion-Aktion erstellt hast, musst du 2 Variablen in deinem Google-Tag-Manager-Konto einrichten. Dann musst du 2 Trigger erstellen, die diese Variablen verwenden, damit du deine Conversion-Aktion verfolgen kannst. Anschließend kannst du mit dem Verfolgen der Conversion-Aktion beginnen, indem du 2 Tags erstellst.
a | 2 Variablen erstellen
- (Falls erforderlich) Wähle den Container aus, in dem du Variablen erstellen möchtest.
- Klicke auf Variablen.
- Klicke unter Benutzerdefinierte Variablen auf Neu.
- Gib „dl_transaction_id“ als Namen für die Variable ein.
- Klicke auf Variablentyp auswählen, um mit der Einrichtung zu beginnen.
- Wähle unter Seitenvariablen die Option Datenschichtvariable aus.
- Gib unter Name der Datenschichtvariablen „ecommerce.purchase.actionField.id“ ein.
- Klicke auf Speichern.
- Klicke unter Benutzerdefinierte Variablen auf Neu.
- Gib „dl_conversion_value“ als Namen für die Variable ein.
- Klicke auf Variablentyp auswählen, um mit der Einrichtung zu beginnen.
- Wähle unter Seitenvariablen die Option Datenschichtvariable aus.
- Gib unter Name der Datenschichtvariablen „ecommerce.purchase.actionField.revenue“ ein.
- Klicke auf Speichern.
b | 2 Trigger erstellen
- Klicke auf Trigger.
- Klicke auf Neu.
- Gib einen Namen für den Trigger ein. Wir empfehlen „tr_pageview“ oder ähnliches.
- Klicke auf Triggerkonfiguration wählen, um mit der Einrichtung zu beginnen.
- Wähle unter Sonstige die Option Benutzerdefiniertes Ereignis aus.
- Gib unter Ereignisnamen „Seitenaufrufe“ ein.
- Klicke auf Speichern.
- Klicke auf Neu.
- Gib einen Namen für den Trigger ein. Wir empfehlen „tr_purchase“ oder ähnliches.
- Klicke auf Triggerkonfiguration wählen, um mit der Einrichtung zu beginnen.
- Wähle unter Sonstige die Option Benutzerdefiniertes Ereignis aus.
- Gib unter Ereignisnamen „Kaufen“ ein.
- Klicke auf Speichern.
c | 2 Tags erstellen
- Klicke auf Tags.
- Klicke auf Neu.
- Gib einen Namen für das Tag ein. Wir empfehlen "conversion_linker" oder ähnliches.
- Klicke auf Tag-Typ auswählen, um mit der Einrichtung zu beginnen.
- Wähle Conversion-Linker aus.
- Klicke auf Trigger auswählen, damit dieses Tag ausgelöst wird.
- Wähle tr_pageview aus.
- Klicke auf Speichern.
- Klicke auf Neu.
- Gib einen Namen für das Tag ein. Wir empfehlen „conversion_tracking“ oder ähnliches.
- Klicke auf Tag-Typ auswählen, um mit der Einrichtung zu beginnen.
- Wähle Google Ads Conversion-Tracking aus.
- Gib die folgenden Informationen ein:
- Conversion-ID: Gib deine Conversion-ID aus deiner Google-Ads-Conversion-Aktion ein.
- Conversion-Label: Gib deine Conversion-Label-ID aus deiner Google-Ads-Conversion-Aktion ein.
- Conversion-Wert: Gib „dl_conversion_value“ ein.
- Transaktions-ID: Gib „dl_transaction_id“ ein.
- Währungscode: Gib deinen 3-stelligen Währungscode ein.
- Klicke auf Trigger auswählen, damit dieses Tag ausgelöst wird.
- Wähle tr_purchase aus.
- Klicke auf Speichern.
Schritt 3 | Google Ads in deiner Website-Verwaltung verbinden
Der letzte Schritt, nachdem du deine Variablen, Trigger und Tags erstellt hast, besteht darin, Google Ads in deiner Website-Verwaltung mit deiner Website von Wix zu verbinden.
Um Google Ads zu verbinden:
- Öffne den Bereich Marketing-Integrationen in deiner Website-Verwaltung.
- Klicke unter Google Ads auf Verbinden.
- Klicke auf Google-Ads-Tag hinzufügen.
- Füge deine Conversion-ID hinzu.
- Klicke auf Speichern.