CMS: Das Auswahl-Tags-Eingabeelement einrichten und Tags verwalten
16 min
In diesem Artikel
- Das Auswahl-Tags-Eingabeelement verwenden, um Inhalte auf deiner Live-Website zu filtern
- Das Auswahl-Tags-Eingabeelement verwenden, um Inhalte von Website-Besuchern zu erfassen
- Tags in deiner CMS-Sammlung verwalten
Ermögliche Besuchern, die Elemente zu filtern, die auf deiner Live-Website angezeigt werden, oder lasse sie mit dem Auswahl-Tags-Element eine Auswahl an deine Sammlung übermitteln. In deiner CMS-Sammlung (Content Management System) fügst du das Tags-Feld hinzu und verwaltest die Werte, die mit jedem Element verbunden sind. Wenn du Änderungen am Wert eines Tags vornehmen musst, gelten die Änderungen automatisch für jedes Element, das das Tag verwendet. Du musst diese also nicht überall in deiner Sammlung manuell bearbeiten.
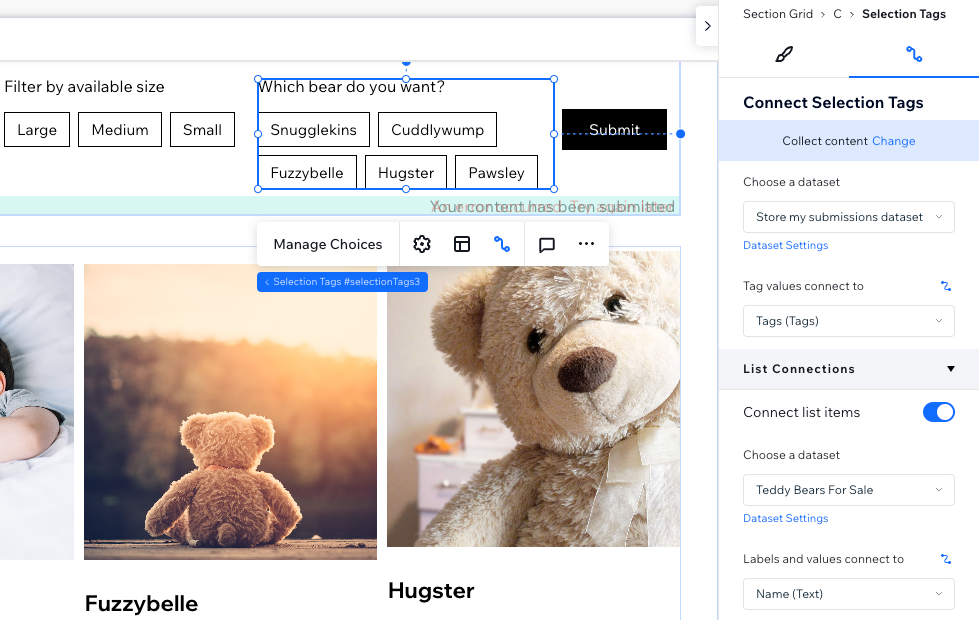
Das Auswahl-Tags-Eingabeelement verwenden, um Inhalte auf deiner Live-Website zu filtern
Verknüpfe das Eingabeelement der Auswahl-Tags mit demselben Datensatz. der auch mit einem Repeater oder einer Galerie verknüpft ist. Richte dann das Element so ein, dass Inhalte gefiltert werden und wähle aus, welche Werte des Sammlungsfelds du als Filteroption im Auswahl-Tags-Element anzeigen möchtest. Wenn Besucher im Element auf diese Filteroptionen klicken, zeigen der Repeater oder die Galerie nur die Elemente an, deren Feldwert mit diesen übereinstimmt.
Du kannst auch erweiterte Filterbedingungen anwenden, um einen Operator auszuwählen, der steuert, wie der Filter angewendet wird (z. B. Ist eines von, Entspricht einem von, Beinhaltet eines). Alle Filter oder Sortierungen, die du auf den Datensatz anwendest, gelten auch für die verknüpften Elemente. Das bedeutet, dass du Filter zum Datensatz hinzufügen kannst, um Elemente auszuschließen, und Sortierungen hinzufügen kannst, um ihre Reihenfolge zu steuern.
Wix Editor
Studio Editor
- Öffne deinen Editor.
- Füge das Auswahl-Tags-Eingabeelement hinzu:
- Öffne die Seite oder den Abschnitt, auf der Besucher Inhalte nach Tags filtern sollen.
- Klicke auf der linken Seite des Editors auf Hinzufügen
 .
. - Klicke auf Eingabefelder.
- Klicke auf Auswahl-Tags.
- Klicke und ziehe das entsprechende Auswahl-Tags-Element auf die Seite.

- Das Auswahl-Tags-Element mit dem CMS verknüpfen:
- Klicke auf dem Auswahl-Tags-Element auf das Symbol für Mit CMS verknüpfen
 .
. - Wähle rechts im Panel Auswahl-Tags verknüpfen die Option Inhalte filtern.
- Klicke auf das Dropdown-Menü Datensatz wählen und wähle den gleichen Datensatz aus, der mit den Elementen verknüpft ist (z. B. Repeater, Galerie, Tabelle), die Besucher filtern sollen.
- Klicke auf das Dropdown-Menü Inhalte filtern nach und wähle das Feld aus, das Besucher verwenden, um den Inhalt zu filtern.
Tipp: Um ein neues Feld zu deiner Sammlung hinzuzufügen und es zum Filtern von Inhalten zu verwenden, wähle Neues Feld hinzufügen, gib dann den Feldnamen ein und wähle als Feldtyp Text, Nummer, Tags oder Referenz aus. Du kannst später Inhalte zum Feld in deiner CMS-Sammlung hinzufügen. - (Optional) Klicke auf das Dropdown-Menü Bedingung und wähle einen Operator aus, der steuert, wie der Filter angewendet wird (z. B. Ist eines von, Entspricht einem von, Beinhaltet eines). Hinweis: Die Bedingungen variieren je nach Typ des verknüpften Feldes.
- Klicke auf dem Auswahl-Tags-Element auf das Symbol für Mit CMS verknüpfen
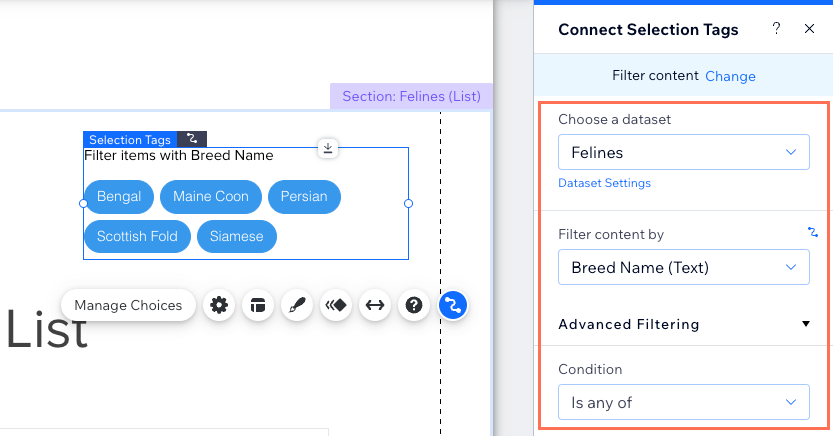
- Das Auswahl-Tags-Eingabeelement anpassen:
- Klicke auf das Symbol für Einstellungen
 , um den Feldtitel zu bearbeiten.
, um den Feldtitel zu bearbeiten. - Klicke auf das Symbol für Layout
 , um die Einrückung, den Abstand, den Zeichenabstand und die Ausrichtung festzulegen.
, um die Einrückung, den Abstand, den Zeichenabstand und die Ausrichtung festzulegen. - Klicke auf das Symbol für Design
 ,um ein voreingestelltes Design zu wählen und es anzupassen.
,um ein voreingestelltes Design zu wählen und es anzupassen. - Klicke auf das Symbol für Animation
 , um einen Animationseffekt auszuwählen und anzupassen.
, um einen Animationseffekt auszuwählen und anzupassen. - Klicke auf das Symbol für Strecken
 , um das Element in voller Breite anzuzeigen.
, um das Element in voller Breite anzuzeigen.
- Klicke auf das Symbol für Einstellungen
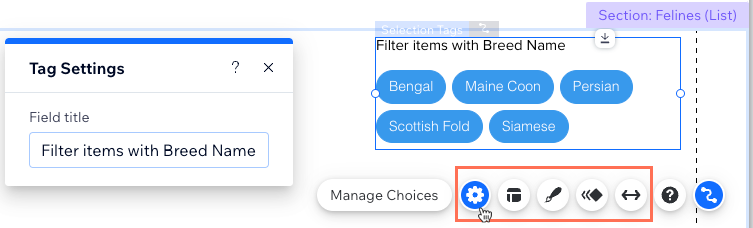
- Klicke auf Vorschau, um dein Auswahl-Tags-Element zu testen.
- Klicke auf Veröffentlichen, wenn du die Änderungen veröffentlichen möchtest.
Das Auswahl-Tags-Eingabeelement verwenden, um Inhalte von Website-Besuchern zu erfassen
Verwende das Auswahl-Tags-Eingabeelement zum Erfassen von Besucher-Antworten. Du kannst für die Auswahloptionen entweder ein Sammlungsfeld verwenden, oder die Auswahlmöglichkeiten im Element selbst verwalten. Wenn Besucher eine Option aus dem Auswahl-Tags-Element auswählen und auf den „Einreichen“-Button klicken, wird ihre Einreichung in dem entsprechenden Feld in der von dir ausgewählten Sammlung gespeichert.
Wix Editor
Studio Editor
- Öffne deinen Editor.
- Füge das Auswahl-Tags-Eingabeelement hinzu:
- Öffne die Seite oder den Abschnitt, auf der Besucher ihre Auswahl übermitteln sollen.
- Klicke auf der linken Seite des Editors auf Hinzufügen
 .
. - Klicke auf Eingabefelder.
- Klicke auf Auswahl-Tags.
- Klicke und ziehe das entsprechende Auswahl-Tags-Element auf die Seite.

- Verknüpfe das Auswahl-Tags-Element mit der CMS-Sammlung, in der du die Einreichungen speicherst:
- Klicke auf dem Auswahl-Tags-Element auf das Symbol für Mit CMS verknüpfen
 .
. - Klicke auf Content sammeln.
- Klicke auf das Dropdown-Menü Datensatz wählen und wähle den entsprechenden Datensatz aus. Alternativ kannst du auf Datensatz hinzufügen klicken, um einen neuen Datensatz zu erstellen. Wähle dann die Sammlung, die du verknüpfen möchtest, gib den Namen des Datensatzes ein und klicke auf Erstellen.
- Klicke auf das Dropdown-Menü Tag-Werte verknüpfen mit und wähle das Tags-Feld aus, in dem du die Einreichungen speichern möchtest.
Tipp: Um ein neues Feld zum Speichern von Einreichungen hinzuzufügen, wähle Neues Feld hinzufügen, gib dann den Feldnamen ein und klicke auf Hinzufügen. - Lege den Datensatz-Modus und die Sammlungsberechtigungen fest:
- Klicke im Panel auf der rechten Seite auf Datensatzeinstellungen.
- (Optional) Klicke auf den Berechtigungstyp neben Berechtigungen, um festzulegen, wer Sammlungsinhalte ansehen, hinzufügen, aktualisieren oder löschen kann.
- Klicke auf das Dropdown-Menü Datensatz-Modus und wähle die entsprechende Option:
- Schreiben: Verknüpfte Eingabeelemente können neue Elemente zur Sammlung hinzufügen, aber keine vorhandenen bearbeiten.
- Lesen & schreiben: Verknüpfte Elemente können vorhandene Elemente in der Sammlung aktualisieren. Wenn du einen „Neu“-Button verknüpfst, können Besucher damit bestehende Elemente aktualisieren und neue zu deiner Sammlung hinzufügen.
- Klicke oben im Panel Datensatzeinstellungen auf Zurück zu Auswahl-Tags.
- Klicke auf dem Auswahl-Tags-Element auf das Symbol für Mit CMS verknüpfen
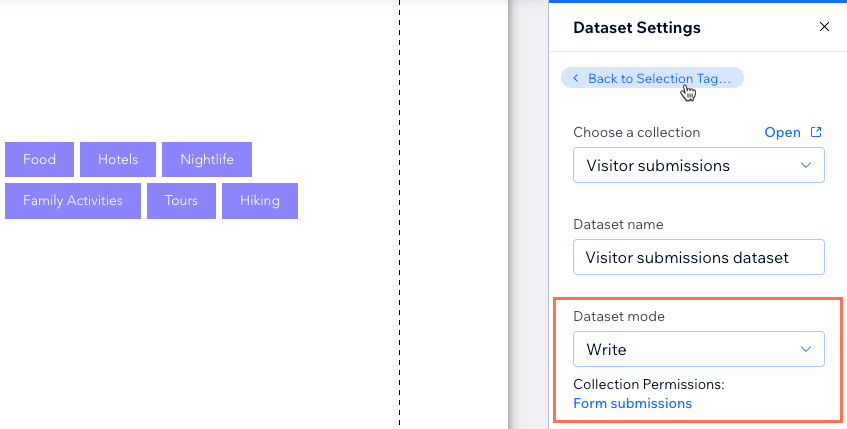
- Klicke auf den Schieberegler Optionen aus einer Sammlung anzeigen, um auszuwählen, wo die Auswahlmöglichkeiten verwaltet werden sollen, die im Auswahl-Tags-Element angezeigt werden:
- Aktiviert: Verwende für die Auswahl ein Feld aus einer anderen CMS-Sammlung. Wähle einen Datensatz, der mit der Sammlung verknüpft ist, die das Feld enthält, das du als Auswahlmöglichkeit verwenden möchtest. Klicke dann auf das Dropdown-Menü Labels und Werte verknüpfen mit und wähle das Text- oder Zahlenfeld aus, das du verwenden möchtest, oder wähle Neues Feld hinzufügen, um ein neues Feld für deine Auswahlmöglichkeiten zu erstellen.
- Deaktiviert: Klicke auf dem Auswahl-Tags-Element auf Auswahloptionen verwalten, um die Auswahlmöglichkeiten im Element selbst und nicht in einer CMS-Sammlung zu erstellen und zu verwalten.
- Das Auswahl-Tags-Eingabeelement anpassen:
- Klicke auf das Symbol für Einstellungen
 , um den Feldtitel zu bearbeiten oder von Besuchern zu verlangen, dass sie ein Tag auswählen, wenn sie das Formular einreichen.
, um den Feldtitel zu bearbeiten oder von Besuchern zu verlangen, dass sie ein Tag auswählen, wenn sie das Formular einreichen. - Klicke auf das Symbol für Layout
 , um die Einrückung, den Abstand, den Zeichenabstand und die Ausrichtung festzulegen.
, um die Einrückung, den Abstand, den Zeichenabstand und die Ausrichtung festzulegen. - Klicke auf das Symbol für Design
 ,um ein voreingestelltes Design zu wählen und es anzupassen.
,um ein voreingestelltes Design zu wählen und es anzupassen. - Klicke auf das Symbol für Animation
 , um einen Animationseffekt auszuwählen und anzupassen.
, um einen Animationseffekt auszuwählen und anzupassen. - Klicke auf das Symbol für Strecken
 , um das Element in voller Breite anzuzeigen.
, um das Element in voller Breite anzuzeigen.
- Klicke auf das Symbol für Einstellungen
- Einen „Einreichen“-Button hinzufügen, den Besucher anklicken, nachdem sie im Auswahl-Tags-Element eine Auswahl getroffen haben. So können sie ihre Auswahl einreichen.
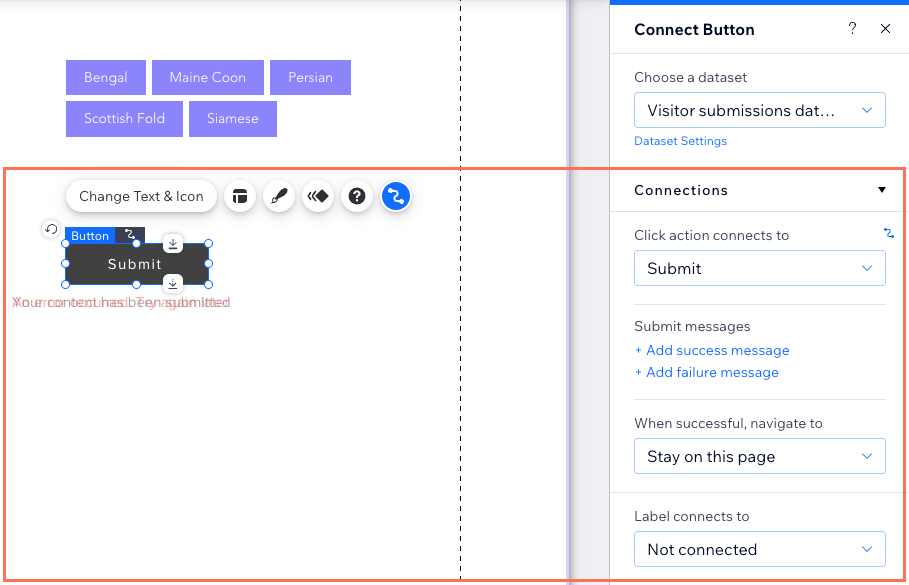
- Klicke auf Vorschau, um dein Auswahl-Tags-Element zu testen.
- Klicke auf Veröffentlichen, wenn du die Änderungen veröffentlichen möchtest.
Tags in deiner CMS-Sammlung verwalten
Nachdem du einen Feldtyp „Tags“ zu deiner Sammlung hinzugefügt hast, kannst du die Tag-Werte für jedes Element hinzufügen. Wenn du Tag-Werte zu einem Element hinzufügst, wird eine Liste angezeigt, in der du aus deiner vorhandenen Liste von Tag-Werten auswählen kannst. Wenn du Tags umbenennen, zusammenführen oder löschen musst, gelten die Änderungen, die du an den Tags vornimmst, für alle Listenelemente und sonstige Elemente auf deiner Website, in denen die Tags verwendet werden. Auf diese Weise kannst du deine Tags effizient verwalten, ohne deine Änderungen auf jedes Element, in dem sie erscheinen, manuell anwenden zu müssen.
Um Tags zu deiner Sammlung hinzuzufügen und zu verwalten:
- Öffne den Bereich CMS in deiner Website-Verwaltung. Alternativ kannst du in deinem Editor auf CMS
 und dann auf Deine Sammlungen klicken.
und dann auf Deine Sammlungen klicken. - Klicke auf die entsprechende Kategorie.
- Klicke auf Felder bearbeiten.
- Klicke auf + Feld hinzufügen.
- Wähle Tags und klicke auf Feldtyp auswählen.

- Gib in das Feld Feldname einen Namen für das Feld ein.
- (Nur Velo) Aktualisiere bei Bedarf die Feld-ID, die im Code der Website verwendet wird. Du kannst diese ID später nicht aktualisieren.
- (Optional) Gib einen Hilfetext ein, um in deiner Sammlung neben dem Feldnamen einen Tooltipp einzufügen.
- Klicke auf Speichern.
- Klicke auf das entsprechende „Tags“-Feld und wähle aus, was du tun möchtest:
Ein neues Tag zu einem Element hinzufügen
Vorhandene Tags zu einem Element hinzufügen
Tags umbenennen, zusammenführen oder löschen
Weiter
Du kannst Feldvalidierungen hinzufügen, um das Feld als Pflichtfeld in deiner Sammlung festzulegen.




 und wähle Zusammenführen.
und wähle Zusammenführen.