CMS: Ein Adresseingabe-Element hinzufügen und einrichten
6 min
In diesem Artikel
- Schritt 1 | Die Adresseingabe hinzufügen und einrichten
- Schritt 2 | Die Adresseingabe mit dem CMS verknüpfen
Füge ein Adresseingabeelement hinzu, damit Besucher Adressen an deine Sammlung übermitteln können. Die Adresseingabe nutzt die Such- und AutoFill-Funktionen von Google, damit Besucher leichter finden, was sie suchen.
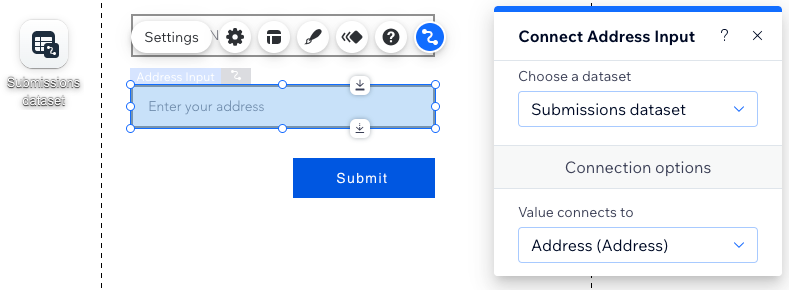
Bevor du loslegst:
- Falls du dies noch nicht getan hast, musst du das CMS zu deiner Website hinzufügen.
- Musst du eine Sammlung mit geeigneten Berechtigungen zum Speichern von Einreichungen aus dem Adresseingabeelement einrichten.
Schritt 1 | Die Adresseingabe hinzufügen und einrichten
Nachdem du die Adresseingabe zu deiner Seite hinzugefügt hast, passe die Einstellungen, das Layout und das Design dieses Elements an.
Wix Editor
Studio Editor
- Öffne deinen Editor.
- Klicke auf der linken Seite auf Elemente hinzufügen
 .
. - Klicke auf Eingabefelder.
- Klicke auf Adresseingabe.
- Klicke auf das Adresseingabeelement deiner Wahl und ziehe es auf die Seite.
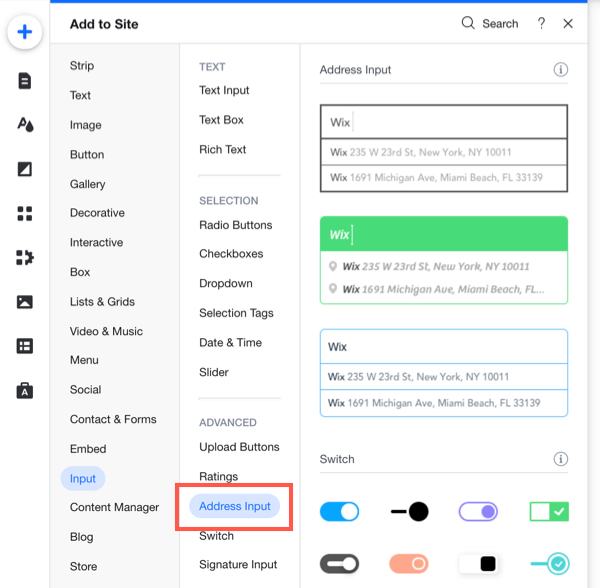
- Klicke auf dem Adresseingabeelement auf Einstellungen.
- Gib den Feldnamen ein, der oben im Element angezeigt wird.
- Gib den Platzhaltertext ein, der in dem Feld angezeigt wird, bevor Besucher etwas eingeben.
Tipp: Wenn du keinen Platzhaltertext benötigst, klicke unter Ursprungstext auf Keinen. - (Optional) Aktiviere das Kontrollkästchen Nur lesen, um zu verhindern, dass die Adresseingabe Inhalte in die Sammlung schreibt. Dies bietet sich an, wenn du das Element verwendest, um Inhalte anzuzeigen, anstatt zu übermitteln.
- Wähle eine Option unter Automat. Vervollständigung:
- Alle Länder: Wenn Besucher etwas eingeben, verwendet die automatische Vervollständigung Adressen aus allen Ländern, um die Adresseingabe abzuschließen.
- Ein Land: Wenn Besucher etwas eingeben, verwendet die automatische Vervollständigung nur Adressen aus einem Land, um die Adresseingabe abzuschließen. Klicke auf das Dropdown-Menü Land wählen und wähle ein Land aus.
- Klicke auf das Symbol für Layout
 , um die Textausrichtung, den Platzhalterabstand und das Design des Dropdown-Menüs festzulegen.
, um die Textausrichtung, den Platzhalterabstand und das Design des Dropdown-Menüs festzulegen. - Klicke auf das Symbol für Design
 , um ein voreingestelltes Design zu wählen. Klicke dann auf Design anpassen, um das Design weiter anzupassen.
, um ein voreingestelltes Design zu wählen. Klicke dann auf Design anpassen, um das Design weiter anzupassen.
Schritt 2 | Die Adresseingabe mit dem CMS verknüpfen
Verknüpfe die Adresseingabe mit einem Datensatz, der mit der Sammlung verknüpft ist, in der die Einreichungen gespeichert werden. Du kannst einen vorhandenen Adressfeldtyp verknüpfen oder einen neuen in deiner Sammlung erstellen.
Wix Editor
Studio Editor
- Klicke in deinem Editor auf das Adresseingabeelement.
- Klicke auf das Symbol für Mit CMS verknüpfen
 .
. - Klicke auf das Dropdown-Menü Datensatz wählen und wähle einen vorhandenen Datensatz aus, der mit deiner Sammlung verknüpft ist. Wähle alternativ Datensatz hinzufügen aus. Wähle anschließend die Sammlung aus, die du verknüpfen möchtest, gib dem Datensatz einen Namen und klicke auf Erstellen.
- Klicke auf das Dropdown-Menü Wert verknüpft mit und wähle das Adressfeld aus, an das die Eingabe übermittelt wird.
Tipp: Wähle Neues Feld hinzufügen, um ein neues Sammlungsfeld hinzuzufügen, in dem die Einreichungen gespeichert werden. - Lege den Datensatz-Modus und die Sammlungsberechtigungen fest:
- Klicke im Panel auf der rechten Seite auf Datensatzeinstellungen.
- (Optional) Klicke auf den Berechtigungstyp neben Berechtigungen, um festzulegen, wer Sammlungsinhalte ansehen, hinzufügen, aktualisieren oder löschen kann.
- Klicke auf das Dropdown-Menü Datensatz-Modus und wähle die entsprechende Option:
- Schreiben: Verknüpfte Eingabeelemente können neue Elemente zur Sammlung hinzufügen, aber keine vorhandenen bearbeiten.
- Lesen & schreiben: Verknüpfte Elemente können vorhandene Elemente in der Sammlung aktualisieren. Wenn du einen „Neu“-Button]data-composite="true" href="https://support.wix.com/de/article/cms-über-datensatzaktionen-für-buttons-und-bilder#new" target="") verknüpfst, können Besucher damit bestehende Elemente aktualisieren und neue zu deiner Sammlung hinzufügen.
- [Erstelle einen „Einreichen“-Button, den Besucher anklicken, um ihre Ratings einzureichen.

