ADI: Eine Geschenkkarte von Wix hinzufügen und einrichten
4 Min. Lesezeit
Die Geschenkkarte von Wix ist derzeit nur für Wix Stores verfügbar.
Steigere den Umsatz in deinem Shop und stärke deine Marke, indem du digitale Geschenkkarten verkaufst. Sie sind eine großartige Möglichkeit, neue Kunden zu gewinnen, und sorgen dafür, dass bestehende Kunden immer wieder zurückkommen.

Schritt 1 | Geschenkkarten aktivieren
Um loszulegen, öffne den Tab Geschenkkarten in deiner Website-Verwaltung, um Geschenkkarten auf deiner Website zu aktivieren. Sobald du dies getan hast, wird der ADI-Builder in einem neuen Tab geöffnet und eine neue Geschenkkartenseite für dich hinzugefügt. Keine Sorge — die Geschenkkartenseite ist für Website-Besucher nicht sichtbar, bis du deine Website veröffentlichst.
Wichtig:
Achte darauf, dass du die Währung eingestellt hast, die du auf deiner Website verwenden möchtest, bevor du deine Geschenkkarte einrichtest. So geht's
Um Geschenkkarten zu aktivieren:
- Öffne den Bereich Geschenkkarten in deiner Website-Verwaltung.
- Klicke auf Geschenkkarten hinzufügen.

Schritt 2 | Die Details deiner Geschenkkarte anpassen
Deine Geschenkkarte ist bereits mit einem Standardnamen, einer Beschreibung, dem Betrag der Geschenkkarte, einer Standardeinstellung für das Ablaufdatum und dem folgenden Standardbild für Geschenkkarten eingerichtet:
Um die Details deiner Geschenkkarte anzupassen:
- Öffne den Bereich Geschenkkarten in deiner Website-Verwaltung.
- Klicke auf Geschenkkarte bearbeiten.
- Bearbeite den Namen der Geschenkkarte.
- Bearbeite die Beschreibung.
- Ändere das Bild:
- Fahre mit der Maus über das Bild der Geschenkkarte und klicke auf das Symbol für Mehr anzeigen
 .
. - Wähle Bild ändern.
- Lade ein Geschenkkartenbild hoch und klicke auf Hinzufügen.
Tipp: Verwende den Wix Logo Maker, um ein Geschenkkartenbild zu gestalten.
- Fahre mit der Maus über das Bild der Geschenkkarte und klicke auf das Symbol für Mehr anzeigen
- Bearbeite die Geschenkkartenbeträge, die Kunden kaufen können:
- Gib den Betrag ein, den du hinzufügen möchtest, und drücke die Enter-Taste auf deiner Tastatur.
- Klicke auf das x neben dem Betrag, den du entfernen möchtest.
- Lege Bedingungen für das Ablaufdatum fest:
- Ohne Ablaufdatum: Die Geschenkkarte hat kein Ablaufdatum.
- x] Monate ab Kaufdatum: Gib die Anzahl der Monate ein, die die Karte verwendet werden kann, bevor sie abläuft.
Wichtig: In einigen Regionen ist es gesetzlich nicht erlaubt, für Geschenkkarten ein Ablaufdatum festzulegen. Überprüfe die Gesetze deiner Region.
- Klicke auf Speichern.
Hinweis: Sobald du deine Geschenkkarte gespeichert hast, wird deine Geschenkkartenseite automatisch mit den neuen Informationen aktualisiert, die du gerade hinzugefügt hast.
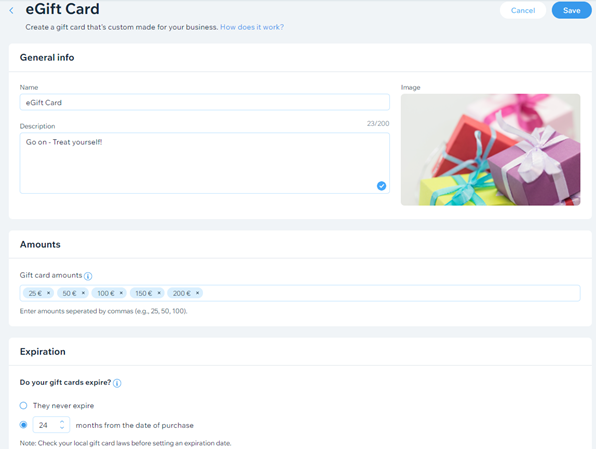
Tipp:
Klicke in deinem ADI-Builder auf Vorschau, um zu sehen, wie deine Geschenkkartenseite aussieht, bevor du sie veröffentlichst.
Schritt 3 | Die E-Mail an Empfänger von Geschenkkarten anpassen
Wenn ein Kunde eine Geschenkkarte kauft und versendet, erhält der Empfänger eine E-Mail, die ihn darüber informiert. Du kannst das Design dieser E-Mail anpassen.
Hinweis:
Wenn sich der Absender oder die E-Mail-Adresse des Empfängers bereits in der [Kontaktliste deiner Website befindet, wird der Name, der in der E-Mail des Empfängers angezeigt wird, in der Kontaktliste gespeichert.
Um die E-Mail an den Empfänger anzupassen:
- Öffne den Bereich Benachrichtigungen versenden in deiner Website-Verwaltung.
- Klicke neben Geschenkkarte (an den Empfänger) auf Vorschau & Bearbeiten.
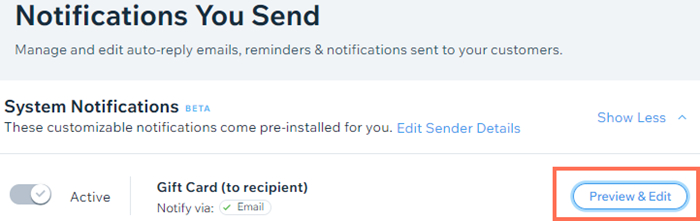
- Klicke auf Bearbeiten.
- Ersetze das Standardbild durch dein Geschenkkartenbild:
- Fahre mit der Maus über das Bild und klicke auf das Symbol für Bearbeiten
 .
. - Klicke links auf Bild ändern.
- Wähle das Bild deiner Geschenkkarte aus und klicke auf Hinzufügen.
- Klicke unten auf Anwenden.
- Fahre mit der Maus über das Bild und klicke auf das Symbol für Bearbeiten
- Bearbeite das E-Mail-Design (Hintergrundfarbe, Buttondesign, Schriftart und vieles mehr). So geht's
Wichtig: Die E-Mail enthält dynamische Felder, in denen die Details jedes Absenders und Empfängers angezeigt werden. Bearbeite diese Felder nicht.

- Wenn du fertig bist, klicke auf Weiter und Speichern.
Hinweis:
Diese Automatisierung ist kostenlos. Sie zählt nicht als eine deiner zugelassenen Automatisierungen.
Schritt 4 | Deine Website veröffentlichen
Wenn du bereit bist, Geschenkkarten zu verkaufen, veröffentliche deine Website, damit Kunden auf die Geschenkkartenseite zugreifen können.
Wichtig:
- Wenn du in Zukunft entscheidest, keine Geschenkkarten mehr zu verkaufen, klicke nicht auf den Schalter Geschenkkarte für den Checkout-Bereich aktivieren, um ihn zu deaktivieren. Dies verhindert, dass Geschenkkarteninhaber ihre Karten einlösen können und kann in einigen Regionen illegal sein.
- Um keine neuen Geschenkkarten mehr zu verkaufen, blende die Geschenkkartenseite im ADI-Builder aus.