Wix Portfolio: Adding Media to Projects
6 min read
Showcase images and videos side by side in your portfolio projects. Upload your own media, add content from your Media Manager and sync your integration apps.
In this article, learn more about:
Before you begin:
Make sure you have added and set up your portfolio.
Importing media from the Media Manager
Import any media you have stored in your Media Manager to your portfolio projects. This includes both images and videos.
Note:
If you connected your project to an app integration (Instagram, Google Photos, DeviantArt, Dribbble) you will not see an option to add media from the Media Manager. Instead, make changes in the relevant app to sync them to your portfolio. Learn more about syncing media from portfolio integrations.
To import media from your Media Manager to your projects:
- Go to Portfolio in your site's dashboard.
- Hover over the relevant project and click Edit.
- Click Manage Media under the Project Media.
Note: Click Import from Wix Media Manager if this is the first media item you're adding.
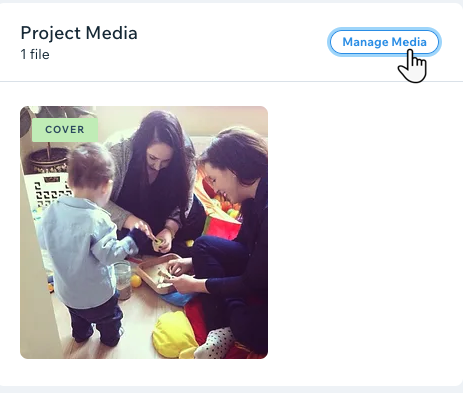
- Click Import on the top right.
- Select the media you wish to add to your project, you can add both images or videos.
Tip: If you do not have any media yet uploaded to your Media Manager, click + Upload on the top right to upload media from your computer. - Click Add to Project on the bottom right.
- (Optional) Click Set as cover image to make this the project's cover image.
- (Optional) Click the Focal Point icon
 to choose the image's center of interest.
to choose the image's center of interest. - Update the name of the image in the Title field on the right.
- Enter more information about the image in the Description field. This can also help improve your site's SEO and accessibility.
- Enter a short description of your image in the Alt Text field. This can help improve your site's SEO and accessibility.
- (Optional) Click Add Link if you want to link the image in expand mode to another URL.
- Click Done on the bottom right.
- Click Save & Close on the top right.
Uploading your own media
You also have the option to upload photos and videos stored on your computer or your social networks, to your projects. You can upload media from social networks such as your Google Drive, Facebook, Vimeo, Flickr and more.
To upload your own media:
- Go to Portfolio in your site's dashboard.
- Hover over the relevant project and click Edit.
- Click Manage Media under the Project Media section.
- Select where you want to add media from:
Your computer
Social networks
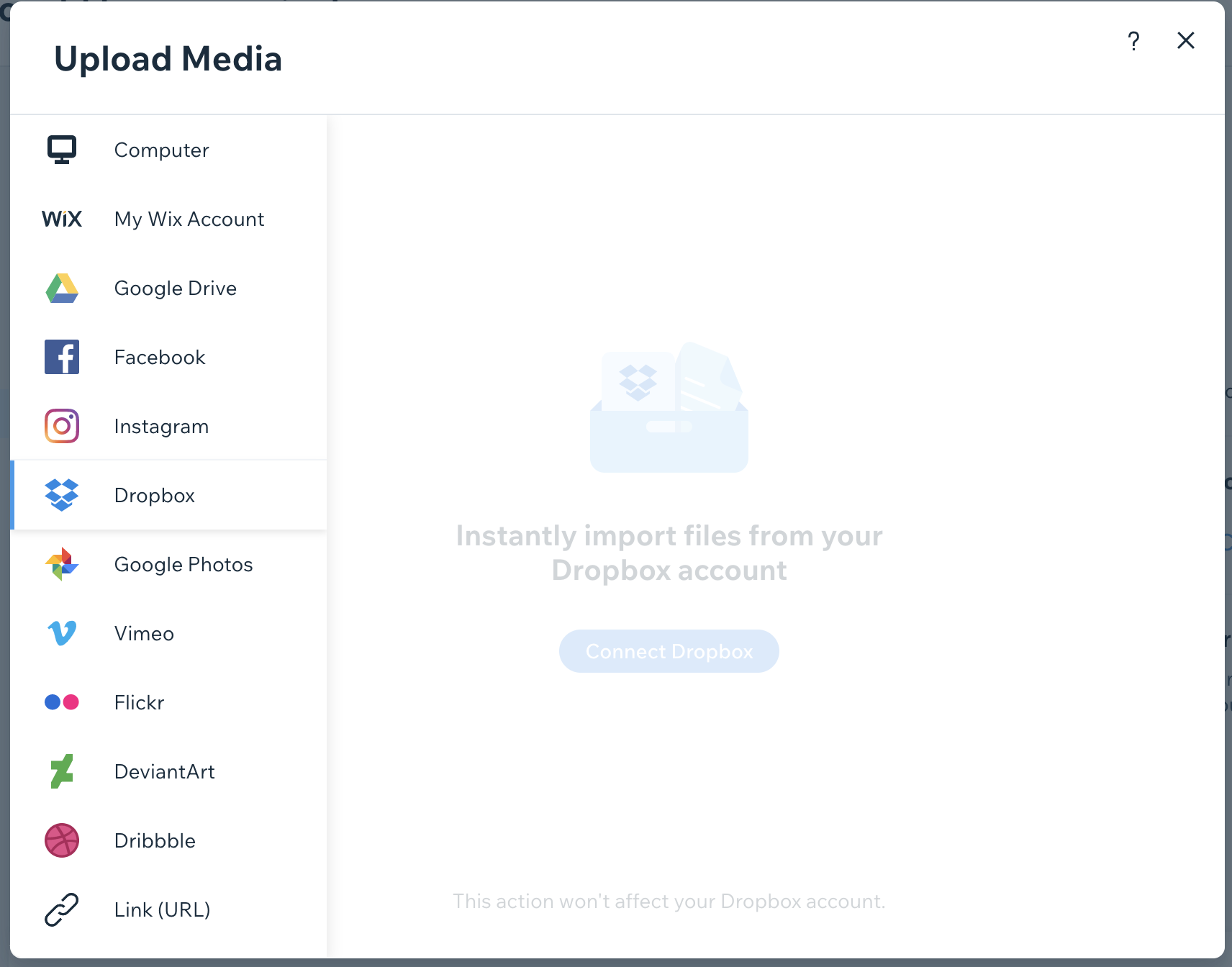
Embedding videos by URL
Embed your videos from platforms like YouTube or Vimeo directly into your portfolio by pasting in the video URL.
To embed your videos:
- Go to Portfolio in your site's dashboard.
- Hover over the relevant project and click Edit.
- Click Edit in the relevant integration in the Project Media section.
- Click + Add Media on the top right.
- Select Embed video from the drop-down.
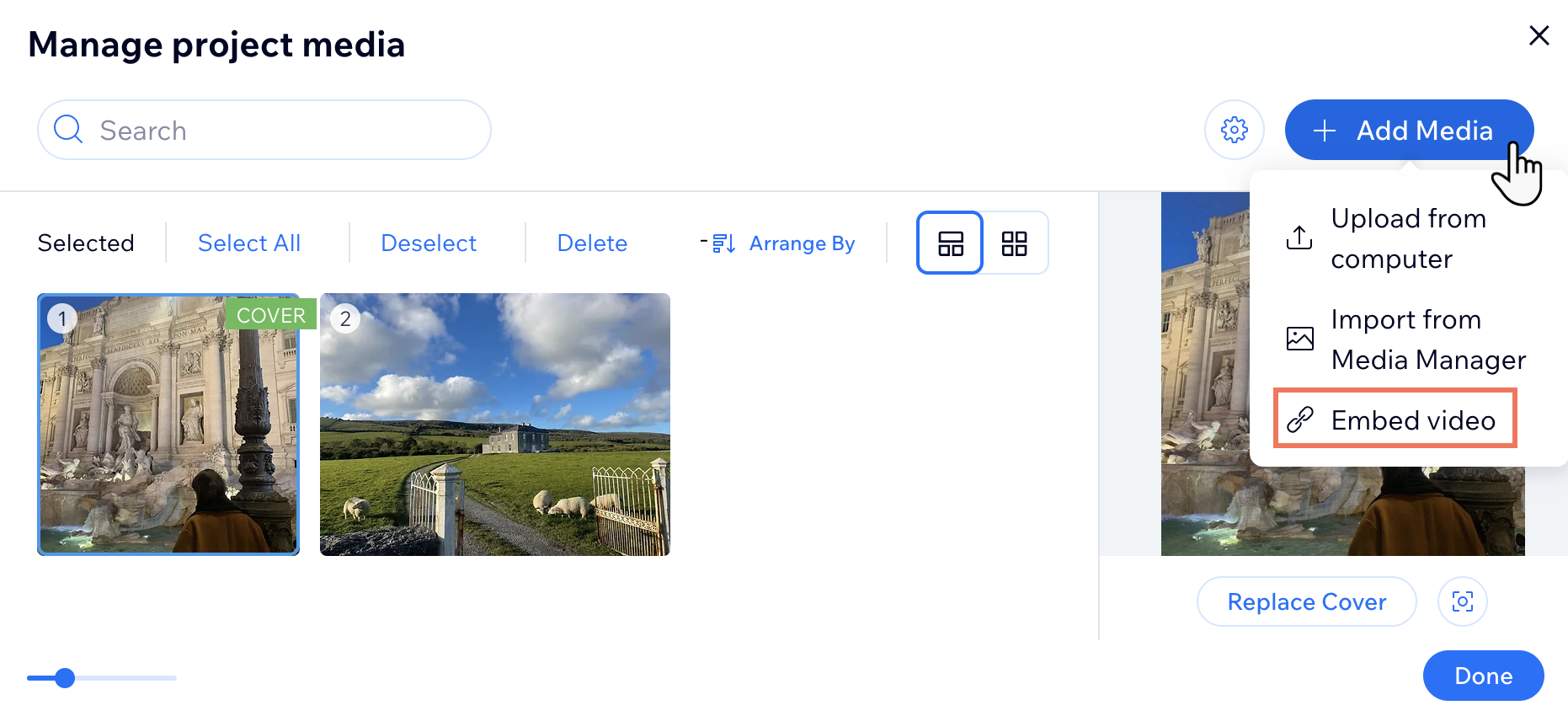
- Paste in the URL of your video from YouTube or Vimeo.
Note: Make sure your video is set to Public or Unlisted. Private videos won't be visible. - Click Add Video.
- Click Done on the bottom right.
- Click Save & Close on the top right.
Syncing media from portfolio integrations
Sync media to your projects created from Instagram, Google Photos, Dribbble and DeviantArt. You can sync Instagram hashtags, photos from Google Photos and more.
To sync media from your integrations:
- Go to Portfolio in your site's dashboard.
- Hover over the relevant project and click Edit.
- Click Edit in the relevant integration in the Project Media section.
- Update the media in your integration.
Note: It can take up to 24 hours for the changes you make to be applied to your project's media.
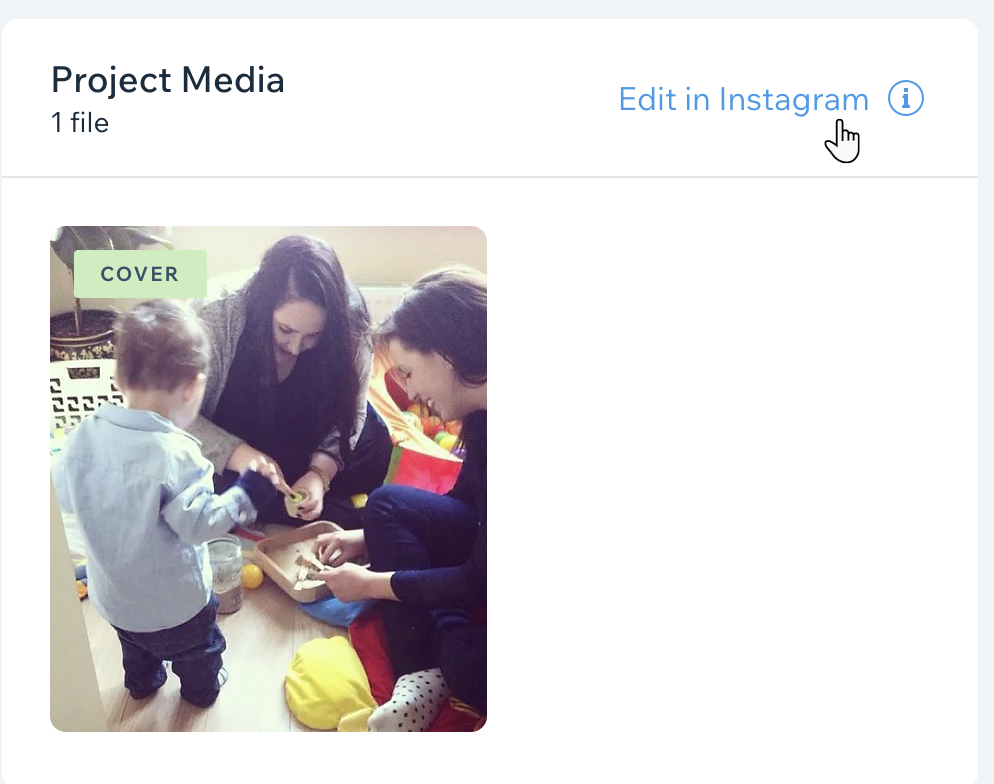
FAQs
Click a question below to learn more about adding media to your portfolio projects.
Can I embed my videos from YouTube and Vimeo directly to my portfolio projects?
Can I add media from my Media Manager to projects created from any of the portfolio integrations, e.g Instagram?
How can I tell if my project was created from an integration or from a dashboard?
Can I add a video as cover for my project?
Did this help?
|

 icon.
icon.