Wix Video: Bilgisayarınızdan Canlı Yayın Yapın
3 dk.
Wix Video ile sitenizin ziyaretçileriyle gerçek zamanlı olarak bağlantıda kalabilirsiniz. Doğrudan masaüstünüzden bir canlı yayın akışı oluşturun ve istediğiniz zaman yayına geçin. Bu sayede yeni güncellemeler yapabilir ve yeni içerikler sunabilirsiniz.
Başlamadan önce:
- Canlı akışın görünmesini istediğiniz sayfaya bir Wix Video ögesi eklediğinizden emin olun ve bunu canlı akışın oynatılacağı kanalı gösterecek şekilde ayarlayın.
- Canlı yayına başlamadan önce kodlayıcınız olduğundan emin olun. Kodlayıcı, bilgisayarınızın kamerasını Wix Video oynatıcısına bağlayan platformdur.
- Bu makalede OBS kodlayıcı kullanarak canlı yayın yapmayı ele alacağız, ancak özel anahtarı destekleyen herhangi bir kodlayıcıyı kullanabilirsiniz. Canlı yayın kodlayıcılarını indirme hakkında daha fazla bilgi edinin.
Canlı yayın zamanı geldi! Bu adımları uygulayarak masaüstünüzden yayın başlatın.
1. Adım | Canlı Yayın Akışınızı Ayarlama
1. Video Kitaplığınıza giderek Canlı Yayın'a tıklayın.
2. Canlı Yayına Başlayın altındaki Masaüstü seçeneğine tıklayın.
2. Bir Kodlayıcım Var seçeneğine tıklayın (Henüz kodlayıcınız yoksa nasıl elde edebileceğinizi buradan öğrenin).
4. Canlı yayınınız için bir Wix Video kanalı seçin.
- Video Bilgileri altından canlı yayınız hakkındaki detayları ekleyin:
- Kapak Resmi
- Başlık (Tek zorunlu alandır)
- Yayıncı
- Kategoriler
- Etiketler
- Açıklama
- Video Fiyatı altından yayınınızdan para kazanın veya fanlarınızın ücretsiz izlemesine izin verin.
- Ücretsiz: Açılır menüden herkesin izlemesine izin vermeyi seçin veya zorunlu üye olmayı etkinleştirin.
- Ücretli: Onay kutularını seçin:
- Video satın alınabilir: Fiyatını girin ve indirme seçeneklerini seçin.
- Video kiralanabilir: Fiyatını girin ve ne kadar süre boyunca kiralanabileceğini seçin.
Not: Bu fiyatlar, canlı yayınınızı izleme ile kaydedilen video dosyasını daha sonra satın alma/kiralama seçenekleri için geçerlidir.
- Bir Fragman Göster altında: Düğmeyi açın ve bir dosya yükleyin.
(Not: Canlı yayınınızı sonlandırdığınızda Video Kütüphanenize kaydedilir. Buradan, tıpkı diğer videolar gibi bu videoyu satabilir veya kiralayabilirsiniz. Buraya eklediğiniz fragman, satın alma öncesinde önizleme olarak gösterilir). - Bu video hakkında daha fazla bilgi altında, canlı yayınınız hakkında, oyuncular, teknik ekip gibi daha spesifik bilgiler ekleyebilir ve olgun içerik olup olmadığını seçebilirsiniz.
5. Sağ üstteki İleri seçeneğine tıklayın.
Not: Önceden plansız şekilde canlı yayın yapıyorsanız İleri seçeneğine tıkladıktan sonra 1 saat içinde yayınınızı başlatmanız gerekir. Aksi takdirde bağlantının süresi dolar ve girdiğiniz bilgiler kaybolur.
Not: Önceden plansız şekilde canlı yayın yapıyorsanız İleri seçeneğine tıkladıktan sonra 1 saat içinde yayınınızı başlatmanız gerekir. Aksi takdirde bağlantının süresi dolar ve girdiğiniz bilgiler kaybolur.
6. Yayını Bağla sekmesindeki URL'yi ve anahtarı kopyalayın:
a. Sunucu URL'si: Bu URL, yayınınızın canlı "konumudur".
b. Yayın anahtarı: Bu anahtar canlı içeriğinizi tanımlar.
7. URL'yi ve Yayın anahtarını Kodlayıcıya yapıştırın (bkz. 2. Adım).
Not: Bir saat içerisinde canlı yayın yapmazsanız bağlantının süresi dolar. Aksi takdirde girdiğiniz bilgiler silinir. Yeni bağlantı almak için Anahtarı yenile'ye tıklayın.
a. Sunucu URL'si: Bu URL, yayınınızın canlı "konumudur".
b. Yayın anahtarı: Bu anahtar canlı içeriğinizi tanımlar.
7. URL'yi ve Yayın anahtarını Kodlayıcıya yapıştırın (bkz. 2. Adım).
Not: Bir saat içerisinde canlı yayın yapmazsanız bağlantının süresi dolar. Aksi takdirde girdiğiniz bilgiler silinir. Yeni bağlantı almak için Anahtarı yenile'ye tıklayın.
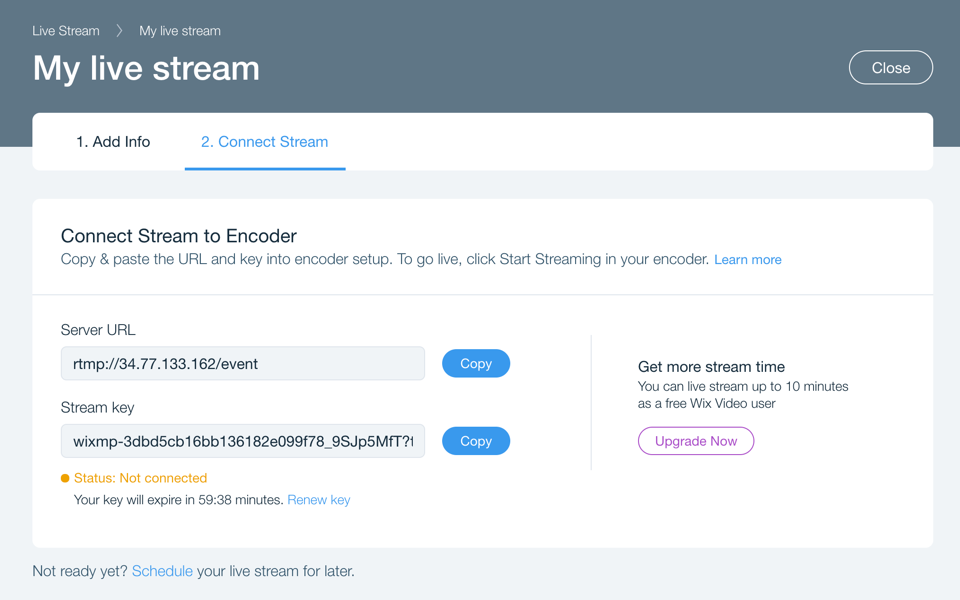
2. Adım | Kodlayıcınızı açın ve bağlayın
Özel anahtarı desteklediği müddetçe istediğiniz kodlayıcıyı kullanabilirsiniz. Farklı bir kodlayıcı seçerseniz adımlar aşağıda belirtilenlerden farklı olabilir.
- Bilgisayarınızda OBS Studio programını açın.
- Sağ alttaki Ayarlar seçeneğine tıklayın.
- Soldaki Yayın sekmesine tıklayın.
- Üstteki açılır menüden Özel Akış Sunucusu'nu seçin.
- Her bağlantıyı (yukarıdaki kurulumun 6. adımında bahsedilen) uygun alana yapıştırın.
- Tamam'a tıklayın. Kodlayıcıda kameranızdan bir akış görünmelidir.
- Yayını Başlat'a tıklayın. Kayıt! Yayınınız canlı ve online!
- İşiniz bittiğinde, kodlayıcıda Akışı Durdur'a tıklayın.

Notlar:
- Güvenlik nedeniyle yayın anahtarı her saat sıfırlanır.
- Wix Video şu anda yalnızca OBS Studio kodlayıcı için destek ve sorun giderme yardımı sunmaktadır, dolayısıyla diğer kodlayıcıları Wix Video'ya bağlamak mümkün olmayabilir. Farklı bir kodlayıcı kullanmak istiyorsanız, Sunucu URL'sini ve yayın anahtarını doğru şekilde girdiğinizden emin olun.
- Bilgisayarınızın kamerası otomatik olarak bağlanmalıdır. Aksi takdirde şu adımları tamamlayın:
- Sol alttaki "Kaynaklar"ın altından Ekle simgesine
 tıklayın.
tıklayın. - Video Yakalama Aygıtı'nı seçin.
- Yakalama Aygıtının adını girin ve Tamam'a tıklayın.
- Sol alttaki "Kaynaklar"ın altından Ekle simgesine
İpucu:
Tartışma başlatın ve yorumları etkinleştirerek fanlarınızın katılmasını sağlayın.

