Wix Video: Canlı Yayın Kodlayıcı Yazılımı İndirme
2 dk.
Bilgisayarınızdan canlı video yayını yapabilmeniz için bir kodlayıcıya ihtiyacınız vardır. Kodlayıcı, bilgisayarınızın kamerasını canlı yayına bağlayan yazılımdır.
Önemli:
- Çıkış modu olarak 'Basit' seçilmelidir. 'Gelişmiş' çıkış modu canlı yayında sorunlara neden olabilir.
- Bu makale OBS kodlayıcı yazılımını indirme hakkındadır, ancak özel anahtarları desteklediği sürece istediğiniz herhangi bir yazılımı indirebilirsiniz.
1.Adım | OBS Studio kurulum yazılımını indirin
- OBS Studio indirme sayfasına gidin.
- İndirme sayfasında bilgisayarınızın işletim sistemini seçin.
- Sayfanın altından Kurucuyu İndir'e tıklayın.
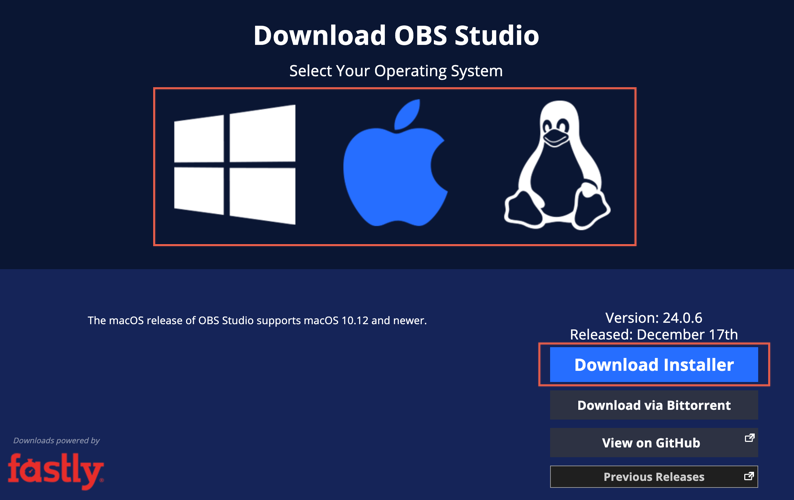
2.Adım | Kodlayıcıyı Bilgisayarınıza Kurun
- Bilgisayarınızda OBS Installer dosyasını açın.
Not: Bir doğrulama penceresi görürseniz, Evet'e tıklayın. - Next'e tıklayarak ilerleyin.
- I Agree seçeneğine tıklayarak devam edin.
- Dosyanın kaydedileceği yeri seçin ve Next'e tıklayın.
- Bileşenleri gözden geçirdikten sonra Install düğmesine tıklayarak yüklemeyi başlatın.
- Finish'e tıklayarak işlemi sonlandırın.
3.Adım | Kameranızı Kodlayıcıya Bağlayın
- Bilgisayarınızda OBS Studio programını açın. Programın kısayol simgesi şöyle görünür:

2. Sol alttaki Kaynaklar bölümünde Ekle simgesine  tıklayın.
tıklayın.
 tıklayın.
tıklayın.3. Listeden Video Yakalama Aygıtı'nı seçin.
4. Yeni Oluştur onay kutusunu işaretleyin, kameranıza bir ad verin ve Tamam'a tıklayın.
5. Aygıt açılır menüsünden bilgisayarınızın kamerasını seçin ve Tamam'a tıklayın.
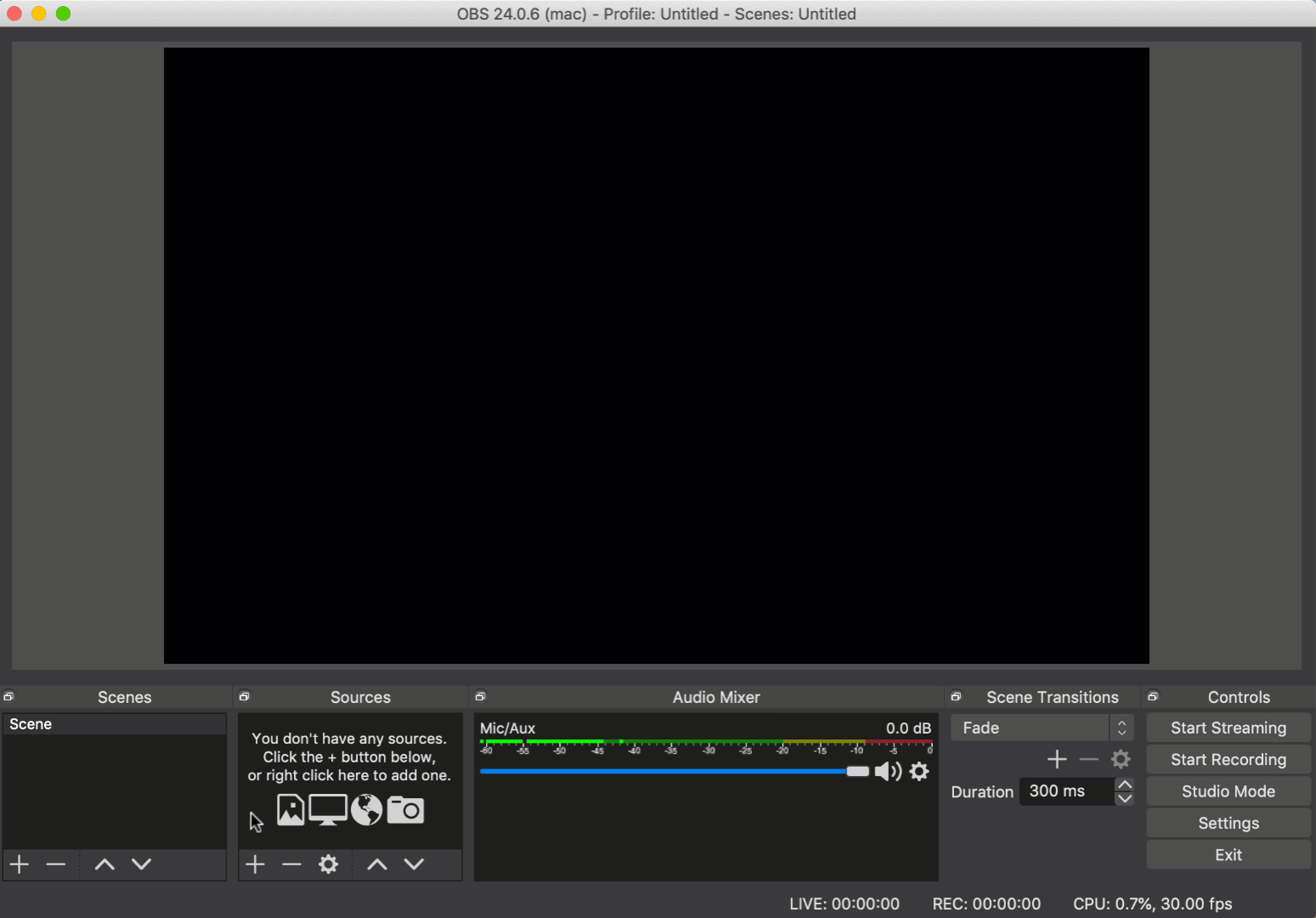
4.Adım | Yayın Ayarlarınızı Değiştirin
- Bilgisayarınızda OBS Studio programını açın.
- Sağ alttaki Ayarlar seçeneğine tıklayın.
- Çıkış sekmesine tıklayarak kodlayıcı, video bit hızı ve ses bit hızı bilgilerini düzenleyin.
- Video sekmesine tıklayarak video çözünürlüklerini ayarlayın.
Not: En iyi sonuçları almak için aşağıdaki limitleri aşmayın:
- Video Çözünürlüğü: 720p (1280x720)
- Kodlayıcı: x264
- Video bit hızı: ~2500 kbps
- Ses bit hızı: AAC 44.1kHz ~128kbps
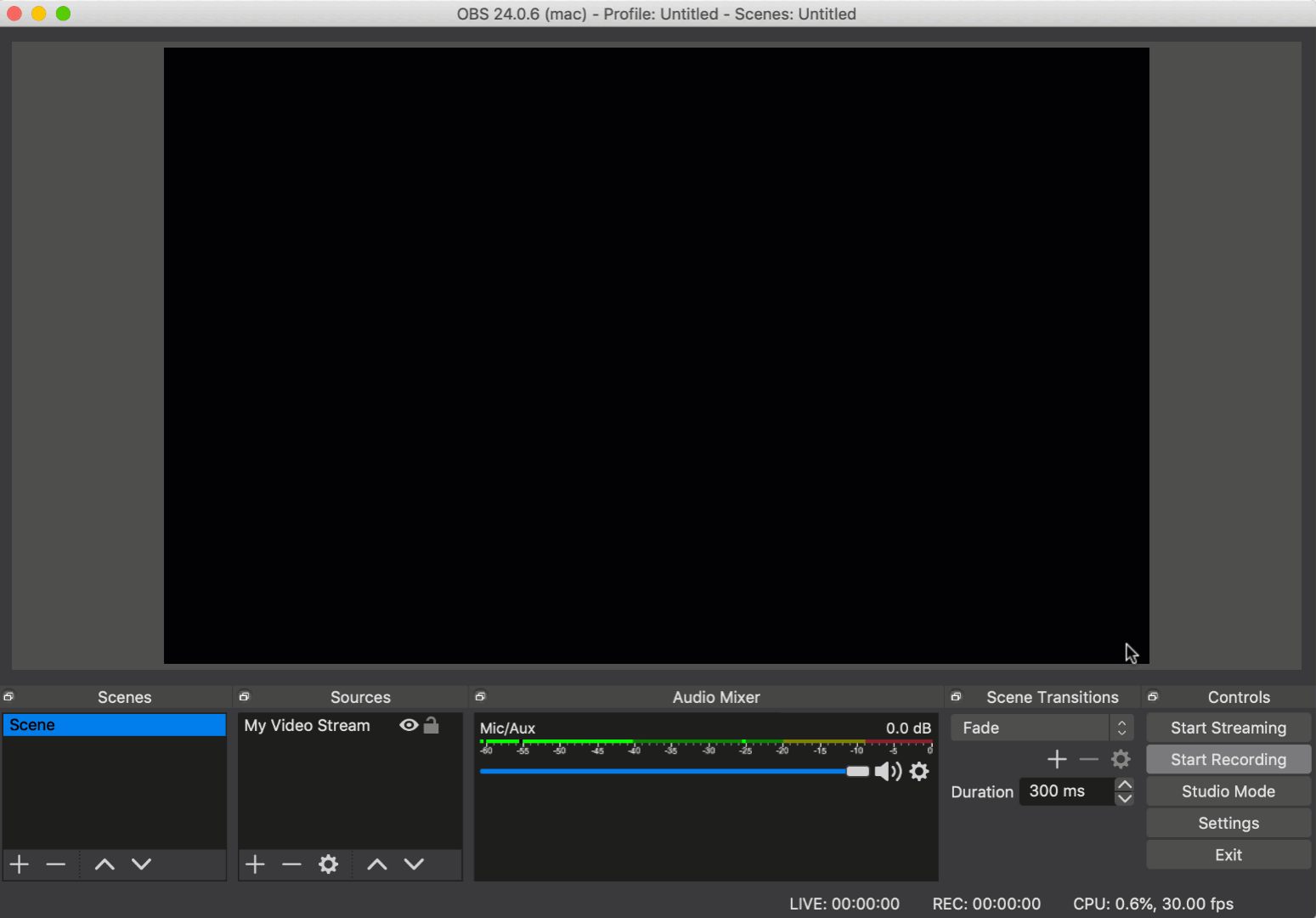
Bu adımları tamamladığınıza göre artık canlı yayına hazırsınız.
Not:
Wix Video şimdilik yalnızca OBS Studio kodlayıcı için destek ve sorun giderme yardımı sunmaktadır, dolayısıyla diğer kodlayıcıları Wix Video'ya bağlamak mümkün olmayabilir. Farklı bir kodlayıcı kullanmak istiyorsanız, Sunucu URL'sini ve yayın anahtarını doğru şekilde girdiğinizden emin olun.

