Wix Uygulamaları: Instagram Akışı Uygulamasını Ekleme ve Ayarlama
8 dk.
Bu makalede
- 1. Adım | Instagram Akışı uygulamasını sitenize ekleyin
- 2. Adım | Hesabınızı bağlayın
- 3. Adım | Gösterilen ögeleri özelleştirin
- 4. Adım | Düzeni özelleştirin
- 5. Adım | Tasarımı özelleştirin
- SSS
Wix'in Instagram Akışı uygulaması en son Instagram gönderilerinizi görsel olarak çekici ve özelleştirilebilir bir akışta göstermenize olanak sağlayarak etkileşimi artırmanıza ve sitenizi dinamik içerikle sürekli güncel tutmanıza yardımcı olur.
İster markanızı öne çıkarın, ister ürünlerinizi tanıtın, ister en son gelişmeleri paylaşın, Instagram Feed uygulamasıyla sosyal medya varlığınızı sitenize bağlayarak ziyaretçileriniz için daha etkileşimli bir kullanıcı deneyimi oluşturabilirsiniz.
Önemli:
Instagram şartlarına göre, 4 Aralık 2024'ten itibaren Instagram Akışı uygulamasını sitenizde kullanmaya devam edebilmek için bir İçerik Oluşturucu veya İşletme hesabınızın olması gerekmektedir. Hesap değişikliği için editör üzerinden hesabınızı yeniden bağlayın. Mevcut hesabınızı nasıl yeniden bağlayacağınızı öğrenmek için bu makaledeki 2. adıma gidin.
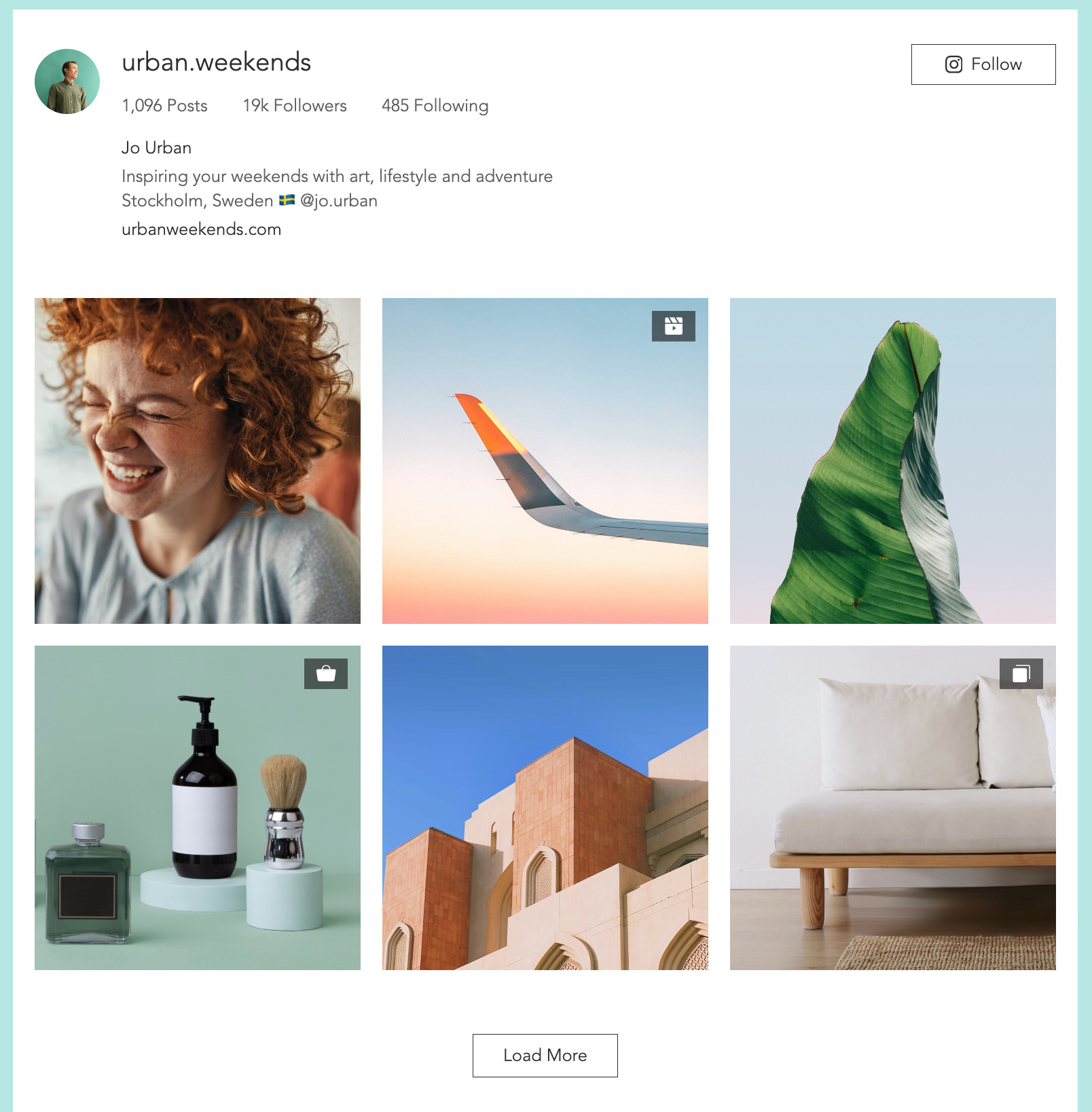
Not:
Wix, Ağustos 2024'te Instagram Feed uygulamasının güncellenmiş bir sürümünü kullanıma sundu. Eski sürümü kullanıyorsanız ve yeni özellikleri keşfetmek istiyorsanız, kolayca yeni Instagram Feed uygulamasına geçiş yapabilirsiniz.
1. Adım | Instagram Akışı uygulamasını sitenize ekleyin
Uygulamayı sitenize ekleyerek başlayın. Bunu doğrudan Wix App Market'ten yapabilirsiniz.
Wix Editör
Studio Editor
- Editörünüze gidin.
- Editörün sol çubuğundaki Uygulamalar simgesine
 tıklayın.
tıklayın. - Arama çubuğunda Instagram Feed uygulamasını arayın.
- Siteye Ekle'ye tıklayın.
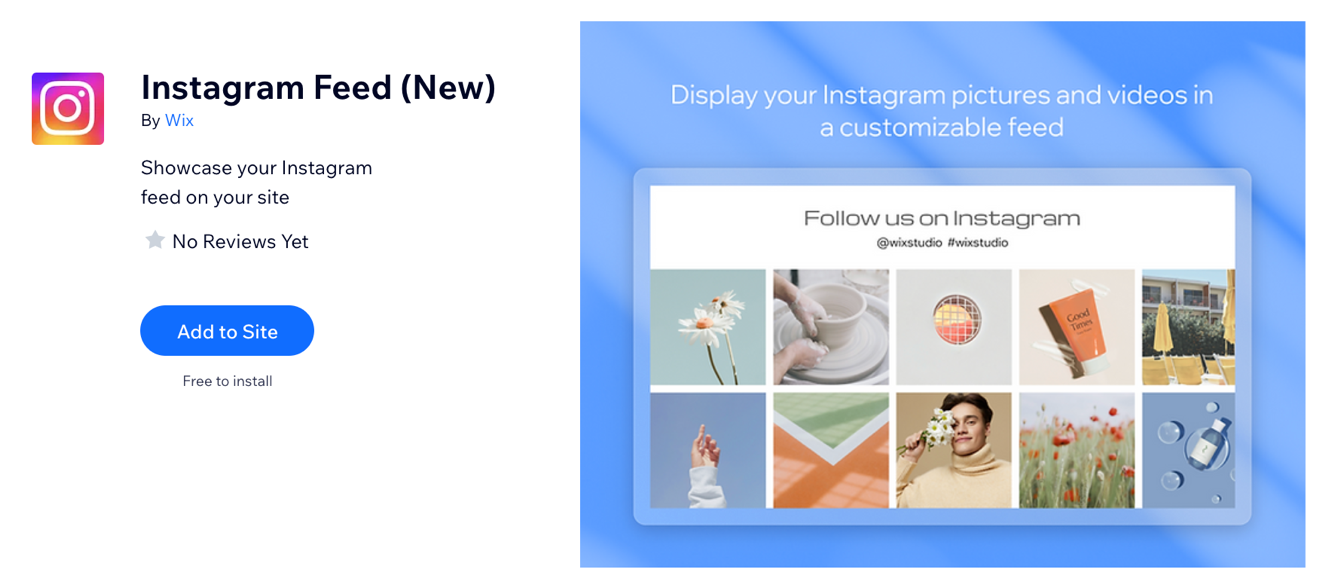
Not:
Instagram'a giriş pop-up penceresi açılmazsa, pop-up engelleyicinizi kapatmayı veya tarayıcı sürümünüzü güncellemeyi deneyin.
2. Adım | Hesabınızı bağlayın
Uygulamayı sitenize ekledikten sonra hesabınızı bağlayabilirsiniz. Sitenizde Instagram Akışı uygulamasının son sürümü zaten yüklüyse, hesabınızı yeniden bağlamak için bu adımı izleyebilirsiniz.
Wix Editör
Studio Editor
- Editörünüzde uygulamaya tıklayın.
- Hesap Ayarları'na tıklayın.
- Bağlan'a tıklayın.
- Değiştir'e tıklayın.
- Sizi tanımlayan profili seçin:
- İçerik oluşturucu: Tanınmış kişiler, içerik üreticileri, sanatçılar veya internet fenomenleri için ideal.
- İşletme: Perakendeciler, yerel işletmeler, markalar, kuruluşlar ve hizmet sağlayıcılar için ideal.
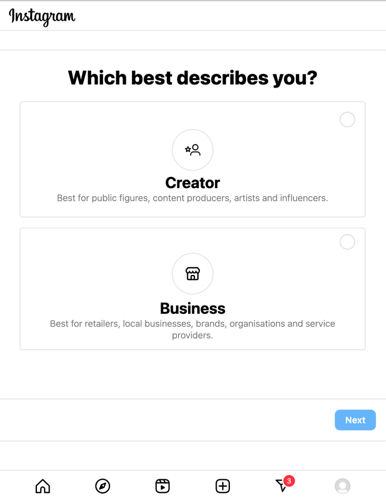
- Devam'a tıklayın.
- Seçtiğiniz profilin özelliklerini gözden geçirin ve Devam'a tıklayın.
- Yaptığınız işi en iyi tanımlayan kategoriyi seçin.
- (İsteğe bağlı) Kategoriyi profilinizde göstermek için üstteki Kategoriyi profilde göster onay kutusunu işaretleyin.
- Bitti'ye tıklayın.
- Açılan pencerede Devam'a tıklayın.
- Sağlanan alanlara iletişim bilgilerinizi girin.
- (İsteğe bağlı) Profilinizde iletişim bilgilerinizin görünmesini istiyorsanız, Profilinizde iletişim bilgilerini göster onay kutusunu işaretleyin.
- Kaydet'e tıklayın.
- Tamam'a tıklayın.
3. Adım | Gösterilen ögeleri özelleştirin
Tercihlerinize göre belirli ögeleri göstererek veya gizleyerek uygulamayı özelleştirebilirsiniz. Örneğin, ayarlardaki onay kutularını işaretleyerek veya boş bırakarak mevcut tüm içeriği gösterebilir veya kullanıcı adınız gibi belirli ayrıntıları gizleyebilirsiniz.
Wix Editör
Studio Editor
- Editörünüzde Instagram Feed uygulamasına tıklayın.
- Ögeler simgesine
 tıklayın.
tıklayın. - İlgili onay kutularını işaretleyin veya boş bırakın.
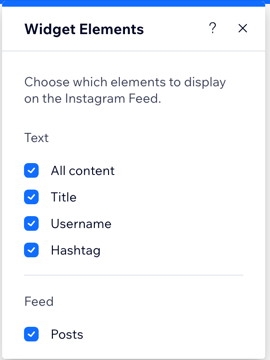
Not:
"Tüm içerik" onay kutusu işaretlenirse, Başlık, Kullanıcı Adı, Hashtag ve Gönderiler dahil olmak üzere mevcut tüm içerik (seçilmemiş olsalar bile) gösterilir.
4. Adım | Düzeni özelleştirin
Bu bölümde özelleştirilecek iki öge bulunur: Metin düzeni ve akış düzeni.
Metin düzeninde tek satırlı veya çok satırlı metin oluşturmayı seçebilirsiniz. Ayrıca metin hizalamasını değiştirebilir ve metinleri sola, ortaya veya sağa hizalayabilirsiniz. Akış düzeni ise akışın etrafındaki dolgu miktarını ayarlamanıza olanak sağlar.
Wix Editör
Studio Editor
- Editörünüzde Instagram Feed uygulamasına tıklayın.
- Düzen simgesine
 tıklayın.
tıklayın. - Tek satır veya Çok satır düzenini seçin.
- Sol, Orta veya Sağ hizalamayı seçin.
- Metinler arasındaki dolgu miktarını değiştirmek için Üst ve alt dolgu kaydırıcısını sürükleyin.
- Metin kenarlarındaki dolgu miktarını değiştirmek için Yan dolgu kaydırıcısını sürükleyin.
- Akışınızın iki yanındaki dolgu miktarını ayarlamak için Akış altındaki Yan dolgu kaydırıcısını sürükleyin.
- Akışınızda görüntüleri göstermek için Görüntüleri göster geçiş düğmesini etkinleştirin.
5. Adım | Tasarımı özelleştirin
Öncelikle hazır tasarımlar arasından seçim yapın. Kullanmak istediğiniz hazır tasarımı seçtikten sonra özelleştirmek için Tasarım paneline gidin.
Wix Editör
Studio Editor
- Editörünüzde Instagram Feed uygulamasına tıklayın.
- Hazır Tasarımı Değiştir simgesine
 tıklayın ve en beğendiğiniz hazır tasarımı seçin.
tıklayın ve en beğendiğiniz hazır tasarımı seçin. - Tasarım simgesine
 tıklayın.
tıklayın. - Neyi özelleştirmek istediğinizi seçin:
- Widget arka planı:
- Dolgu rengi ve opaklığı: Uygulama arka planı için bir renk seçin ve opaklığı ayarlayın. Arka plana cam efekti eklemek için geçiş düğmesini etkinleştirin.
- Kenarlık: Görüntünüzün öne çıkmasını sağlamak için kenarlığınızın rengini, genişliğini ve aralığını değiştirin.
- Köşeler: Görüntü kenarlığını daha dairesel yapmak için köşeleri yuvarlayın.
- Gölge: Görüntünüze üç boyutlu bir görünüm kazandırmak için gölge ekleyin. Gölgenin farklı parametrelerini özelleştirerek daha çarpıcı hale getirebilirsiniz.
- Metin kapsayıcısı:
- Dolgu rengi ve opaklığı: Uygulama arka planı için bir renk seçin ve opaklığı ayarlayın.
- Kenarlık: Görüntünüzün öne çıkmasını sağlamak için kenarlığınızın rengini, genişliğini ve aralığını değiştirin.
- Köşeler: Görüntü kenarlığını daha dairesel yapmak için köşeleri yuvarlayın.
- Gölge: Görüntünüze üç boyutlu bir görünüm kazandırmak için gölge ekleyin. Gölgenin farklı parametrelerini özelleştirerek daha çarpıcı hale getirebilirsiniz.
- Widget arka planı:
SSS
Instagram Akışı uygulamasını ekleme ve ayarlama hakkında daha fazla bilgi edinmek için aşağıdaki sorulara tıklayın.
Instagram Feed uygulamasının iki sürümünden hangisini kullandığımı nasıl bilebilirim?
Eski uygulamaya ne oldu?
Instagram Feed uygulamasına birden fazla hesap bağlayabilir miyim?
"İstek parametreleri geçersiz" hatasını nasıl çözebilirim?


