Wix Stores: Yeni Kategori Sayfası Deneyimine Geçme
10 dk.
Bu makalede
- 1. Adım | Yeni Kategori sayfasını sitenize ekleyin
- 2. Adım | "Dahili" kategorileri sitenizden gizleme
- 3. Adım | Kategori sayfasındaki kategori menüsünü özelleştirme
- 4. Adım | Etkin kategorileri düzenleyin
- 5. Adım | Kategori sayfanızı özelleştirin
- 7. Adım | Site menünüzü güncelleyin
- 7. Adım | Eski mağaza sayfalarını yönlendirin
- 8. Adım | Eski mağaza sayfalarını silin
- SSS
Yeni Kategori sayfası deneyimi ile yeni kategoriler eklemek ve sitenizin SEO'sunu iyileştirmek artık çok daha kolay.
Bu makale yeni kategori sayfası deneyimine geçiş sürecinde size adım adım yol gösterecektir. Taşımadan önce,sitenizin kontrol panelinde, yeni Kategori sayfası ve kategorilerin yeni sürümü hakkında daha fazla bilgi edinebilirsiniz.
Aktif mağazaları olan satıcılar için önemli bilgi:
- Mevcut SEO sıralamasını olumsuz etkilemeden geçiş yapmak için aşağıdaki adımları, özellikle 7. Adım | Eski mağaza sayfalarını yeniden yönlendirin ve Adım 8 | Eski mağaza sayfalarını silin.
- Yeni Kategori sayfasına geçiş yaptıktan sonra geri dönemezsiniz.
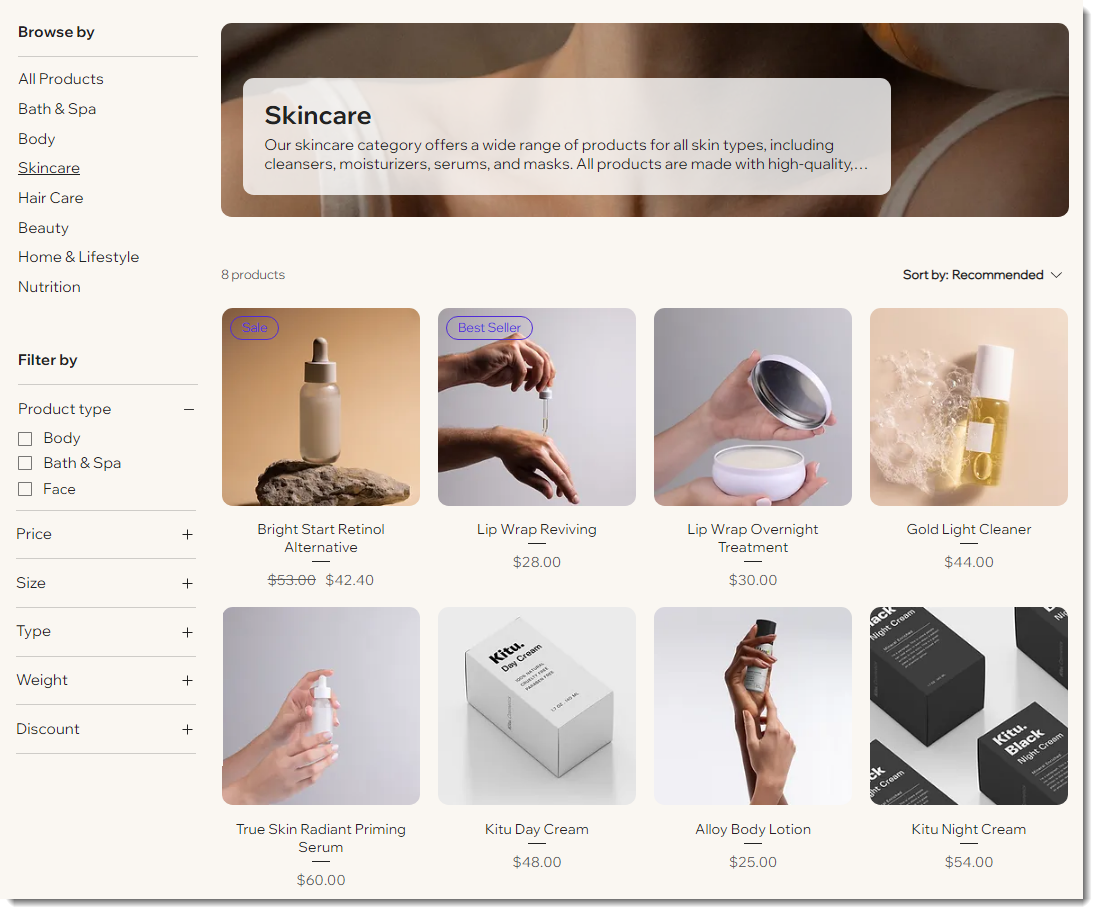
Taşımadan önce test edin:
Kalıcı bir geçiş yapmadan önce yeni Kategori sayfasını test etmek için sitenizi çoğaltabilir ve yayınlanmamış kopyada değişiklikler yapabilirsiniz. Sitenizi taşıdıktan sonra eski sürüme geri dönemezsiniz.
1. Adım | Yeni Kategori sayfasını sitenize ekleyin
Süreci henüz başlatmadıysanız, ilk adım olarak yeni Kategori sayfasıyla birlikte gelen yeni kategori sürümüne geçin.
Yeni Kategori sayfasını eklemek için:
- Editörün sol çubuğundaki Sayfalar ve Menü simgesine
 tıklayın.
tıklayın. - Mağaza Sayfaları'na tıklayın.
- Ayarlar simgesine
 tıklayın.
tıklayın. - Kategori Sayfasına Taşı'ya seçin.

- Kategori Sayfasına Taşı simgesine tıklayın.
- Anladım, Şimdi Yükle simgesine tıklayın.
2. Adım | "Dahili" kategorileri sitenizden gizleme
Yeni deneyime geçtiğinizde mevcut tüm mağaza kategorileriniz aktif hale gelir. Dolayısıyla sitenizi yayınladığınız andan itibaren Kategori sayfanızı ziyaret eden müşteriler bu kategorileri görebilirler.
Sitenizden gizlemek istediğiniz kategorileri etkin olmaktan çıkarmayı unutmayın.
Etkin ve etkin olmayan kategoriler hakkında daha fazla bilgi edinin
İpucu:
Alternatif olarak, Kategori sayfası ayarlarına giderek aktif kategorileri gizleyebilirsiniz (aşağıdaki 3. adıma göz atın).
Kategorileri etkin olmaktan çıkarmak (gizlemek) için:
- Sitenizin kontrol panelindeki Kategoriler sekmesine gidin.
- Etkin olmasını istemediğiniz kategoriyi seçin.
- Sitenizde Aktif geçiş düğmesini devre dışı bırakın.
- Etkin olmasını istemediğiniz diğer kategoriler için aynı adımları tekrarlayın.
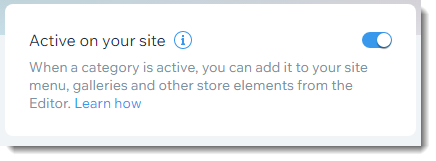
İpucu:
Devre dışı bıraktığınızda kategoriye ne olduğu hakkında daha fazla bilgi edinmek için aşağıdaki SSS bölümüne göz atın.
3. Adım | Kategori sayfasındaki kategori menüsünü özelleştirme
Hiçbir yerde görünmesini istemediğiniz kategorileri devre dışı bıraktığınıza göre, geri kalan aktif kategorilerinizi dikey veya yatay bir Kategori menüsünde gösterebilirsiniz.
Editöre giderek müşterilere göstermek istediğiniz kategorileri seçin. Ayrıca kategorileri mağazanız için en uygun olacak şekilde yeniden sıralayabilirsiniz.
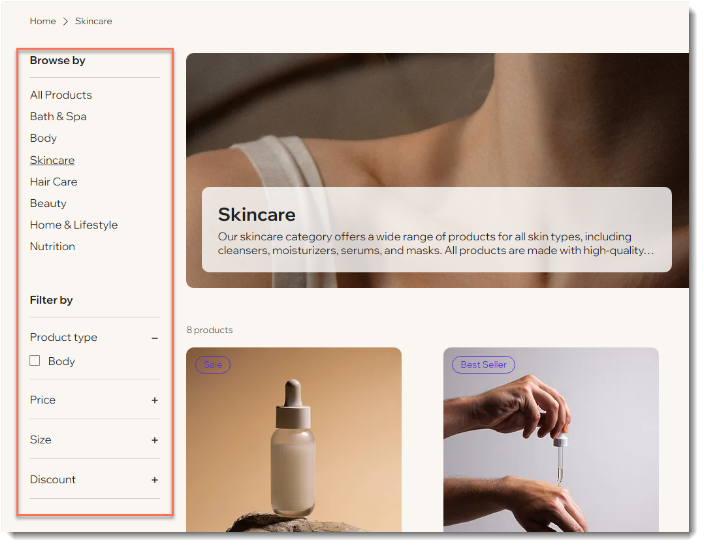
Kategorileri seçmek ve yeniden sıralamak için:
- Editörün sol çubuğundaki Sayfalar ve Menü simgesine
 tıklayın.
tıklayın. - Mağaza Sayfaları'na tıklayın.
- Kategori Sayfası'na tıklayın.
- Editörde Kategori sayfasına tıklayın.
- Ayarlar'a tıklayın.
- Gizleme kapsamını belirleyin:
- Kategori menüsünün tamamını gizleyin:
- Gösterim sekmesine tıklayın.
- Kategori Menüsü onay kutusunun seçimini kaldırın.
- Belirli kategorileri gizleyin:
- Menü sekmesine tıklayın.
- Menüyü manuel olarak özelleştirin ve yeniden sıralayın onay kutusunu işaretleyin.
- Gizlemek istediğiniz kategorilerin onay kutularındaki seçimleri kaldırın.
- Kategori menüsünün tamamını gizleyin:
- (İsteğe bağlı) Kategorileri sürükleyip bırakarak yeniden sıralayın.

İpucu:
Dikey kategori menüsüne geçmek için Düzen sekmesine gidin.
4. Adım | Etkin kategorileri düzenleyin
Etkin kategorilerinizin yayınlanmaya hazır olduğundan emin olun. Yeni sürümle birlikte kategori sayfasının başlık bölümünde bir kategori resmi ve kategori açıklaması gösterebilirsiniz. Ayrıca kategori sayfalarında gelişmiş SEO ayarlarına sahip olursunuz.
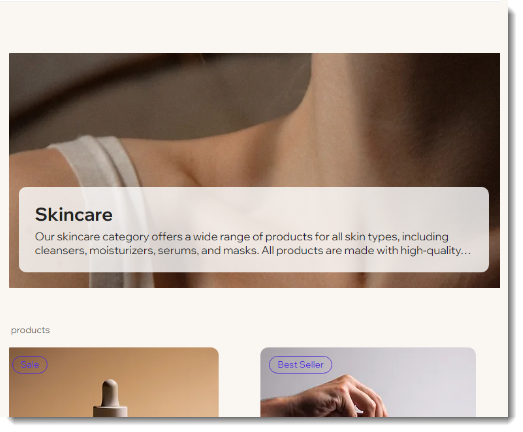
Kategorileri düzenlemek için:
- Sitenizin kontrol panelindeki Kategoriler sekmesine gidin.
- Düzenlemek istediğiniz ilk kategoriyi seçin.
- Kategori açıklaması girin .
- Bir kategori görüntüsü ekleyin.
- SEO kategori ayarlarından herhangi birini güncelleyin.
- Etkin olmasını istediğiniz diğer kategoriler için 2-5 arasındaki adımları tekrarlayın.
Notlar:
- Açıklamalar: (İsteğe bağlı olarak) başlıkta görünmesinin yanı sıra, arama motoru sonuçlarında kategori açıklamasının ilk 160 karakteri varsayılan olarak gösterilir. SEO ayarlarına ayrı bir açıklama girerek bunu geçersiz kılabilirsiniz.
- Görüntüler: Sitenizin kategori sayfalarında başlık görüntüsü kullanmayı planlıyorsanız, kaliteli fotoğraflar yüklemeye özen gösterin. Önerilen en boy oranı 16:9'dur.
5. Adım | Kategori sayfanızı özelleştirin
Artık editörünüze giderek Kategori sayfanızın görünümünü ve işlevini özelleştirebilirsiniz. Başlık bölümünü yeniden düzenleyin veya gizleyin, renkleri ve yazı tiplerini seçin ve çok daha fazlasını yapın.
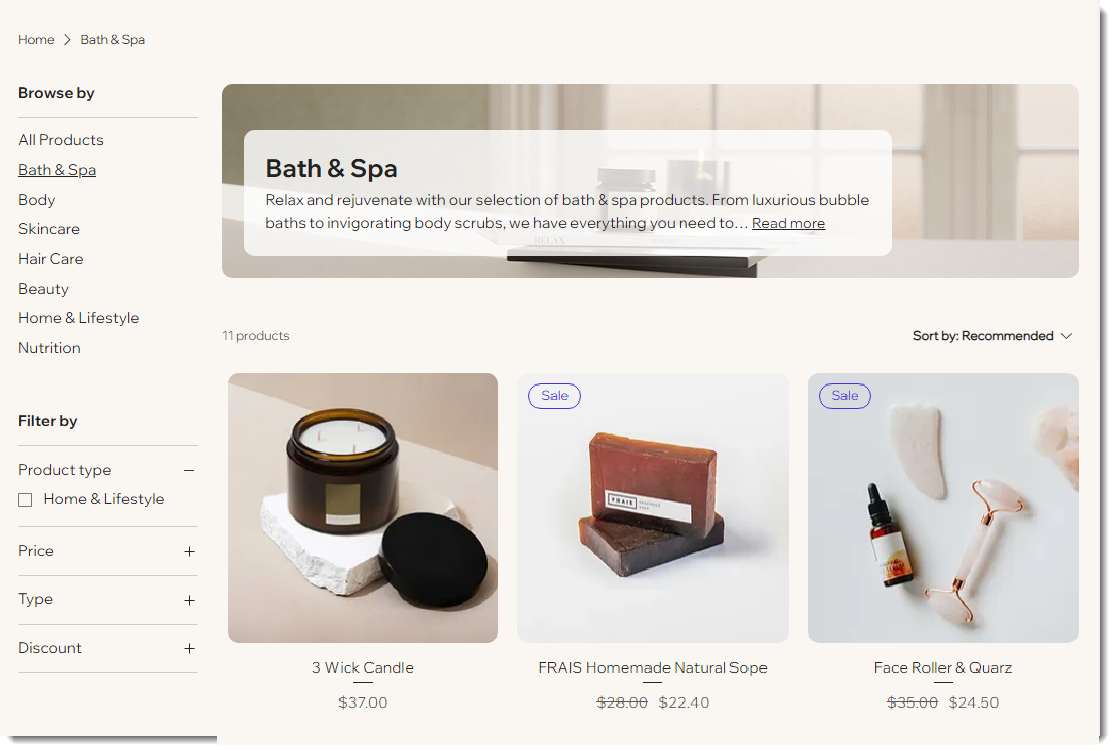
7. Adım | Site menünüzü güncelleyin
Müşterilerinizi yakında gizleyeceğiniz veya sileceğiniz sayfalar yerine Kategori sayfasındaki yeni kategorilere yönlendirmek için site menünüzü güncellemeniz önemlidir.
Güncelleme işleminin ardından site menüsü ziyaretçilere hiç değişmemiş gibi görünebilir, ancak perde arkasındaki bağlantılar kesinlikle değişmiş olacaktır.
Bir site sahibinin site menüsünü nasıl güncellediğine dair örnek
Site menüsünü güncellemek için:
- (İsteğe bağlı) Site menüsüne kategoriler ekleyin:
- Editörün sol çubuğundaki Sayfalar ve Menü simgesine
 tıklayın.
tıklayın. - Site Menüsü'nü seçin.
- Menü Ögesi Ekle'ye tıklayın.
- Bağlantı'ya tıklayın.
- Editörün sol çubuğundaki Sayfalar ve Menü simgesine
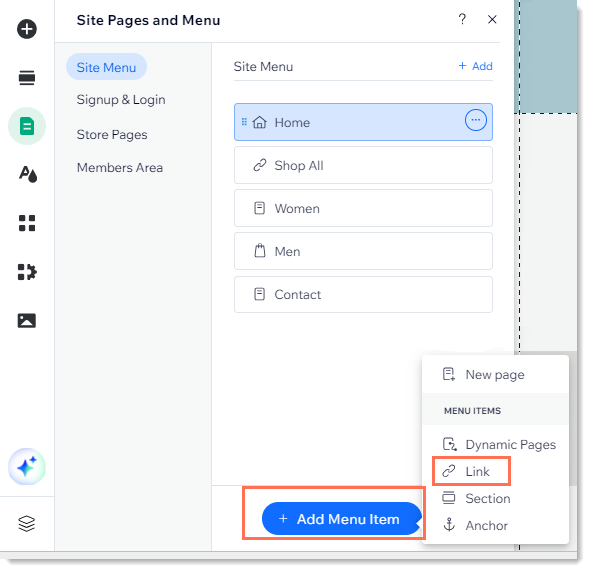
- Soldaki Sayfa'ya tıklayın.
- Hangi Sayfa açılır menüsünden Kategori Sayfası'nı seçin.
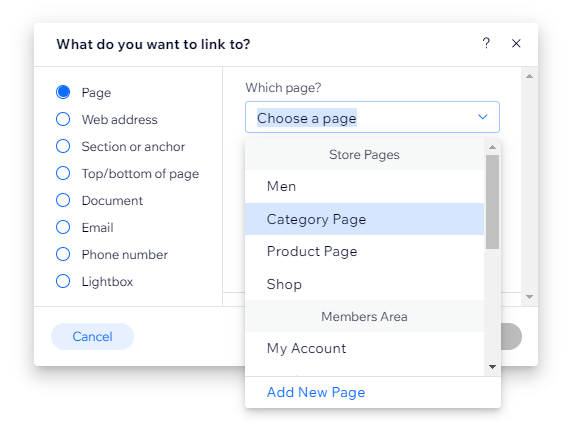
- Hangi Öge açılır menüsünden site menüsünde göstermek istediğiniz kategoriyi seçin.
- Menü ögesine bir ad verin.
- Tamam'a tıklayın.
- (İsteğe bağlı) Alt menüler oluşturun.
- (İsteğe bağlı) Alt alt menüler oluşturun.
7. Adım | Eski mağaza sayfalarını yönlendirin
Yeni Kategori sayfası mağazanıza daha profesyonel bir görünüm kazandırır, ancak geçiş sırasında mevcut sayfalarınızın arama motorlarındaki sıralamalarını korumanız önemlidir. 301 yönlendirmeleri bağlantılarınızın kopmasını engeller.
Arama motorlarının yeni kategori sayfalarının eskilerinin yerini aldığını anlaması ve eski bağlantı ve yer imlerinin ziyaretçileri yenilerine yönlendirmesi için her ilgili mağaza sayfası için bir 301 yönlendirmesi yapmanız gerekir.
301 yönlendirmeleri yapmak neden önemlidir?
- Etkin bir siteniz varsa ve müşteriler mağazanızı Google ve diğer arama motorları aracılığıyla buluyorsa, 301 yönlendirmeleri SEO sıralamanızın üzerindeki potansiyel olumsuz etkiyi azaltmanıza yardımcı olur.
- 301 yönlendirmeleriyle, mağaza sayfalarınıza yönlendiren mevcut bağlantılar, siz geçiş yaptıktan sonra çalışmaya devam eder.
Başlamadan önce:
- Yönlendirmek isteyeceğiniz tüm sayfaların URL'lerinin bir listesini yapmanız faydalı olur.
- Çok sayıda kategoriniz varsa, yönlendirilecek sayfaların listesini içeren bir CSV dosyasını içe aktarabilirsiniz.
Mevcut mağaza sayfalarını yeni kategori bağlantılarına yönlendirmek için:
- Sitenizi yayınlayın.
Not: Yalnızca yayınlanan sayfalara yönlendirme yapabilirsiniz. - SEO Kontrol panelinize gidin.
- URL Yönlendirme Yöneticisi'ni seçin.
- + Yeni Yönlendirme düğmesine tıklayın.
- Tek Yönlendirme'yi seçin.
- İlk sayfanın URL'sini girin.
- Aynı sayfa için kategori URL'sini girin (ör. etkileyiciwebsitem/kategori/Beslenme).
Not: URL'yi bulmak için canlı sitenizdeki Kategori sayfasına gidin, kategori menüsünden kategoriye tıklayın ve URL'yi kopyalayın. - İlgili her kategori için 4 - 7 arasındaki adımları tekrarlayın.
Önemli:
301 yönlendirmelerini tamamladıktan sonra gereksiz sayfaları sildiğinizden emin olun, böylece sitenizde yinelenen içerik bulunmaz.
8. Adım | Eski mağaza sayfalarını silin
Kategori sayfasını eklemeden önceki mağaza sürümünüzde ürün galerileri iki şekilde gösterilebilir:
- Mağaza sayfaları: Mağaza sayfaları, bir ürün galerisinin yerleşik olarak bulunduğu sayfalardır. Kişi adının yanında alışveriş sepeti simgesi bulunur. Bu sayfaları silmeniz veya gizlemeniz gerekir.

- Normal site sayfaları: Mağaza ürünleri herhangi bir site sayfasına eklenen bir ürün galerisinde gösterilebilir. Ürün galerisiyle birlikte başka içerikler yer alıyorsa, bu sayfaları olduğu gibi bırakabilir veya içindeki ürün galerisini kaldırmayı tercih edebilirsiniz.
Site sayfalarını silmek için:
- Mağaza sayfalarınızın biri hariç tümünü silerek site menüsünden kaldırın.
Önemli:
Tüm mağaza sayfalarının silinmesi Wix Stores'un sitenizden kaldırılmasına yol açar. Kalan mağaza sayfasını silmek yerine gizleyebilirsiniz.
- Kalan mağaza sayfasını gizleyin (böylece hem Wix Stores silinmez hem de eski mağaza sayfası site menüsünde görünmez).
- (İsteğe bağlı) Diğer site sayfalarındaki ürün galerilerini kaldırın:
- Sitenizde tutmak istediğiniz sayfalardaki ürün galerilerini kaldırın:
- Ürün galerisine tıklayarak seçin.
- Klavyenizde Delete tuşuna basın.
- Ürün galerilerinin bulunduğu sayfaları silin .
- Sitenizde tutmak istediğiniz sayfalardaki ürün galerilerini kaldırın:
SSS
Daha fazla bilgi edinmek için aşağıdaki sorulardan birine tıklayın.
Eski sayfaları silmezsem veya 301 yönlendirmeleri yapmazsam ne olur?
Kategori sayfasında göstermediğim, ürün galerisi içeren bir sayfayı canlı sitemde tutabilir miyim?
Yeni Kategori sayfasının SEO avantajları nelerdir?
Bir kategori etkin olduğunda ne olur?
Bir kategori etkin olmadığında ne olur?
Sitemi mobil cihazdan görüntüleyen müşteriler kategori menüsünü nasıl görürler?
Wix Stores uygulamasını yanlışlıkla silersem ne olur?







