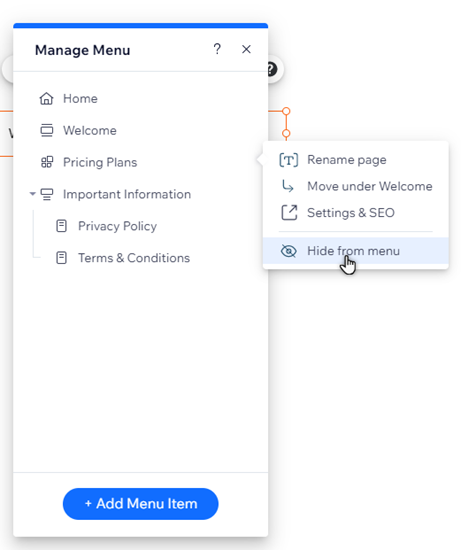Wix Editör: Gelişmiş Menüleri Yönetme
4 dk.
Bu makalede
- Menüye öge ekleme
- Menü ögelerinin sırasını değiştirme
- Menü ögelerinizi yeniden adlandırma
- Açılır menü ayarlama
- Alt açılır ögeleri ayarlama
- Menü ögelerini kaldırma ve gizleme
Ziyaretçileri seçtiğiniz sırayla alakalı içeriğe yönlendirmek için gelişmiş menünüzdeki ögeleri yönetin. Ögeleri yeniden adlandırabilir, düzenlemek için alt gezinmeyi kullanabilir veya artık gerekmeyen ögeleri kaldırabilirsiniz.
Menüye öge ekleme
Sitenizde ne istediğinizi görüntülemek için menünüze ögeler ekleyin. İçeriğinizi kolaylaştırmak amacıyla sayfalar ve bağlantılar ekleyebilir ve açılır menüler oluşturabilirsiniz.
Menüye yeni ögeler eklemek için
- Editörünüzdeki gelişmiş menüye tıklayın.
- Menüyü Yönet'e tıklayın.
- Alt taraftaki + Menü Ögesi Ekle'ye tıklayın.
- Menünüze eklemek istediğiniz öge türünü seçin:
- Site Sayfaları: Site sayfalarını menü ögeleri olarak ekleyin.
- Bağlantı: Menünüze bir bağlantı ekleyin. Harici sitelere, belgelere ve daha fazlasına bağlantı verebilirsiniz.
- Bölüm: Öge olarak menünüze bir sayfa bölümü ekleyin. Ziyaretçiler tıkladıklarında bölüme yönlendirilirler.
- Çapa: Menünüzde bir sayfa bağlantısı bağlantısı görüntüleyin. Tıklamak, ziyaretçileri ilgili çapaya yönlendirir.
- Açılır menü başlığı: Ögelerinizi düzenlemek için bir açılır menü ekleyin. Başlığı ekledikten sonra, menü ögelerini açılır menünün altına sürükleyip bırakabilirsiniz.
- Mega menü: Ziyaretçiler menüdeki ögenin üzerine geldiğinde görüntülenen bir konteyner ekleyin. Konteynerin düzenini ve tasarımını değiştirebilir ve buraya ögeler ekleyebilirsiniz. Mega menüler hakkında daha fazla bilgi edinin.
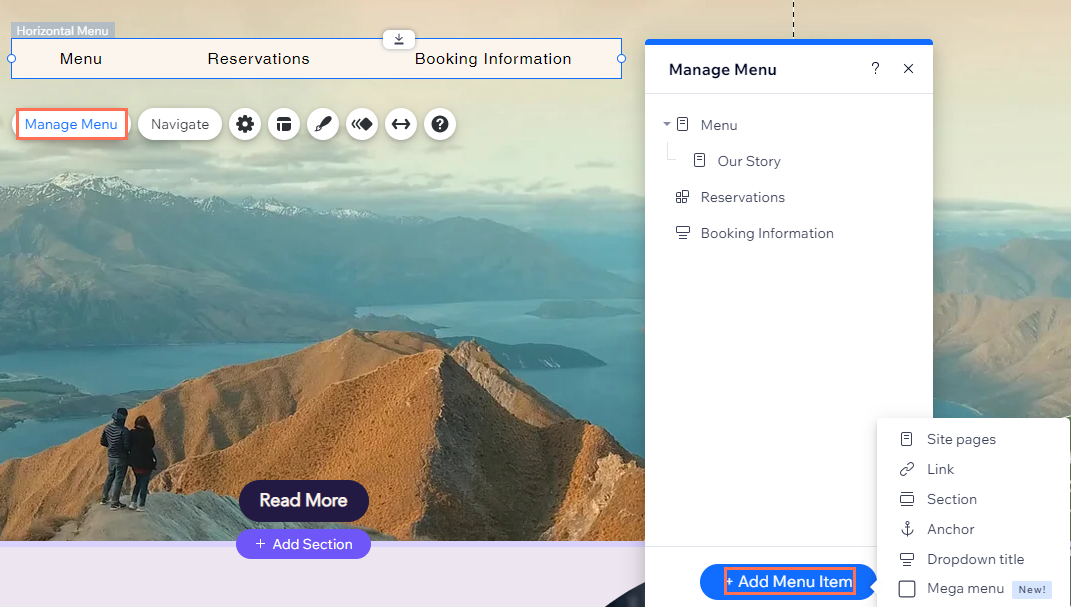
Menü ögelerinin sırasını değiştirme
Menü ögelerinizin sırasına karar verebilir ve istediğiniz zaman değiştirebilirsiniz. Örneğin, ögeleri alfabetik olarak, önem sırasına göre göstermek ve hatta bir hikaye anlatmak için sırayı kullanın.
Menü ögelerini yeniden sıralamak için
- Editörünüzdeki gelişmiş menüye tıklayın.
- Menüyü Yönet'e tıklayın.
- Menü ögelerine tıklayıp istediğiniz sıraya sürükleyin.
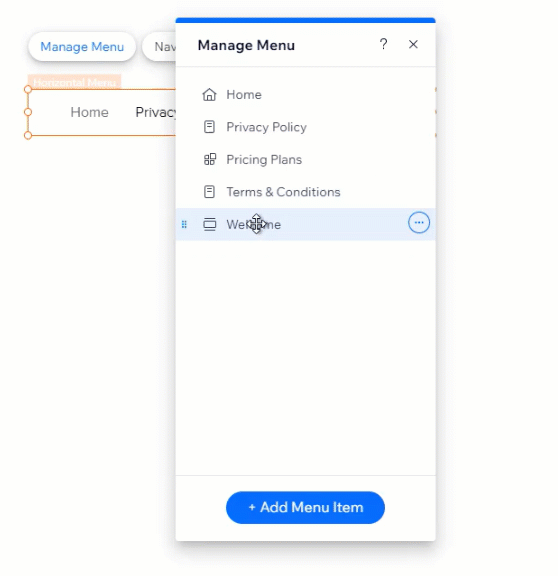
Menü ögelerinizi yeniden adlandırma
Ziyaretçilerinize yönlendirdikleri içeriğin net bir göstergesini vermek için menü ögelerini yeniden adlandırın. Öge adlarının bazı popüler örnekleri arasında "Bize Ulaşın" ve "Hakkında" yer alır.
Not:
Menü panelinde bir sayfanın adını değiştirirseniz, ad tüm sitenizde otomatik olarak değiştirilir.
Bir menü ögesini yeniden adlandırmak için:
- Editörünüzdeki gelişmiş menüye tıklayın.
- Menüyü Yönet'e tıklayın.
- İlgili albümün yanındaki Diğer Eylemler simgesine
tıklayın.
- Sayfayı Yeniden Adlandır / Yeniden Adlandır'a tıklayın.
- Yeni adı alana girin.
- Tamam'a tıklayın.
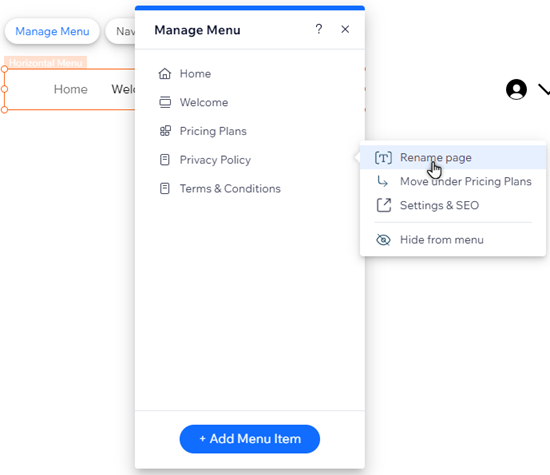
Açılır menü ayarlama
Ziyaretçiler üzerine geldiğinde ögelerinizi bir listede göstermek için bir açılır menü oluşturun. Örneğin, "Hizmetler" adlı bir açılır menü oluşturabilir, ardından ilgili ögeleri/sayfaları aşağıya ekleyebilirsiniz (ör. "Danışmanlar", "Randevular" vb.).
Açılır menü eklemek ve ayarlamak için:
- Editörünüzdeki gelişmiş menüye tıklayın.
- Menüyü Yönet'e tıklayın.
- Panelin altındaki Menü Ögesi Ekle'ye tıklayın.
- Açılır başlık'ı seçin.
- Alana açılır menünün adını girin.
- Tamam'a tıklayın.
- Eklemek istediğiniz sayfalara tıklayıp açılır menü başlığının üzerine sürükleyin.
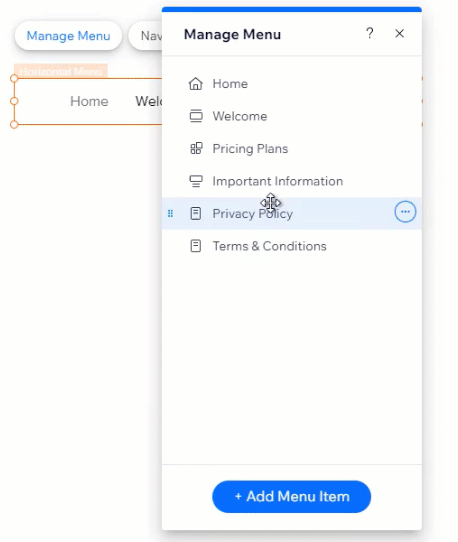
Alt açılır ögeleri ayarlama
Bir açılır menü oluşturduysanız, alt açılır menü ögeleri ekleyerek daha da düzenleyebilirsiniz. Ziyaretçiler açılır menüde ilgili ögenin üzerine geldiklerinde başka bir açılır menü açılır. Bu, bilgileri istediğiniz şekilde kategorilere ayırmanın ve ziyaretçilerin ihtiyaç duyduklarını bulmasını daha da kolaylaştırmak için kullanışlı bir yoldur.
Önemli:
- Alt açılır menü ögeleri, yalnızca Öge Ekle panelinden manuel olarak eklediğiniz yatay menülerde kullanılabilir. Seçtiğiniz site şablonuyla birlikte gelen menülerde veya dikey menülerde bulunmazlar.
- Başlamadan önce, ilgili tüm alt açılır menü ögelerini eklemek için bir açılır menü oluşturduğunuzdan emin olun.
Alt açılır menü oluşturmak için:
- Editörünüzdeki gelişmiş menüye tıklayın.
- Menüyü Yönet'e tıklayın.
- Alt açılır menü ögelerine tıklayıp doğrudan ilgili açılır menü ögesinin altına sürükleyin.
- Açılır alt sayfanın yanından Diğer Eylemler simgesine
dokunun.
- (Öge adı) Altına taşı'ya tıklayın.
- Her alt açılır sayfa için 4-5 arasındaki adımları tekrarlayın.
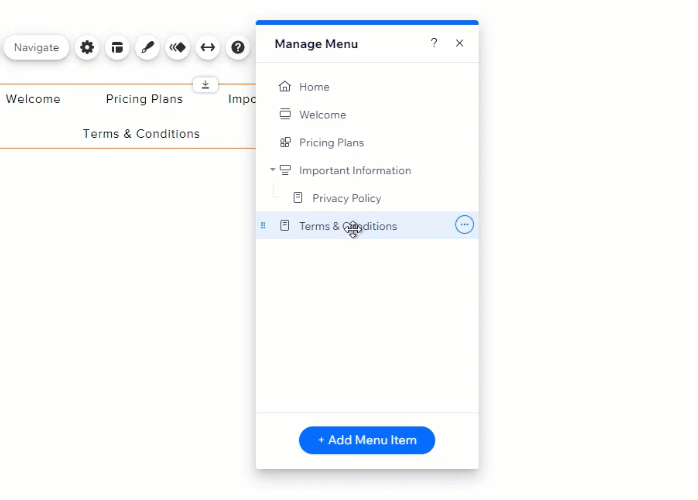
Bunları biliyor muydunuz?
Alt açılır menülerinize herhangi bir tür menü ögesi ekleyebilirsiniz (ör. sayfalar, bağlantılar, çapalar, vb.)
Menü ögelerini kaldırma ve gizleme
Bilgilerinizi taze ve alakalı tutmak için gelişmiş menüyü güncelleyin. Ziyaretçilerin belirli sayfaları veya açılır menüleri görmesini önlemek için menü ögelerini kaldırabilir veya gizleyebilirsiniz.
Bir menüden bir ögeyi kaldırmak için:
- Editörünüzdeki gelişmiş menüye tıklayın.
- Menüyü Yönet'e tıklayın.
- İlgili albümün yanındaki Diğer Eylemler simgesine
tıklayın.
- Menüden gizle / Menüden kaldır'a tıklayın .
Not:
Menünüzden yalnızca site sayfalarını gizleyebilirsiniz; bu, sayfayı sitenizden silmez. Bir açılır menü başlığını kaldırdığınızda yalnızca menüden silinir.