Wix Stores: Mağaza Siparişleri için Fatura Oluşturma
5 dk.
Bu makalede
- Faturaları ayarlama
- Ödenen siparişler için manuel fatura oluşturma
- Her sipariş için otomatik olarak fatura oluşturma
- Ödenmemiş sipariş için fatura ile ödeme talep etme
- Sıfırdan fatura oluşturma
- Oluşturduğunuz faturaları görüntüleme
Mağaza siparişi için ödeme talep etmek istediğinizde fatura oluşturabilir ve düzenleyebilirsiniz.
Fatura göndermeye başlamadan önce, işletme bilgilerinizin faturanın üst kısmında görüntülendiğinden emin olun.
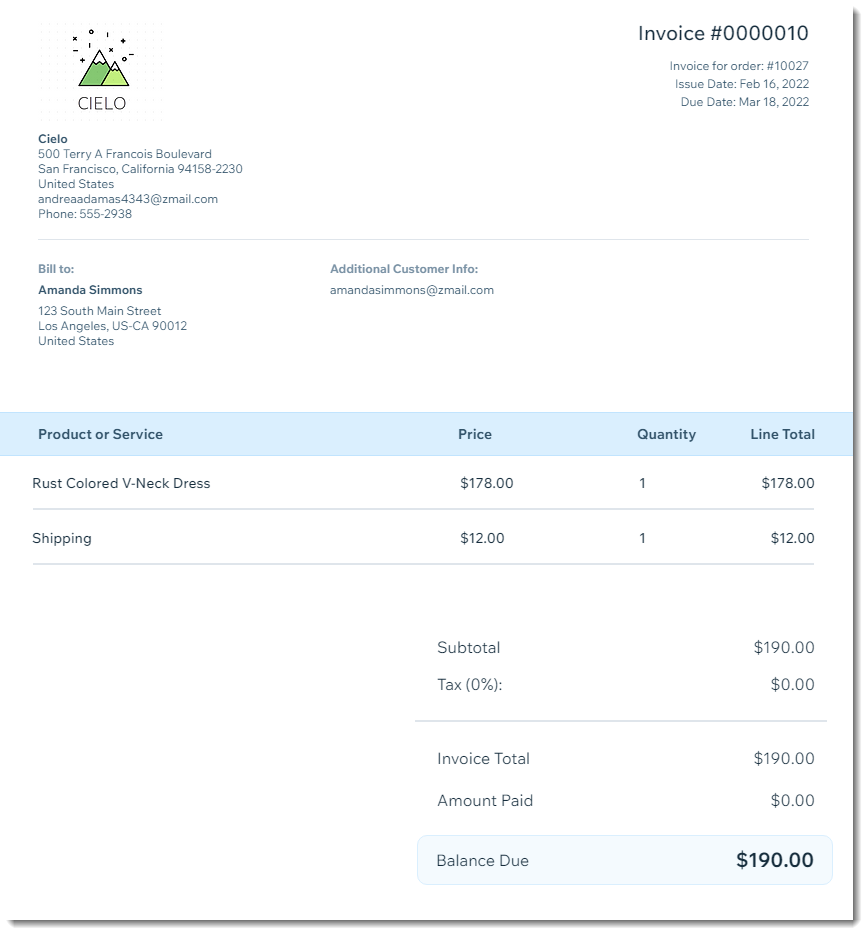
Faturaları ayarlama
Faturalarınızın en üstünde görünmesi için şirket logonuzu ve işletme bilgilerinizi ekleyin. Son tarih alanı veya yasal şartlar gibi başka ögeler de ekleyebilirsiniz.

Henüz bir işletme logonuz yok mu?
Wix Logo Oluşturucu'yu kullanarak işletmeniz için bir logo oluşturun.
Ödenen siparişler için manuel fatura oluşturma
"Ödendi" durumundaki mağaza siparişleri için faturalar oluşturun, böylece hem sizde hem de müşterilerinizde satın alma işleminin resmi bir kaydı bulunur. Tek bir sipariş için fatura oluşturabilir veya birden fazla sipariş seçip hepsi için tek seferde fatura oluşturabilirsiniz.
Bunu biliyor muydunuz?
Ödenen bir sipariş için fatura yerine makbuz oluşturabilirsiniz. Makbuz oluşturma hakkında daha fazla bilgi edinin.
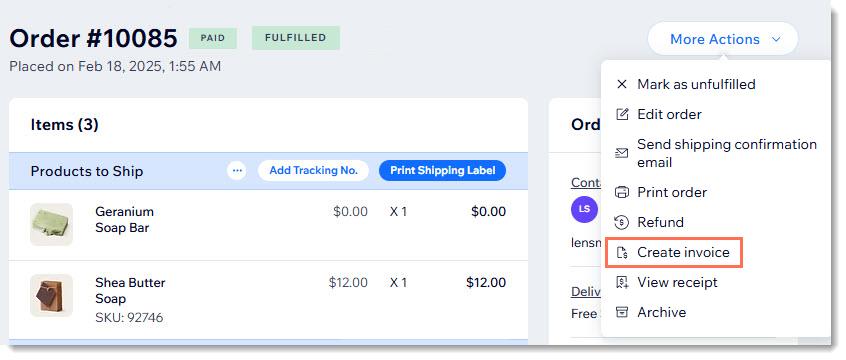
Ödenen siparişlere manuel olarak fatura oluşturmak için:
- Sitenizin kontrol panelindeki Siparişler sekmesine gidin.
- İlgili ödenmiş siparişe tıklayın.
- Diğer Eylemler açılır menüsüne tıklayın.
- Fatura Oluştur'u seçin.
- Onaylamak için Fatura Oluştur'a tıklayın.
- (İsteğe bağlı) En üstteki bağlantıları kullanarak faturayı paylaşın, yazdırın veya e-postayla gönderin.
Birden fazla siparişteki faturalar:
Aynı anda birden fazla sipariş için de fatura oluşturabilirsiniz:
- İlgili siparişlerin yanındaki onay kutularını seçin veya tümünü seçmek için üstteki onay kutusuna tıklayın.
- Diğer Eylemler'e tıklayın.
- Fatura Oluştur'a tıklayın.
Her sipariş için otomatik olarak fatura oluşturma
Mağazanızı, her online sipariş için ödeme yapıldığında otomatik bir fatura oluşturacak şekilde ayarlayabilirsiniz. Bu geçiş varsayılan olarak kapalıdır, bu nedenle manuel olarak etkinleştirmeniz gerekir.
Her siparişe otomatik olarak fatura oluşturmak için:
- Sitenizin kontrol panelinde Ödeme ayarlarına gidin.
- Otomatik faturalandırmayı etkinleştirmek için Faturalar geçiş düğmesine tıklayın.
Not:
Bir mağaza siparişinde kısmi veya tam ücret iadesi yaparsanız fatura, geri ödenen tutarı yansıtacak şekilde güncellenmez.

Ödenmemiş sipariş için fatura ile ödeme talep etme
Müşterinizden ödeme talep etmek için ödenmemiş bir sipariş için fatura oluşturabilirsiniz.
Faturayı müşterinize e-postayla veya paylaşılan bir bağlantı olarak gönderirseniz, ödeme yöntemlerinizden herhangi birini kullanarak faturayı online olarak ödeme yapabilirler.
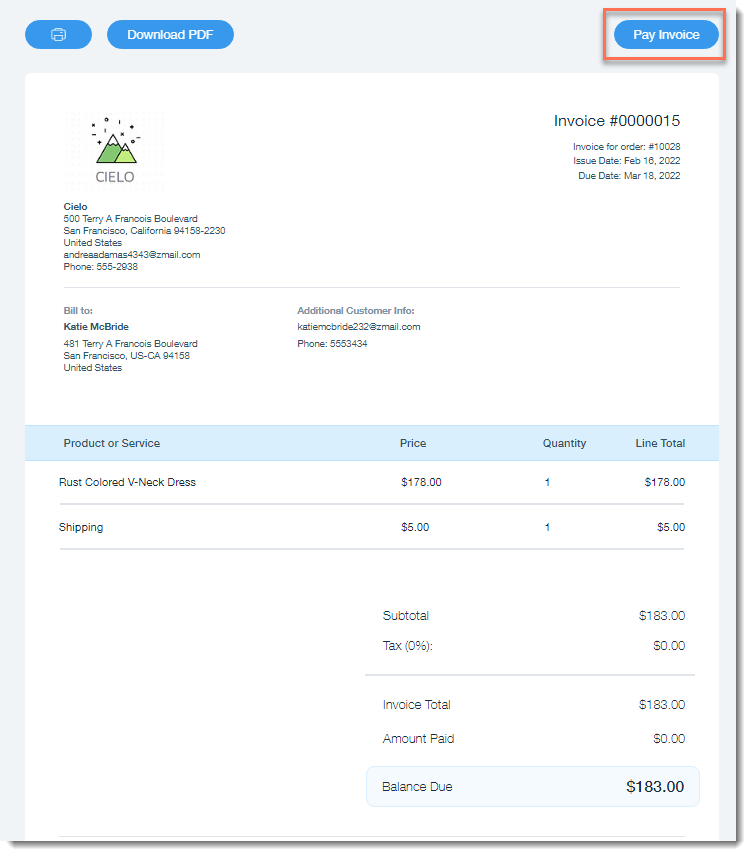
Ödenmemiş bir sipariş için manuel olarak fatura oluşturmak için:
- Sitenizin kontrol panelindeki Siparişler sekmesine gidin.
- İlgili ödenmemiş siparişi seçin.
- Ödeme Al açılır menüsüne tıklayın ve Fatura ile ödeme al'ı seçin.
- Fatura Oluştur'a tıklayın.
İpucu: Bu, faturanızın kaydedilmiş bir taslağını oluşturur. - Ne yapmak istediğinizi seçin:
İpucu: Müşterinize faturayı gönderebilir, ödeme alabilir ve daha fazlasını yapabilirsiniz. Nasıl yapılacağını öğrenin
Ödeme durumunun güncellenmesi:
- Müşteriniz online ödeme yaparsa, durum otomatik olarak güncellenir.
- Offline ödeme alırsanız, Siparişler sekmesine gidebilir ve siparişi "Ödendi" olarak işaretleyebilirsiniz.
- Depozito olarak kısmi ödeme talep edebilirsiniz .
Sıfırdan fatura oluşturma
Wix Faturalar'ı kullanarak tek seferde fatura oluşturabilir ve yeni bir mağaza siparişi verebilirsiniz.
Bu, Wix Stores ürünleriyle birlikte faturaya başka ücretler (ör. faturalandırılabilir saatlerin ücretlendirmesi) eklemek istediğinizde kullanışlı olabilir.

İpuçları:
- Stokta olmayan ürünler faturaya eklenebilir.
- Ürün aboneliği için manuel sipariş oluşturamazsınız.
- Mağaza siparişi oluşturmadan - mağaza ürünlerini aşağıdaki yönergeleri izleyip 3. adımda Fatura'yı seçerek mağaza ürünleri ekleyebilirsiniz.
Wix Faturalar üzerinden manuel sipariş oluşturmak için:
- Sitenizin kontrol panelindeki Faturalar sekmesine gidin.
- Yeni Oluştur'a tıklayın.
- Fatura ve Sipariş'i seçin.
- (İsteğe bağlı) Faturanızın Basım Tarihini düzenleyin.
- (İsteğe bağlı) Ödeme Tarihi'ni düzenleyin.
- Müşteri bilgilerini girin:
Not: Bilgilerde telefon numarası, gönderim ve fatura adresleri bulunmalıdır.- Müşteri'ye tıklayın.
- Açılır menüden mevcut bir kişiyi seçin veya yeni bir kişi eklemek için + Yeni Müşteri'ye tıklayın.
- Bir fatura başlığı girin.
- Faturanıza bir mağaza ürünü ekleyin:
- Ürün veya Hizmet açılır menüsüne tıklayın ve bir mağaza ürünü seçin.
- İlgili ise ürün seçeneğini belirleyin ve Faturaya Ekle'ye tıklayın.
Not: Ürün fiyatı ve açıklaması otomatik olarak eklenir ve düzenlenebilir. - (İsteğe bağlı) Açılır menüden mevcut bir vergi seçin veya yeni bir vergi oluşturun.
- (İsteğe bağlı) Faturanıza başka bir satır ögesi ekleyin (ör. faturalandırılabilir saatler):
İpucu: Bir sonraki fatura gönderişinizde bu satır ögesini seçebilirsiniz.- Bir seçenek belirleyin:
- Yeni bir fatura ögesi ekleyin:
- + Satır Ögesi Ekle'ye tıklayın.
- Bir isim girin (ör. Terzilik Hizmetleri).
- Bir açıklama girin (ör. mavi cekette kol kısaltma).
- Bir fiyat girin
- Mevcut fatura ürünlerinden birini seçin: Açılır menüden ürün seçin.
- Yeni bir fatura ögesi ekleyin:
- (İsteğe bağlı) Açılır menüden mevcut vergi oranlarından birni seçin veya yeni bir vergi oranı oluşturun.
- Bir seçenek belirleyin:
- (İsteğe bağlı) İndirim Ekle'ye tıklayın ve indirimi girin.
- (İsteğe bağlı) Sayfayı aşağı kaydırın ve Notlar ve Terimler alanlarına metin girin veya düzenleyin.
- Önizle simgesine
 tıklayın.
tıklayın. - Fatura Gönder'e tıklayın.

Sırada ne var?
Müşteriniz faturayı online olarak ödedikten sonra sipariş, Siparişler sekmesinde görünür.
Oluşturduğunuz faturaları görüntüleme
Belirli bir faturayı Siparişler sekmesinde ilgili siparişe gidip Faturayı Görüntüle'yi tıklatarak görüntüleyebilirsiniz. Ayrıca faturayı yazdırabilir, e-postayla tekrar gönderebilir veya bağlantı olarak paylaşabilirsiniz.
İpucu:
Tüm faturalarınızın bir listesini görüntülemek için sitenizin kontrol panelindeki Faturalar sekmesine gidin
Faturalarınızı görüntülemek için:
- Sitenizin kontrol panelindeki Siparişler sekmesine gidin.
- İlgili siparişe tıklayın.
- Diğer Eylemler'e tıklayın.
- Faturayı Görüntüle'yi seçin.
- (İsteğe bağlı) En üstteki bağlantıları kullanarak faturayı paylaşın, yazdırın veya e-postayla gönderin.

