Wix Stores: Google Alışveriş'i Ekleme ve Ayarlama
6 dk.
Bu makalede
- 1. Adım | Google Merchant Center hesabına bağlanın
- 2. Adım | Google gerekliliklerini karşılama
- 3. Adım | Kendi terminolojinizi Google terminolojisiyle uyumlu hale getirin
- 4. Adım | Ürünlerinizi hazırlayın
- 5. Adım | Ürünlerinizi Google'da listeleyin
- 6. Adım | Google'ın onaylamadığı ürünleri güncelleyin
- 7. Adım | (İsteğe bağlı) Google Merchant Center'a erişin
Mağaza ürünlerinizi Google arama sonuçlarında göstererek hedef kitlenize ulaşın. Ürün açıklamasına tıklayan müşteriler satışı tamamlamak üzere mağazanıza yönlendirilirler.

İpucu:
Uygun şartlara sahip YouTuber'lar, Wix mağazalarını YouTube kanallarına bağlayarak ürünleri etiketleyip sergilemeye başlayabilir. Wix mağazanızı YouTube'a bağlama hakkında daha fazla bilgi edinin.
1. Adım | Google Merchant Center hesabına bağlanın
Öncelikle bir Google Merchant Center hesabına bağlanmanız gerekir.
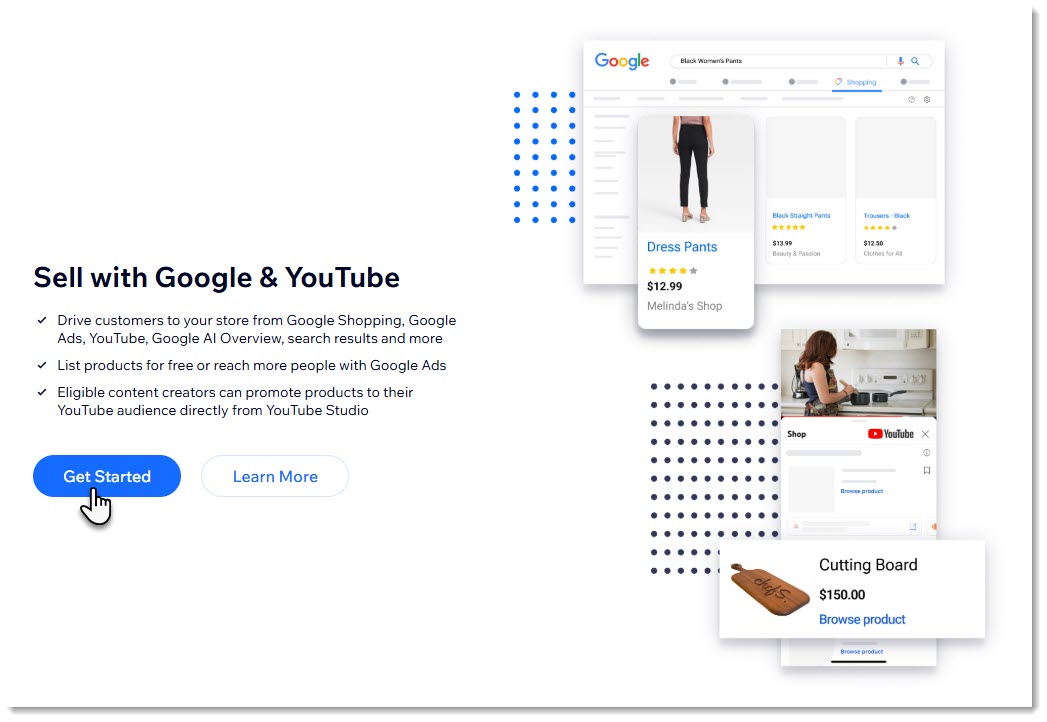
Zaten bir Google Merchant Center hesabınız varsa:
Mevcut Google Merchant Center hesabınızı kullanmak için daha önce eklenmiş tüm veri akışlarını kaldırın. Ardından mevcut hesabınızı bağlayın veya yeni bir hesap oluşturun. Wix'te yeni bir hesap oluşturmanız gerekmez.
Google Merchant Center hesabına bağlanmak için:
- Sitenizin panosunda Google ve YouTube'a gidin
- Hemen Başla'ya tıklayın.
- Wix'le Kaydol'a tıklayın ve yeni bir hesap oluşturmak için formu doldurun.
- İzin Ver'e tıklayın.
Not: Google Merchant Center hesabınız artık Wix sitenize bağlanmıştır. - Devam'a tıklayın.
2. Adım | Google gerekliliklerini karşılama
Google'da satış yapmaya başlamadan önce bir takım gereklilikleri karşılamanız gerekir. Wix üzerinden Google Merchant Center hesabı oluşturduktan sonra aşağıdaki ögelerin bazılarının veya tamamının bulunduğu bir yapılacaklar listesi görürsünüz. Devam etmeden önce her adıma tıklayarak tamamlamanız gerekir.

Nasıl tamamlayacağınızı öğrenmek için aşağıdaki listeden ilgili adıma tıklayın.
Ödeme seçeneği ekleyin
Ürün sayfanızdan şifreyi kaldırın
Google'da gösterilecek gönderim ücretlerini seçin
Sitenizde iletişim bilgileri olduğunu doğrulayın
Sitenizde bir geri ödeme politikası içeren Hizmet Şartları olduğunu doğrulayın
3. Adım | Kendi terminolojinizi Google terminolojisiyle uyumlu hale getirin
Alışveriş yapanları aradıkları ürünlerle buluşturmayı amaçlayan Google, satıcıların ne sattığını anlamak için ürün özelliklerini kullanır.
Örneğin, Google "mavi erkek tişörtleri" araması yapan müşterilere sizin ürününüzü gösterebilmek için sattığınız tişörtün mavi ve erkek beden olduğunu bilmelidir.
Bu nedenle, Wix'te ürün seçeneklerini açıklamak için kullandığınız terminolojiyi Google'ın özellik terminolojisiyle eşleştirmeniz önemlidir.
Terminolojiyi uyumlu hale getirmek için:
- Sitenizin panosunda Google ve YouTube'a gidin
- Sağ üstteki Ayarlar simgesine
 tıklayın.
tıklayın. - Ürün Özellikleri sekmesini seçin.
- Ürün seçeneklerinizi etiketlemek için kullandığınız terimlerin her birini açılır menüdeki bir Google Özelliği ile eşleştirin.
İpuçları:
- Bazı eşleşmeler otomatik olarak önerilir. Aşağıdaki örnekte "Renk Tonu" otomatik olarak "Renk" ile eşleştirilmiştir. Bu seçimleri geçersiz kılabilirsiniz.
- Ürün özelliğiniz herhangi bir Google özelliğiyle eşleşmiyorsa, Tam eşleşme yok'u seçin.

4. Adım | Ürünlerinizi hazırlayın
Artık ürünlerinizin her birini arama sonuçlarında listelenmeye hazır hale getirebilirsiniz. Google'ın ürünlerinizi ilgili müşterilere göstermesine yardımcı olan genel bakış ve özellik (ör. malzeme, beden) gibi bilgileri ekleyin.
İpucu:
Ürünün bırakılacağı tarihi seçebilirsiniz. Tarih en az 24 saat önceden olmalıdır, ancak 1 hafta önerilir.
Ürünleri Google'da listelemek üzere hazırlamak için:
- Sitenizin panosunda Google ve YouTube'a gidin
- İlk ürüne tıklayın.
- (İstenirse) İlgili bilgileri ekleyin veya güncelleyin:
- Ürün resmi: Sitenizin kontrol panelindeki Ürünler sekmesine gidin ve giyim dışı ürünler için minimum 100 x 100 piksel ve giyim ürünleri için minimum 250 x 250 piksel boyutunda en az 1 görüntü yükleyin. Google'ın görüntü gereksinimleri hakkında daha fazla bilgi edinin.
- Ürün açıklaması: Ürünler sekmesine gidin adresine gidin ve en az 500 karakterlik bir açıklama girin. Ürün açıklamaları için Google gereksinimleri hakkında daha fazla bilgi edinin.
- Durum açılır menüsünden bir seçenek belirleyin.
- (İsteğe bağlı) Ürününüzde yetişkinlere yönelik içerik bulunuyorsa, Bu ürün yalnızca yetişkinlere yönelik onay kutusunu işaretleyin.
- Google öznitelikleri ekleyin:
İpucu: Her özellik için Google yönergelerini okuyun. Ürünün Google tarafından reddedilmesinin önüne geçmek için asgari gereksinimleri karşıladığınızdan emin olun.- Renk: Google'ın renk özelliklerini nasıl ekleyeceğinizi öğrenin.
- Beden: Google'ın beden özelliklerini nasıl ekleyeceğinizi öğrenin.
- Cinsiyet Google'ın cinsiyet özelliklerini nasıl ekleyeceğinizi öğrenin.
- Yaş grubu: Google'ın yaş grubu özelliklerini nasıl ekleyeceğinizi öğrenin.
- Malzeme: Google'ın malzeme özelliklerini nasıl ekleyeceğinizi öğrenin.
- Desen: Google'ın desen özelliklerini nasıl ekleyeceğinizi öğrenin.
- (Önerilir) Eğer varsa, ürünün GTIN, ISBN veya UPC kodunu ekleyin:
- Bu ürünün GTIN, ISBN veya UPC kodu var onay kutusunu işaretleyin.
- İlgili kodu girin.
- (İsteğe bağlı) Yayınlanma tarihi belirleyin:
- Ayarlar sekmesine tıklayın.
- Yayın tarihi belirle onay kutusunu işaretleyin.
- Tarih ve saati seçin.
- Liste'ye tıklayın.
İpucu:
Ürün seçeneklerinizi özellikler bölümünün en üstünde görürsünüz.
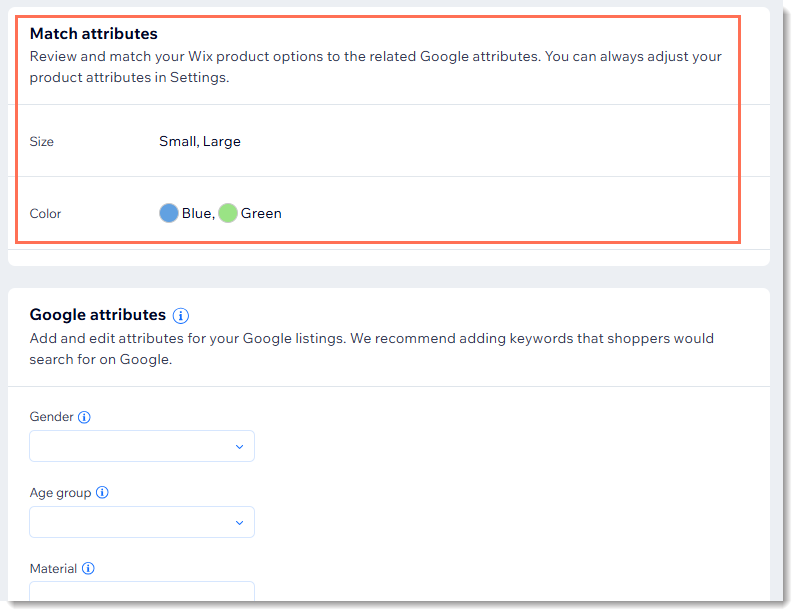
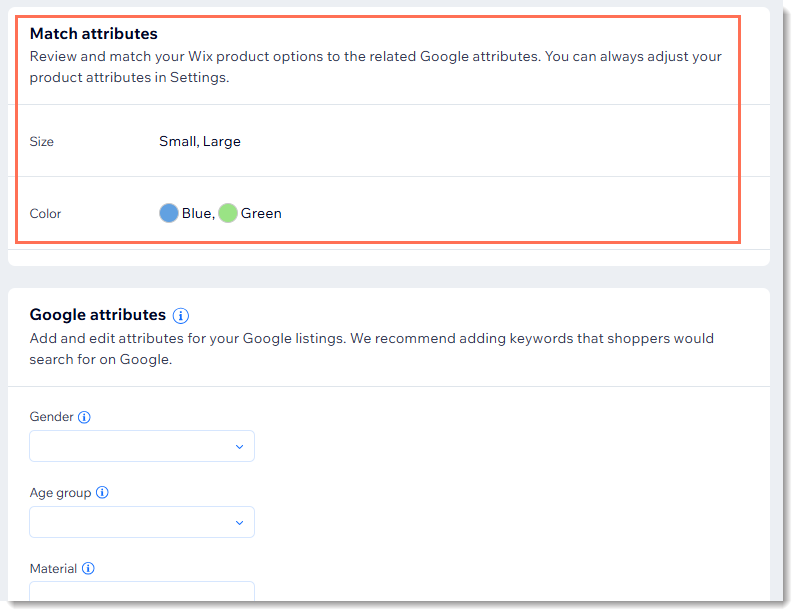
5. Adım | Ürünlerinizi Google'da listeleyin
Ürünleriniz hazır olduğunda Google'da listeleyebilirsiniz. Google ürünlerinizi genellikle hızlı bir şekilde inceler, ancak bazı durumlarda inceleme süreci 3 güne kadar sürebilir.
İpucu:
Bir seferde en fazla 100 ürün listeleyebilirsiniz.
Sayfanın üst kısmında ürünlerinizin durumu hakkında genel bir özet sunulur. Listelediğiniz ama henüz onay almamış olan ürünler beklemede görünür. Etkin ürünler Google'da gösterilenlerdir.
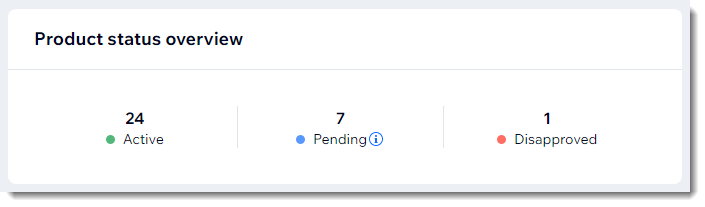
Google'da ürün listelemek için:
- Sitenizin panosunda Google ve YouTube'a gidin
- Listeleme kapsamını belirleyin:
- Tüm ürünler:
- Tüm ürünleri seçmek için sol üstteki onay kutusunu işaretleyin.
- Ürünleri Listele'ye tıklayın.
- Aynı anda birden fazla ürün:
- Listelemek istediğiniz ürünlerin onay kutularını işaretleyin.
- Ürünleri Listele'ye tıklayın.
- Her seferinde tek ürün:
- İlgili ürünün yanındaki Daha Fazla Göster simgesine
 tıklayın.
tıklayın. - Liste'ye tıklayın.
- İlgili ürünün yanındaki Daha Fazla Göster simgesine
- Tüm ürünler:
İpuçları:
- Alternatif olarak, bir ürünü güncellemeyi bitirir bitirmez Kaydet yerine Kaydet ve Listele'yi seçerek ilerleyebilirsiniz.
- Google'ın desteklemediği alışveriş içerikleri ve Google tarafından yasaklanan içerikler hakkında bilgi edinin.
- Otomatik ürün iyileştirmeleri otomatik olarak etkinleştirilir. Bunlar, görüntü filigranları veya varyantları olan ürünler nedeniyle ürünlerin reddedilme şansını azaltır. Otomatik ürün iyileştirmelerini kapatmak için Ayarlar simgesine
 tıklayın, aşağı kaydırarak Otomatik ürün iyileştirmeleri geçiş düğmesine tıklayarak devre dışı bırakın.
tıklayın, aşağı kaydırarak Otomatik ürün iyileştirmeleri geçiş düğmesine tıklayarak devre dışı bırakın.
6. Adım | Google'ın onaylamadığı ürünleri güncelleyin
Google'ın onaylamadığı ve listelemediği ürünlere ulaşmak için Onaylanmadı bilgisine tıklayın.
Ürünlerin neden onaylanmadığını kontrol edin. Sorunları çözebiliyorsanız ayarlarınızı güncelleyin ve ürünü tekrar listeleyin.

7. Adım | (İsteğe bağlı) Google Merchant Center'a erişin
Kurulumu tamamladığınıza göre artık Google Merchant Hesabınızı doğrudan Wix kontrol panelinizden yönetebilirsiniz. Ancak daha gelişmiş özelliklerden (ör. gelişmiş gönderim ayarları, bağımsız bir Google Ads hesabına bağlanma) yararlanmak için Google Merchant Center'a doğrudan erişmek istiyorsanız bunu, Gmail hesabınızı ekleyerek yapabilirsiniz.
Gmail hesabınızı eklemek için:
- Sitenizin panosunda Google ve YouTube'a gidin
- Sağ üstteki Ayarlar simgesine
 tıklayın.
tıklayın. - Google Hesabı Ekle'ye tıklayın.
- Gmail adresinizi eklemek için talimatları izleyin.

