Wix Stores: Fiziksel Ürün Oluşturma
8 dk.
Bu makalede
- 1.Adım | Ürün görüntüsü, GIF veya video ekleyin
- 2. Adım | Temel ürün bilgilerini girin
- 3. Adım | (İsteğe bağlı) Bilgi bölümleri ekleyin
- 4.Adım | Fiyat bilgisi ekleyin
- 5.Adım | (İsteğe bağlı) Müşterilerin özel metin eklemelerine olanak sağlayın
- 6. Adım | (İsteğe bağlı) Ürün seçenekleri ekleyin
- 7. Adım | Stok seçeneklerini ve gönderim ağırlığını ayarlama
- 8. Adım | (İsteğe bağlı) Müşterilerin ürünleri ön sipariş oluşturmalarına izin verin
- 9. Adım | (İsteğe bağlı) Ürün abonelikleri oluşturun
- 10. Adım | Değişikliklerinizi kaydedin
Önemli:
Yepyeni bir ürün oluşturma sayfası yayınlama sürecindeyiz. Gördüğünüz ilk alan "Ad" ise, yeni sürüme sahipsiniz demektir. Fiziksel bir ürün oluşturma ile ilgili talimatlar için tıklayın.
Satmak istediğiniz ürünleri oluşturarak online mağazanızı oluşturmaya başlayın.
Wix Stores size hem fiziksel ürün (ör. posterler) hem de indirilebilir dijital ürün (ör. e-kitaplar, ses dosyaları veya resimler) satışı yapma esnekliği sağlar. Bu makale, fiziksel ürünlerin nasıl oluşturulacağı konusunda size yol gösterir.

1.Adım | Ürün görüntüsü, GIF veya video ekleyin
Her bir ürün için yüksek kaliteli ürün görüntüleri, GIF'ler veya videolar eklemek, satışları artırmanın en iyi yollarından biridir. Etkili ürün medyası oluşturma ve sergileme hakkında daha fazla bilgi edinin.
Eklediğiniz ürün resimleri, GIF'ler veya videolar hem ürün galerisinde hem de ürün sayfasında görünür.
Ürün medyası eklemek için:
- Sitenizin kontrol panelindeki Ürünler sekmesine gidin.
- +Yeni Ürün'e tıklayın.
- Fiziksel ürün'ü seçin .
- Şu seçeneklerden birini seçin:
- Görüntü veya GIF eklemek için Görüntü Ekle'ye tıklayın.
- Video eklemek için Videolar Ekle'ye tıklayın.
- Görüntü, GIF veya video eklemek ve ilgili medyayı seçmek için Medya Yükle'ye tıklayın.
- Sayfaya Ekle'ye tıklayın.
2. Adım | Temel ürün bilgilerini girin
Ürün adı ve açıklaması gibi temel ürün bilgilerini ekleyin.
Temel ürün bilgilerini girmek için:
- Ürün adını girin (maks. 80 karakter).
- (İsteğe bağlı) Kurdele adı girerek bir kurdele ekleyin (ör.Yeni).
Notlar:- Daha önce oluşturduğunuz kurdeleleri de seçebilirsiniz. Bu, kurdelelerinizi grup olarak yönetmenize olanak tanır. Kurdeleler hakkında daha fazla bilgi edinin
- Ürün galerisinde kurdeleler görünür.
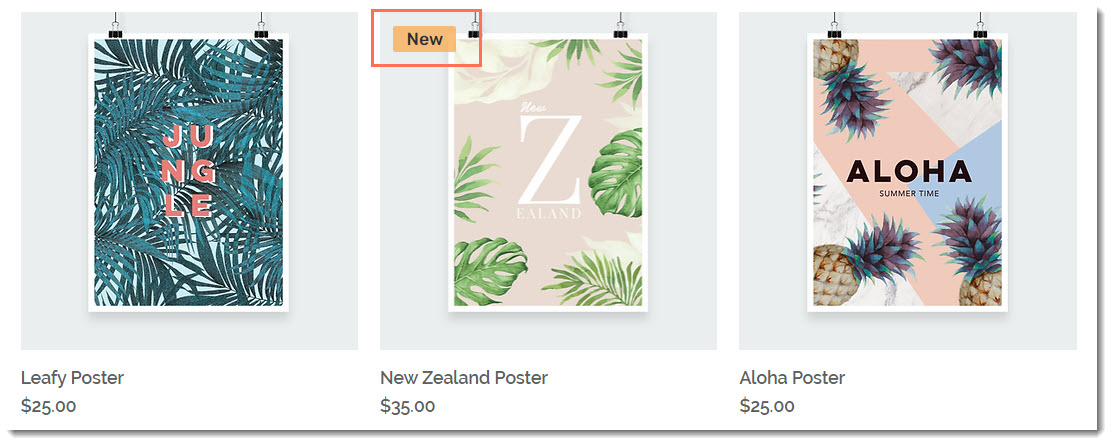
- Açıklama alanına bir ürün açıklaması girin. (HTML etiketleri dahil maksimum 8000 karakter)
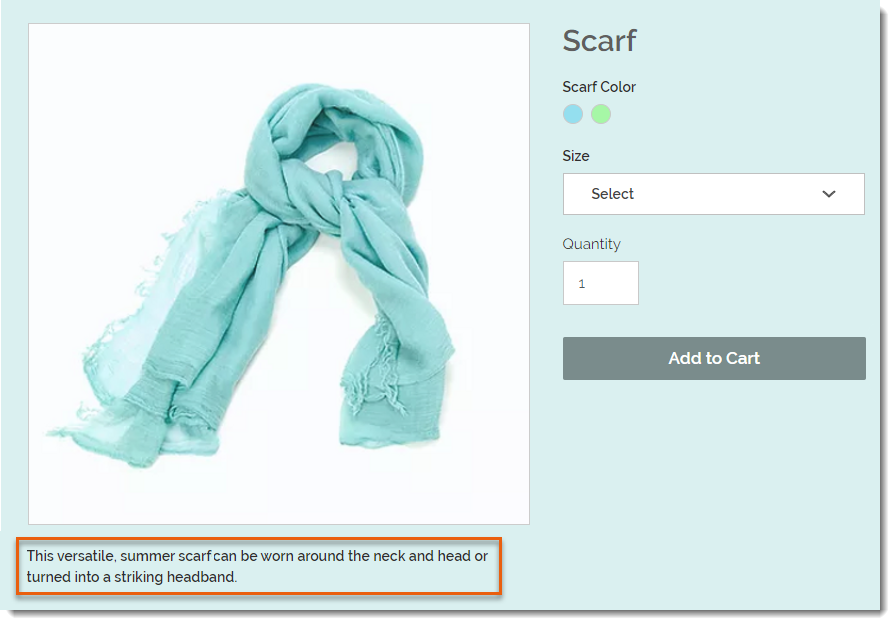
İpuçları:
- Etkili bir ürün açıklaması oluşturma konusunda yardım almak için AI Metni Oluştur'a tıklayın.
- Başka bir kaynaktan açıklama kopyalayıp yapıştırırken, klavyenizdeki Shift +Ctrl + V tuşlarına basarak metni yapıştırın. Bu, metnin doğru görüntülendiğinden emin olmak için biçimlendirmeyi kaldırır.
3. Adım | (İsteğe bağlı) Bilgi bölümleri ekleyin
Müşterilerin Ürün Sayfasından görebileceği faydalı ürü bilgileri ekleyebilirsiniz.
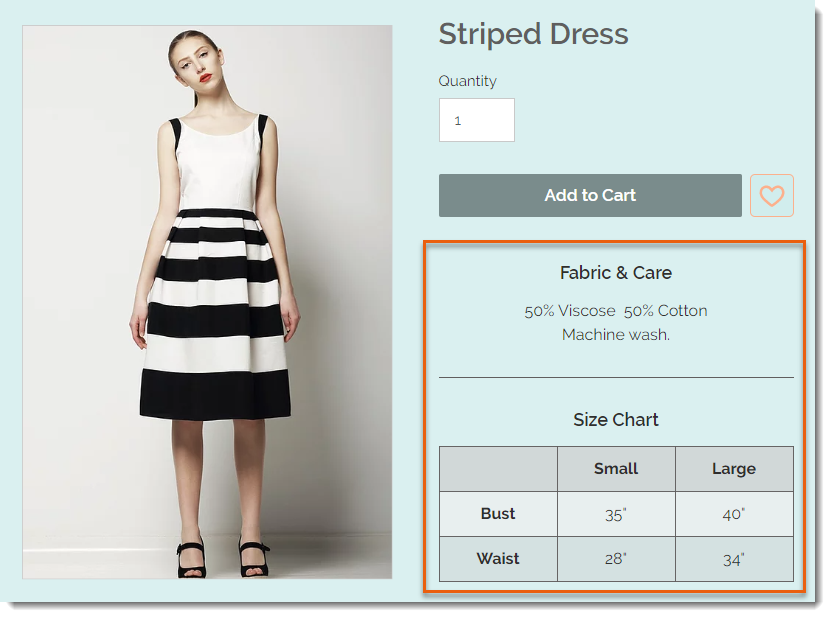
Bilgi bölümü eklemek için:
- +Bilgi Bölümü Ekle'ye tıklayın.

- Bilgi bölümü başlığını girin.
- Şu seçeneklerden birini seçin:
- Metin ekle: Gerekli bilgileri girin ve metni düzenlemek için metin düzenleme araç çubuğunu kullanın.
- Bir tablo ekleyin: simgesi
 bir tablo eklemek ve tablo içeriklerini girmek için.
bir tablo eklemek ve tablo içeriklerini girmek için.
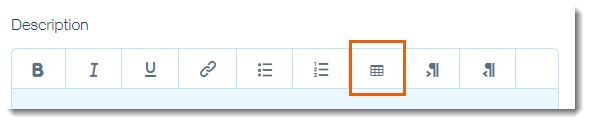
- Tamam'a tıklayın.
4.Adım | Fiyat bilgisi ekleyin
Fiyatlandırma bölümünde ürün fiyatını girebilir ve indirimli fiyat ekleyebilirsiniz. Ağırlığa göre satılan ürünler için birim başına bir fiyat girebilirsiniz (ör. 0.55 TL / 1 g.).
Kârınızı ve marjlarınızı takip etmek için bir ürün maliyeti'ne gidin. Kâr ve marjlar sizin için otomatik olarak hesaplanır ve analiz raporlarında görünür.
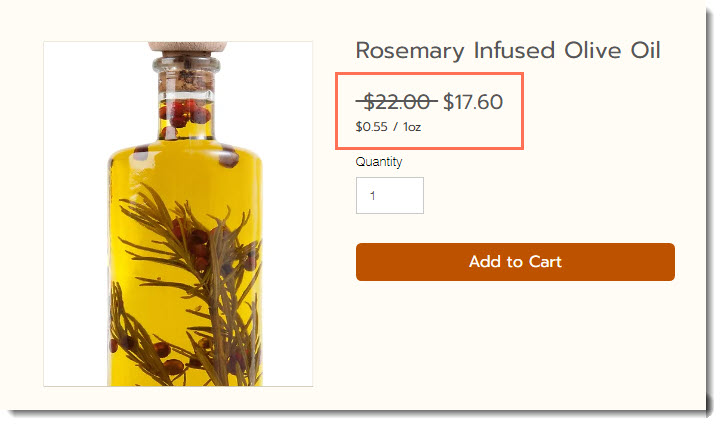
Fiyat bilgisi eklemek için:
- Ürünün taban fiyatını girin.
İpucu: Ürün seçenekleri oluşturursanız, bu fiyata bir fiyat artışı veya azalış ekleyerek farklı şekilde fiyatlandırabilirsiniz. - (İsteğe bağlı) Ürüne indirim yapın:
- İndirimde düğmesini etkinleştirin.
- Şu seçeneklerden birini seçin:
- Fiyat simgesine tıklayın ve indirim miktarını girin (ör. ₺10 indirim).

- Yüzde simgesine tıklayın ve indirim oranını girin (ör. %10 indirim).

- İndirimli satış fiyatını doğrudan İndirimli Fiyat alanına girin (ör. ₺50 indirimli fiyat girin).
- Fiyat simgesine tıklayın ve indirim miktarını girin (ör. ₺10 indirim).
- Bu ürün için birim başına fiyat görüntüleyin (ör. 50 TL / Kg).
- Birim Başına Fiyatı Göster geçiş düğmesini etkinleştirin.
- Birim cinsinden ürün toplamı altındaki açılır listeden ilgili ürün birimini seçin (ör. ons)

- Birim cinsinden ürün toplamı altında, birim cinsinden topla ürün miktarını girin (ör. 5 ons ağırlığında bir kavanoz satıyorsanız "5" girin).
- Temel birimler altında kullanmak istediğiniz ölçü birimini girin (ör. ons başına fiyat görüntülenmesi için 1 ons girin).
- (İsteğe bağlı) Ürün maliyeti değerini girin (ör. 30 TL).Notlar:
- Ürün maliyeti ilgili ürünü üretmek veya tedarik etmek için harcadığınız tutardır. Ürün maliyetini girdiğinizde kar tutarı ve kar marjı ürün fiyatına göre otomatik olarak hesaplanır.
- Ürün maliyetleri müşterilere gösterilmez.
- Ayrıca her bir ürün varyantı için ürün maliyetini takip edebilirsiniz.
5.Adım | (İsteğe bağlı) Müşterilerin özel metin eklemelerine olanak sağlayın
Müşterilerden bilgi toplamak için özel bir metin alanı ekleyebilirsiniz.
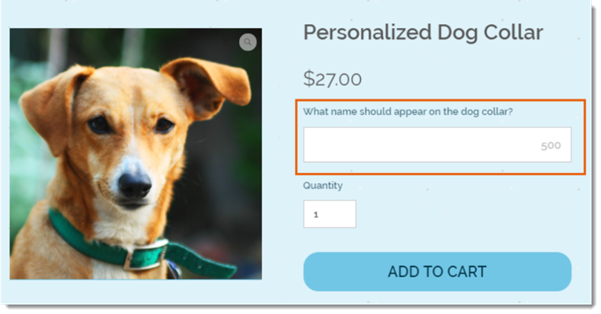
Özel metin alanı eklemek için:
- Özel Metin Alanı Ekle seçeneğine tıklayın.
- Alan başlığını girin (ör. Köpeğinizin tasmasında ne yazmasını istersiniz?)
- Müşterinin girebileceği maksimum karakter sayısını belirleyin.
- (İsteğe bağlı) Müşterilerin sipariş verebilmek için özel metin girmelerini zorunlu tutmak istiyorsanız Zorunlu alan onay kutusunu işaretleyin.
- (İsteğe bağlı) Yeni bir özel metin alanı eklemek için +Başka Ekle'ye tıklayın.
6. Adım | (İsteğe bağlı) Ürün seçenekleri ekleyin
Ürün seçenekleri oluşturarak farklı renk, beden ve stillerde ürün satışı yapabilirsiniz.
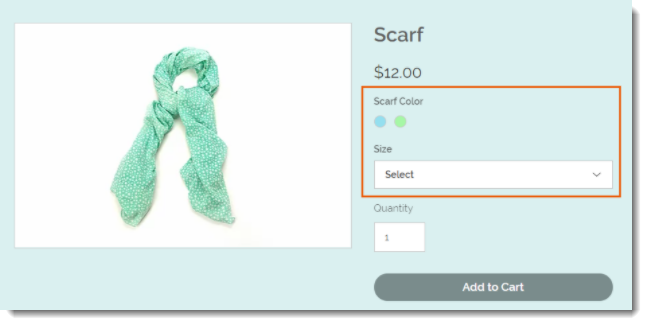
+Seçenek Ekle'ye tıklayın ve seçenek bilgilerini girin.
7. Adım | Stok seçeneklerini ve gönderim ağırlığını ayarlama
Wix Stores, stokları yönetmek için 2 yöntem sunar:
- Stok takibi: Stokta belirli bir üründen kaç adet olduğunu takip edin. Satış yaptığınızda stok miktarı otomatik olarak güncellenir.
- Stokta var / Tükendi: Stok durumunu manuel olarak "Stokta Var" veya "Tükendi" olarak işaretleyin.Satıştaki bir ürün bittiğinde stok durumunu manuel olarak "Tükendi" olarak değiştirmeniz gerekir.
Not:
Ürün seçeneklerini oluşturduktan sonra varyant başına envanteri yönetebilirsiniz.
Stokları yönetmek için:
- Bir stok durumu seçin:
- Stok Durumunu Takip Etmeyin:
- Stok Durumunu Takip Et düğmesini devre dışı bırakın.
- Durum açılır menüsünden ürünün güncel stok durumunu seçin.
- (İsteğe bağlı) Bir Ürün Kodu girin.
- (İsteğe bağlı) Gönderim ağırlığını girin.
Not: Ağırlığa göre gönderim yapıyorsanız bu alanı boş bırakmayın.
- Stok Durumunu Takip Edin
- Stok Durumunu Takip Et geçiş düğmesini etkinleştirin.
- Stok durumu alanına stoktaki ürün miktarını girin.
- (İsteğe bağlı) Bir Ürün Kodu girin.
- (İsteğe bağlı) Bir ağırlık değeri girin.
Not: Ağırlığa göre gönderim yapıyorsanız bu alanı boş bırakmayın.
- Stok Durumunu Takip Etmeyin:
8. Adım | (İsteğe bağlı) Müşterilerin ürünleri ön sipariş oluşturmalarına izin verin
Müşterilerin yeni veya geçici olarak stokta olmayan ürünler için ön sipariş oluşturmalarına izin verin. Ön siparişi etkinleştirdiğinizde, stok seviyeleri sıfıra düştüğünde "Sepete Ekle" düğmesi otomatik olarak "Ön Sipariş" olarak değişir.

Ön siparişi etkinleştirmek için:
- Etkinleştirmek için Ön sipariş geçiş düğmesine tıklayın.
- Kısa bir ön sipariş mesajı girin.
Not: Ürünün ne zaman satışa sunulacağı hakkında bir mesaj eklemeniz önerilir (ör. Mayıs ortasına kadar gönderilmeye hazır). Not, ön sipariş düğmesinin üzerinde görünür.

- (İsteğe bağlı) Olası ön siparişlerin sayısını sınırlayın:
- Şununla sınırla'ya tıklayın.
- Kabul edebileceğiniz maksimum ön sipariş sayısını girin.
Ön siparişlerin sınırlandırılması:
- Başa çıkabileceğinizden daha fazla ön sipariş alabileceğinizi düşünüyorsanız bir sınır belirleyin.
- Bir sınır belirleyebilmek için belirli stok miktarlarını takip etmeniz gerekir.
- Ürünün varyantları varsa, sınır varyant başınadır. Bu, 10 ile sınırlandırırsanız ve ürününüz 2 renk ve 2 boyutta gelirse, 4 çeşidin her birinin 10 ile sınırlı olduğu anlamına gelir.
9. Adım | (İsteğe bağlı) Ürün abonelikleri oluşturun
Müşterilerin ürününüzü düzenli olarak teslim almasına izin vermek için ürün aboneliği seçeneği oluşturun.
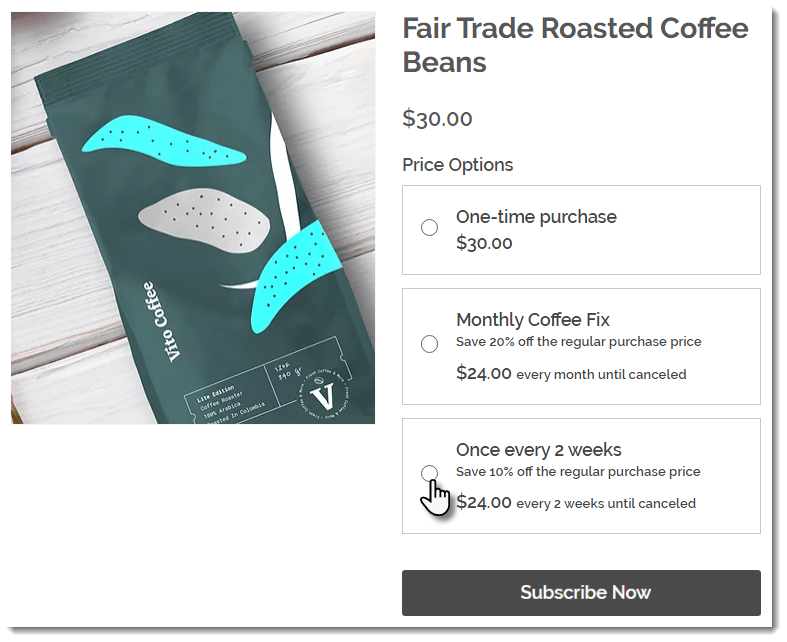
Bir ürün aboneliği oluşturmak için:
- + Abonelik Oluştur seçeneğine tıklayın.
- Ürün Sayfasında görünecek bir abonelik seçeneği adı girin.
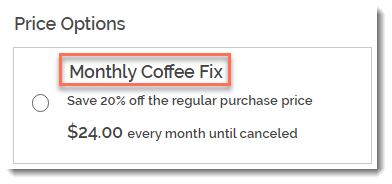
- (İsteğe bağlı) Bir tanıtım yazısı girin. İpucu: Tanıtım yazısı ürün sayfasında görünür.

- Yeni bir siparişin ne sıklıkta oluşturulacağını seçin (ör. 2 ayda bir):
- Bir sayı seçmek için yukarı ve aşağı okları kullanın.
- Bir süre seçin (gün, ay veya yıl).

- Açılır menüden Süre sonu'na tıklayarak aboneliğin ne zaman sona ereceğini seçin:
- Hazır seçenekler: Mevcut seçeneklerden birini kullanmak için tıklayın.
- Özel bir sona erme süresi oluşturun: Özel'i seçin ve abonelik sona ermeden önce kaç faturalandırma döngüsü olacağını girin.
- (İsteğe bağlı) Normal satış fiyatı üzerinden indirim sunun:
- İndirim türünü seçin (fiyat veya yüzde).
- İndirim tutarını girin.
İpucu: Alternatif olarak, Fiyat a lanına fiyatı girebilirsiniz.
- Uygula'ya tıklayın.
- (İsteğe bağlı) Ek bir abonelik seçeneği oluşturmak için +Yeni Abonelik seçeneğine tıklayın (maks. 6 abonelik seçeneği).
- (İsteğe bağlı) Abonelik seçeneğini (birden fazla varsa) tıklayıp sürükleyerek sıralamasını değiştirin.
- Bu ürünü nasıl sunacağınızı seçin:
- Yalnızca abonelik ile: Müşteriler tek seferlik satın alma yapamazlar.
- Abonelik ve tek seferlik satın alma ile: Müşteriler tek seferlik satın alma ile abonelik arasında seçim yapabilirler.
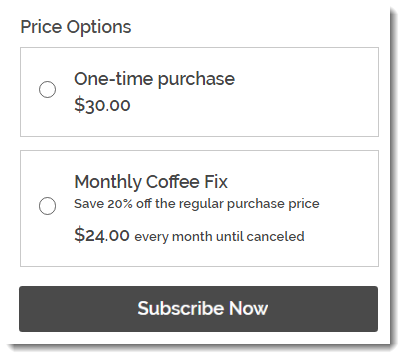
10. Adım | Değişikliklerinizi kaydedin
Değişikliklerinizi kaydetmek için Kaydet'e tıklayın. Ürününüz artık online mağazanızda görüntülenir.
Sırada Ne Var?
- Göstermeye henüz hazır olmadığınız ürünleri nasıl gizleyeceğinizi öğrenin.
- Oluşturduğunuz ürünü bir kategoriye ekleyin.
- Ücretsiz tanıtım videosu oluşturun.
- Wix e-Ticaret'i kullanmaya başlamadan önce Wix Learn'deki kursun tamamını inceleyin.

