Wix Stores: Ürün Seçenekleri Ekleme ve Özelleştirme
9 dk.
Bu makalede
- Ürün seçeneği çeşitleri oluşturma
- Ürün seçeneği çeşitleri için farklı görüntüler seçme
- Stok tercihlerini ayarlama
- Varyantlar için farklı fiyatlar belirleme
- Varyantlar için mal maliyetini ayarlama
- Varyantlara ağırlık ekleme
- Ürün çeşitlerinde toplu düzenlemeler yapma
- SSS
Önemli:
Yepyeni bir ürün oluşturma sayfası yayınlama sürecindeyiz. Gördüğünüz ilk alan "Ad" ise, yeni sürüme sahipsiniz demektir. Ürün seçenekleri ekleme veya ürün değiştiricileri hakkında bilgi edinin.
Aynı ürünün farklı versiyonlarını satabilmek için ürün seçenekleri oluşturun. Her varyant için ayrı ayrı stok yönetebilir, farklı varyantlar için farklı fiyatlar belirleyebilir, toplu değişiklikler yapabilir ve daha fazlasını yapabilirsiniz.
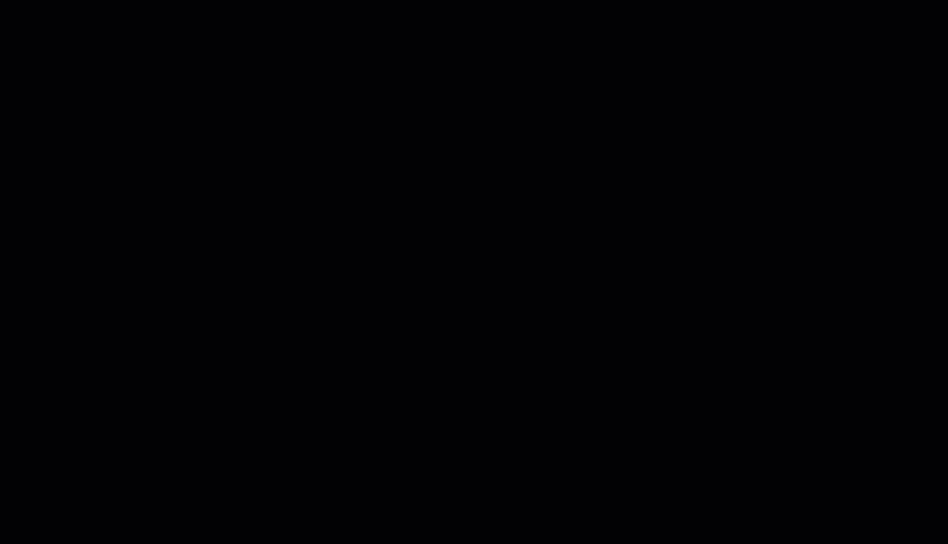
Ürün seçeneği çeşitleri oluşturma
Ürün seçenekleri oluşturmadan önce ürün seçeneği terminolojisini anladığınızdan emin olun.
- Ürün Seçenekleri: Örneğin "Renk" gibi bir seçenek türünü belirtir.
- Ürün seçeneği çeşidi: Bu terim, bir ürün seçeneğinin mevcut çeşitlerini ifade eder. "Renk" seçeneği için seçenekleriniz "Mavi" veya "Yeşil" olabilir.
- Varyantlar: Sattığınız belirli bir ürünü belirtir. Örneğin, ürününüzün 2 ürün seçeneği çeşidi (beden ve renk) varsa ve her birinin 2 seçeneği (küçük veya büyük; mavi veya yeşil) varsa, ürününüzün 4 varyantı vardır:
- Küçük - mavi
- Küçük - yeşil
- L beden - mavi
- L beden - yeşil
Ürün seçenekleri oluşturmak için:
- Sitenizin kontrol panelindeki Mağaza Ürünleri sekmesine gidin.
- Kategori görüntüsünü düzenleyin:
- Mevcut bir fiziksel ürünü seçmek için tıklayın.
- Yeni Ürün'e tıklayın ve Fiziksel ögesini seçin.
- Ürün Seçenekleri bölümüne gidin.
- +Seçenek Ekle'ye tıklayın.
- Ne yapmak istediğinizi seçin:
Ürününüz için renk örneği seçenekleri oluşturma
Ürününüz için açılır liste seçenekleri oluşturun
İpucu:
Bir ürün seçeneği çeşidi adını (ör. Boyut) değiştirebilirsiniz. Bunu yaptığınızda, tüm ürünler için güncellenir. Başlamak için Ürün Seçenekleri'niin yanındaki Ayarlar simgesine  tıklayın .
tıklayın .
 tıklayın .
tıklayın .Ürün seçeneği çeşitleri için farklı görüntüler seçme
Farklı görüntüler seçerek müşterilerin ürün seçeneklerinizi görselleştirmelerine yardımcı olun.
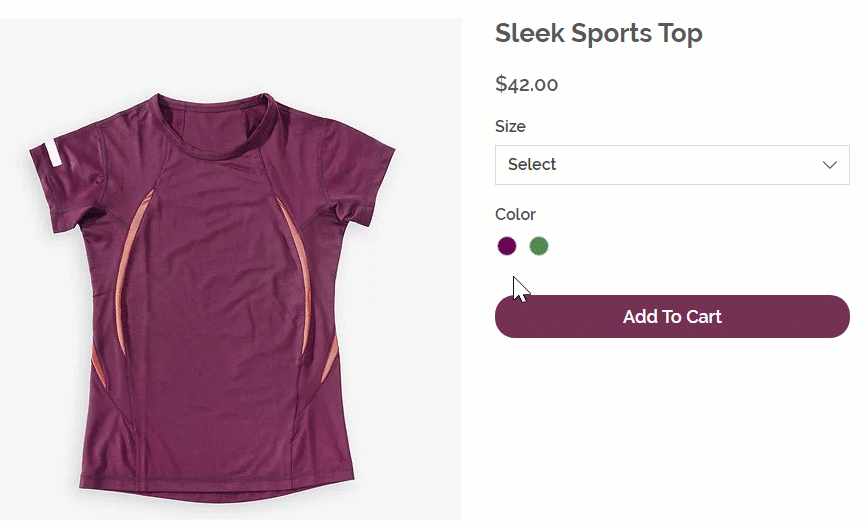
Not:
Her görüntü bir dizi seçenek tercihine bağlanabilir. Örneğin, bir ürünün 2 rengi ve 2 şekli varsa, her renge veya her şekle farklı bir görüntü bağlayabilirsiniz ama 4 çeşidin tümüne bağlayamazsınız. Bu özellik için oy verebilirsiniz.
Ürün seçeneği çeşitlerine görüntü, GIF ve video bağlamak için:
- Sitenizin kontrol panelindeki Mağaza Ürünleri sekmesine gidin.
- Ürün seçeneklerine sahip bir ürün seçin.
- Sayfayı aşağı kaydırarak Ürün Seçenekleri bölümüne gelin ve Görüntü Bağlayın'a tıklayın.
- Birden fazla seçenek türü oluşturduysanız açılır menüden seçim yapın.
- Seçeneklerin yanındaki Artı simgelerine
 tıklayın.
tıklayın. - Her bir seçenek için en fazla 7 görüntü seçin veya bilgisayarınızdan yükleyin, ardından Tamam'a tıklayın.
- Uygula'ya tıklayın.
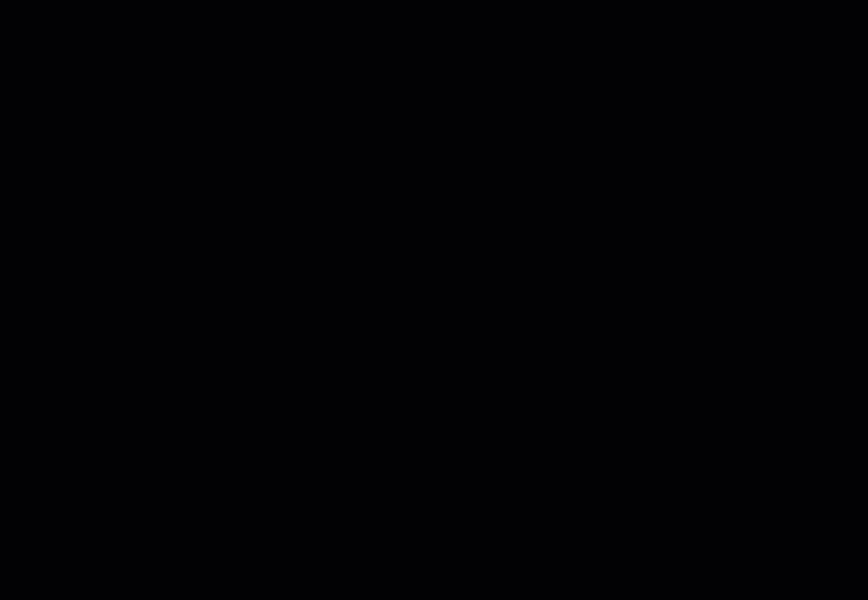
Stok tercihlerini ayarlama
Ürün varyantları stoklarını iki şekilde yönetebilirsiniz:
- Stok durum takibi: Stokta belirli bir üründen kaç tane olduğunu takip edin. Satış yaptığınızda stok miktarı otomatik olarak güncellenir.
- Stokta Var / Tükendi: Ürün varyantına manuel olarak "Stokta Var" veya "Tükendi" durumunu atayabilirsiniz. Satıştaki bir ürün varyantı tükendiğinde stok durumunu manuel olarak "Tükendi" olarak değiştirmeniz gerekir.
Varyantlar için envanteri nasıl yöneteceğinizi ayarlamak için:
- Sitenizin kontrol panelindeki Mağaza Ürünleri sekmesine sekmesine gidin.
- Ürün seçeneklerine sahip bir ürün seçin.
- Ürün Seçenekleri bölümüne gidin.
- Varyantlar için fiyatları ve stok durumunu yönetin geçiş düğmesine tıklayarak etkinleştirin.
- (İsteğe bağlı) Her varyant için özgün bir SKU (Stok tutma Ünitesi) girin.
- Bir stok yönetimi seçeneği belirleyin:
- Stok Durumunu Takip Et:
- Sa üstteki Stok Durumunu Takip Et geçiş düğmesine tıklayarak etkinleştirin.
- Stoktaki toplam ürün sayısını Stok alanına girin.
- Stokları Stokta/Stokta Yok olarak işaretleyin:
- Devre dışı bırakmak için sağ üstteki Stok Durumunu Takip Et geçiş düğmesine tıklayın.
- Açılır menüden stok durumunu Stokta Var veya Tükendi olarak işaretleyin.
- Stok Durumunu Takip Et:
- Uygula'ya tıklayın.

Varyantlar için farklı fiyatlar belirleme
Örneğin aynı küpenin altınını ve gümüşünü satıyorsanız, farklı varyantları farklı fiyatlarla satmayı tercih edebilirsiniz.
Ürünün kendisi için bir fiyat girdikten sonra, daha pahalı varyantlara ek ücret ekleyebilirsiniz. Alternatif olarak, taban fiyatı düşürmek için negatif fiyat farkı yaratabilirsiniz.
Bir varyant fiyatını artırmak veya azaltmak için:
- Sitenizin kontrol panelindeki Mağaza Ürünleri sekmesine sekmesine gidin.
- Ürün seçeneklerine sahip bir ürün seçin.
- Varyantlar için fiyatlandırmayı ve stokları yönet geçiş düğmesinin etkinleştirildiğinden emin olun.
- Varyant envanter seçeneklerini önceden kaydettiyseniz, Düzenle'ye tıklayın.
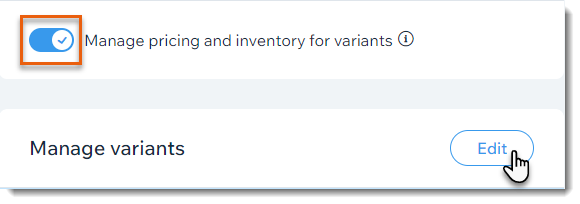
- Bir seçenek belirleyin:
- Taban fiyatı artırma: Fiyat Farkı alanına fiyat artışını girin (örneğin, fiyatı 10TL artırmak için 10 girin).
- Taban fiyatı düşürme: Fiyat Farkı alanına, fiyat indirimini girin (örneğin, fiyatı 10TL düşürmek için -10 girin).
- Uygula'ya tıklayın.
Notlar:
- Farklı fiyatlar belirlerseniz fiyatın bir aralığı olduğunu gösterebilirsiniz][show that the price has a range (ör. 12 TL'den başlayan fiyatlar).
- Sitenizde birim başına bir fiyat görüntülenmesini siterseniz (ör. 5 TL / 1 Kg.) ve ürün seçeneklerinin fiyatlarını yükseltir veya düşürürseniz, birim başına doğru fiyat otomatik olarak ayarlanmaz.Bu özellik için oy verebilirsiniz.
Varyantlar için mal maliyetini ayarlama
Ürün maliyeti ilgili ürünü üretmek veya tedarik etmek için harcadığınız tutardır.
Varyantları olan bir ürün için tek bir mal maliyeti girebilirsiniz. Kar ve marj otomatik olarak hesaplanır.
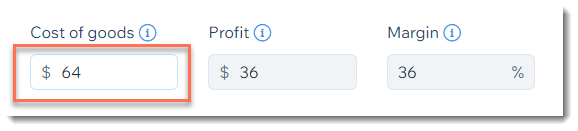
Alternatif olarak, her bir varyant için ayrı bir mal maliyeti tutarı girebilirsiniz.
Varyantların mal maliyetini tek tek ayarlamak için:
- Sitenizin kontrol panelindeki Mağaza Ürünleri sekmesine sekmesine gidin.
- Ürün seçeneklerine sahip bir ürün seçin.
- Varyantlar için fiyatlandırmayı ve stokları yönet geçiş düğmesinin etkinleştirildiğinden emin olun.
- Varyant envanter seçeneklerini önceden kaydettiyseniz, Düzenle'ye tıklayın.
- Her varyant için mal maliyetini girin.
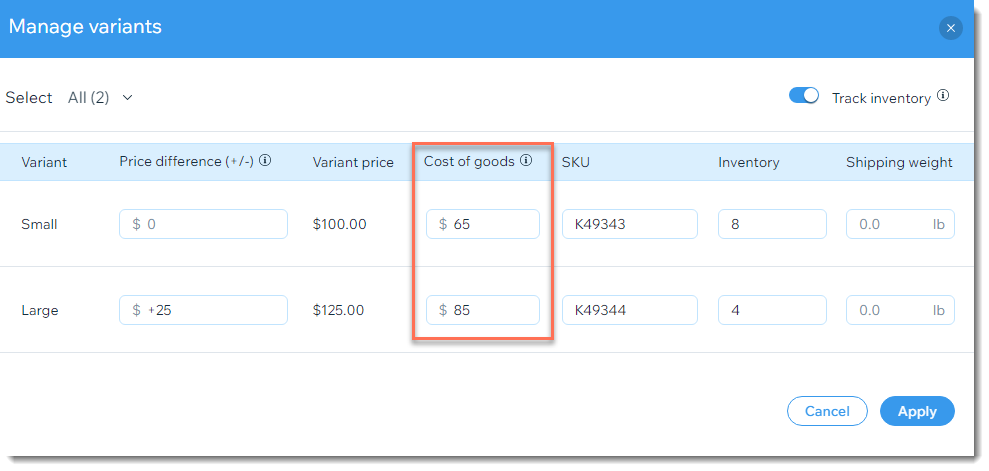
Varyantlara ağırlık ekleme
Gönderim ücretlerini ürün ağırlığına göre hesaplarsanız, ürün çeşitlerinizin her biri için bir ağırlık girmeniz gerekir.
Varyantlara ağırlık eklemek için:
- Sitenizin kontrol panelindeki Mağaza Ürünleri sekmesine'na gidin.
- Ürün seçeneklerine sahip bir ürün seçin.
- Varyantlar için fiyatlandırmayı ve stokları yönet geçiş düğmesinin etkinleştirildiğinden emin olun.
- Varyant envanter seçeneklerini önceden kaydettiyseniz, Düzenle'ye tıklayın.
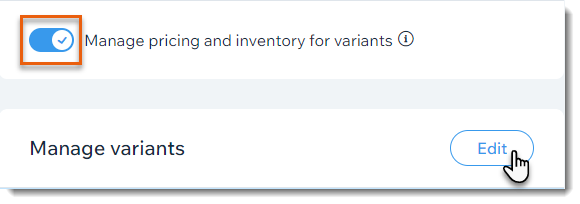
- Bir seçenek belirleyin:
- Her varyant için Gönderi Ağırlığı alanına bir ağırlık girin.
- Her varyant için aynı ağırlığı girin:
- Sol üstteki Tümünü Seç'e tıklayın.
- Ağırlığı Ayarla'ya tıklayın.
- Ağırlığı girin.
- Onay İşareti simgesine
 tıklayın.
tıklayın.
- Uygula'ya tıklayın.
Ürün çeşitlerinde toplu düzenlemeler yapma
İhtiyacınız olan ürün seçeneklerini oluşturduktan sonra aynı anda birden fazla çeşidin fiyat, ağırlık ve stok miktarını düzenleyebilirsiniz. Örneğin, 10 farklı rengi ve 3 farklı boyutu olan bir ürün satıyorsanız ve 30 çeşidin tümüne ağırlık eklemek istiyorsanız, bunu tek seferde yapabilirsiniz.
Birden çok varyantı güncellemek için:
- Sitenizin kontrol panelindeki Mağaza Ürünleri sekmesine sekmesine gidin.
- Ürün seçeneklerine sahip bir ürün seçin.
- Varyantlar için fiyatlandırmayı ve stokları yönet geçiş düğmesinin etkinleştirildiğinden emin olun.
- Düzenle'ye tıklayın.
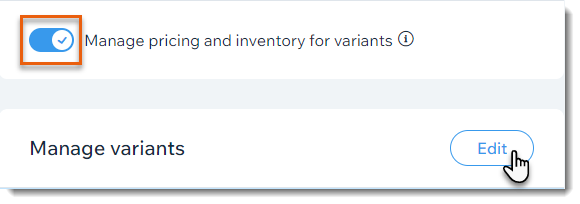
- Güncellemek istediğiniz varyantları seçin:
- Tüm varyantlar: Tüm varyantları seçmek için sol üstteki onay kutusuna tıklayın.
- Belirli ürün seçenekleri bulunan varyantlar: Sol üstteki Tümü açılır menüsüne tıklayın ve bir ürün seçeneği belirleyin (ör. "Küçük").

- Belirli varyantlar: Güncellemek istediğiniz varyantların yanındaki onay kutularına tıklayın.
- Sağ üstteki seçeneklerden yapmak istediğiniz güncellemeyi seçin:
- Mal Maliyetini Düzenleme: Malın maliyetini girin (ürünü yapmanın veya satın almanın size maliyeti ne kadardır).
- Fiyatı Farklı Düzenleme: Ürünün taban fiyatını yükseltmek veya düşürmek için pozitif veya negatif bir fiyat farkı girin (ör. varyant fiyatını 5TL azaltmak için -5 girin).
- Stoğu Düzenle: Bir stok tutarı girin (ör. stok miktarını 20 olarak ayarlamak için 20 girin).
İpucu: [Gelişmiş toplu düzenlemeler]data-composite="true" href="https://support.wix.com/tr/article/wix-stores-stok-durumunu-güncelleme" target="_blank") yapmak için Stok sekmesine gidin. - Ağırlığı Ayarlama: Bir ağırlık girin.
- Uygula'ya tıklayın.
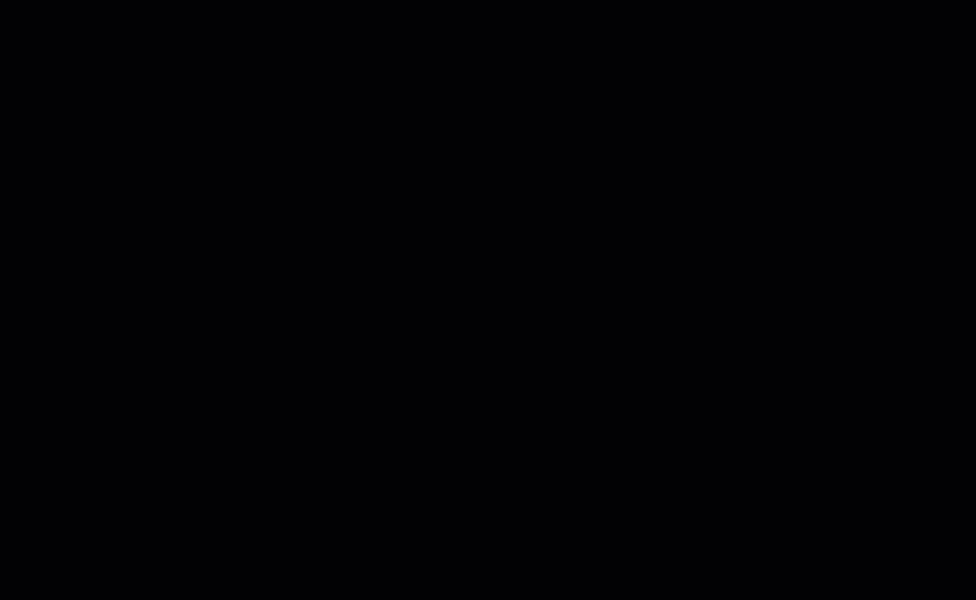
Sırada Ne Var?
- Daha fazla ürün aldığınızda stoğunuzu güncelleyin.
- Barkodları taramak için Wix uygulamasını kullanın.
- Mağazanızda görüntülemek istemediğiniz varyantları gizlemek için görünürlük simgesine
 tıklayın.
tıklayın.

- Wix e-Ticaret'e başlarken ilgili Wix Learn kursuna göz atın.
SSS
Herhangi bir ürün için ürün seçeneği çeşidi oluşturabilir miyim?
Kaç tane seçenek, opsiyon ve varyant oluşturabilirim?
Kategori sayfasında veya kılavuz galerisinde kaç ürün seçeneği görüntülenebilir?



 tıklayın.
tıklayın.


