Wix Sitenize TikTok Pixel Bağlama
3 dk.
Bu makalede
- 1. Adım | TikTok hesabınızda bir piksel oluşturun
- 2. Adım | Pikselinizi Wix sitenize bağlayın
- 3. Adım | Piksel bağlantınızı doğrulayın
- TikTok pikselinizi yönetme
- TikTok Pixel ile izleyebileceğiniz ziyaretçi eylemleri
TikTok Pixel, sayfa görüntüleme veya satın alma gibi ziyaretçi eylemlerini izlemek amacıyla sitenize ekleyebileceğiniz bir HTML kodu parçasıdır.
Sitenize piksel ekleyerek hedef kitleniz hakkında bilgi edinmek için Wix'in TikTok Pixel entegrasyonunu kullanabilirsiniz. TikTok reklam kampanyalarınıza ilişkin web sitesi dönüşümlerini izleyin ve reklamlarınızı optimize etmek ve yeniden hedeflemenizi iyileştirmek için kullanabileceğiniz veriler elde edin.
Ayrıntıları öğrenmek ister misiniz?
Pixel İşleyişi hakkındaki TikTok makalesine göz atın.
Önemli:
- Bu entegrasyonu kullanabilmek için bir Premium paket ve bağlı bir domain sahibi olmanız gerekir.
- Bu hizmeti kullanarak bir üçüncü taraf hizmet sağlayıcısı ile doğrudan iletişim kurmuş olursunuz. Bu tür üçüncü taraf hizmetleri kullanmadan önce hizmet sağlayıcının Gizlilik Politikası ve Kullanım Şartlarını gözden geçirmenizi öneririz. Sizinle bu üçüncü taraflar arasında paylaşılan kişisel verilerden kaynaklanan herhangi bir yükümlülük dahil olmak üzere söz konusu üçüncü taraf hizmetlerini kullanmanızdan doğacak herhangi bir kayıp veya zarardan sorumlu tutulmayacağımızı kabul etmiş olursunuz.
1. Adım | TikTok hesabınızda bir piksel oluşturun
Öncelikle TikTok Reklam Yöneticisi kontrol panelinizin Etkinlikler sayfasında bir piksel oluşturmanız gerekir. Bu işlemin ardından Wix sitenize eklemeniz gereken bir piksel kimliği görürsünüz.
Piksel oluşturmak için:
- TikTok Reklam Yöneticisi kontrol panelinize gidin.
- Araçlar sekmesinin üzerine gelin.
- Etkinlikler'i seçin.
- Web Etkinlikleri altından Yönet'e tıklayın.
- Pixel Oluştur'a tıklayın.
- Pikseliniz için bir ad girin.
- Bağlantı Yöntemi altından TikTok Pixel'i seçin.
- Sonraki düğmesine tıklayın.
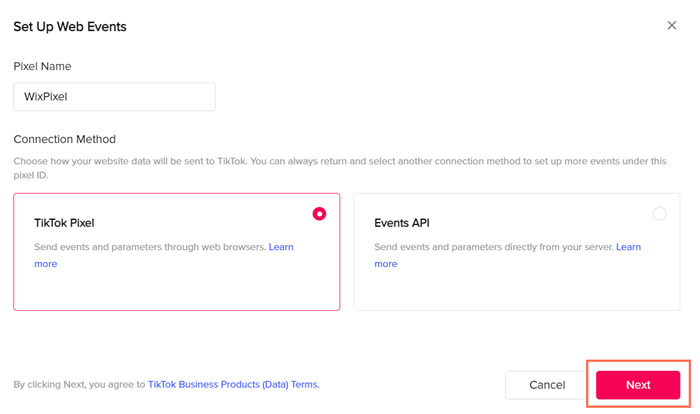
- Pixel Kodunu Manuel Olarak Yükle seçeneğini işaretleyin.
- Sonraki düğmesine tıklayın.
- Etkinlik Oluşturucu seçeneğini işaretleyin.
- Pixel Kodunu Kopyala'ya tıklayın.
2. Adım | Pikselinizi Wix sitenize bağlayın
Ardından, sitenizin kontrol panelinin Pazarlama Entegrasyonları bölümüne giderek yeni pikselinizi bağlamanız gerekir. Bu işlem ziyaretçi eylemlerini TikTok kontrol panelinizden izlemenizi sağlar.
Pikselinizi bağlamak için:
- Sitenizin kontrol panelindeki Pazarlama Entegrasyonları sekmesine gidin.
- TikTok Pixel altından Bağla'ya tıklayın.
- TikTok Kimliği Ekle'ye tıklayın.
- Pikselinizi pop-up penceresindeki alana yapıştırın.
- Kaydet'e tıklayın.
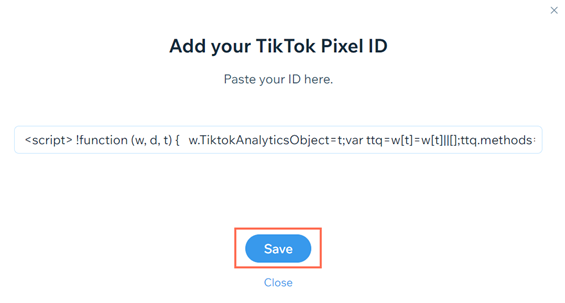
3. Adım | Piksel bağlantınızı doğrulayın
Sitenize bağladıktan sonra pikselinizin çalışıp çalışmadığını kontrol etmenizi öneririz. Bunu Chrome tarayıcısında Tiktok Pixel Helper uzantısını kullanarak yapabilirsiniz.
Bağlantıyı doğrulamak için:
- TikTok Pixel Helper sayfasına gidin.
- Pixel Helper'ı buradan indirin'e tıklayın.
- Chrome'a Ekle'ye tıklayın.
- Uzantı ekle'ye tıklayın.
- Başka bir sekmede sitenizin ana sayfasını açın.
- TikTok Pixel Helper uzantısını açın. Pikselinizin bulunduğunu belirten bir mesaj görmeniz gerekir.
TikTok pikselinizi yönetme
Sitenizin kontrol panelinin Pazarlama Entegrasyonları sekmesinde TikTok pikselinizi düzenleyebilir veya ihtiyacınız kalmadıysa silebilirsiniz.
Pikselinizi yönetmek için:
- Sitenizin kontrol panelindeki Pazarlama Entegrasyonları sekmesine gidin.
- TikTok Pixel altından Görüntüle'ye tıklayın.
- Sağ üst köşedeki Diğer Eylemler simgesine
 tıklayın.
tıklayın. - Gerçekleştirmek istediğiniz eyleme göre seçim yapın:
- Farklı bir piksel kodu eklemek için Düzenle'yi seçin.
- Piksel izlemesini geçici olarak durdurmak için Devre dışı bırak'ı seçin.
- Pikseli sitenizden silmek için Sil'i seçin.
TikTok Pixel ile izleyebileceğiniz ziyaretçi eylemleri
Pikselinizi kullanarak izleyebileceğiniz web sitesi etkinlik türlerini aşağıdaki tabloda bulabilirsiniz.
Etkinlik | Açıklama |
|---|---|
Sepete Ekle | Bir ziyaretçi sitenizde sepetine bir ürün eklediğinde |
Ödemeyi Tamamla | Bir ziyaretçi satın alma işlemini tamamladığında |
Kaydı Tamamla | Bir ziyaretçi site üyesi olarak kaydolduğunda |
İletişime Geç | Bir ziyaretçi iletişim formu aracılığıyla sizinle iletişime geçtiğinde |
Ödemeyi Başlat | Bir ziyaretçi ödeme sayfanızı açtığında |
Abone Ol | Bir ziyaretçi abonelik formunu kullanarak web sitenize abone olduğunda |
İçeriği Görüntüle | Bir ziyaretçi sitenizde bir ürün sayfasını açtığında |

