Wix Restaurants: Wix Restoranınızı Square POS Satış Noktasına Bağlama
3 dk.
Bu makalede
- 1.Adım | Square POS hesabınızı Wix Restaurants Sitenize Bağlayın
- 3.Adım | POS'unuzu etkinleştirin
- 4.Adım | (İsteğe bağlı) Ek restoran lokasyonları bağlayın
- SSS
Önemli:
- Bu özellik, şimdilik ABD, Kanada, Avustralya, İngiltere ve İrlanda'da kullanılabilir.
- Kanada'da Square POS kullanılırken nakit ödemeler desteklenmez.
- Square POS entegrasyonu, yeni Wix Restaurants Sipariş uygulamasında değil, yalnızca önceki online sipariş uygulamasında kullanılabilir. Eski ve yeni online sipariş uygulamaları arasındaki farklar hakkında daha fazla bilgi edinin.
- Square POS henüz DoorDash Drive teslimatları ile entegre değildir.
Her şeyi tek bir yerden yönetebilmek için Square POS'u Wix Restaurants sitenize bağlayın. Böylece Square'de oluşturduğunuz menüler sitenizde görünür ve gelen tüm siparişleri doğrudan Square üzerinden yönetmeye başlayabilirsiniz.
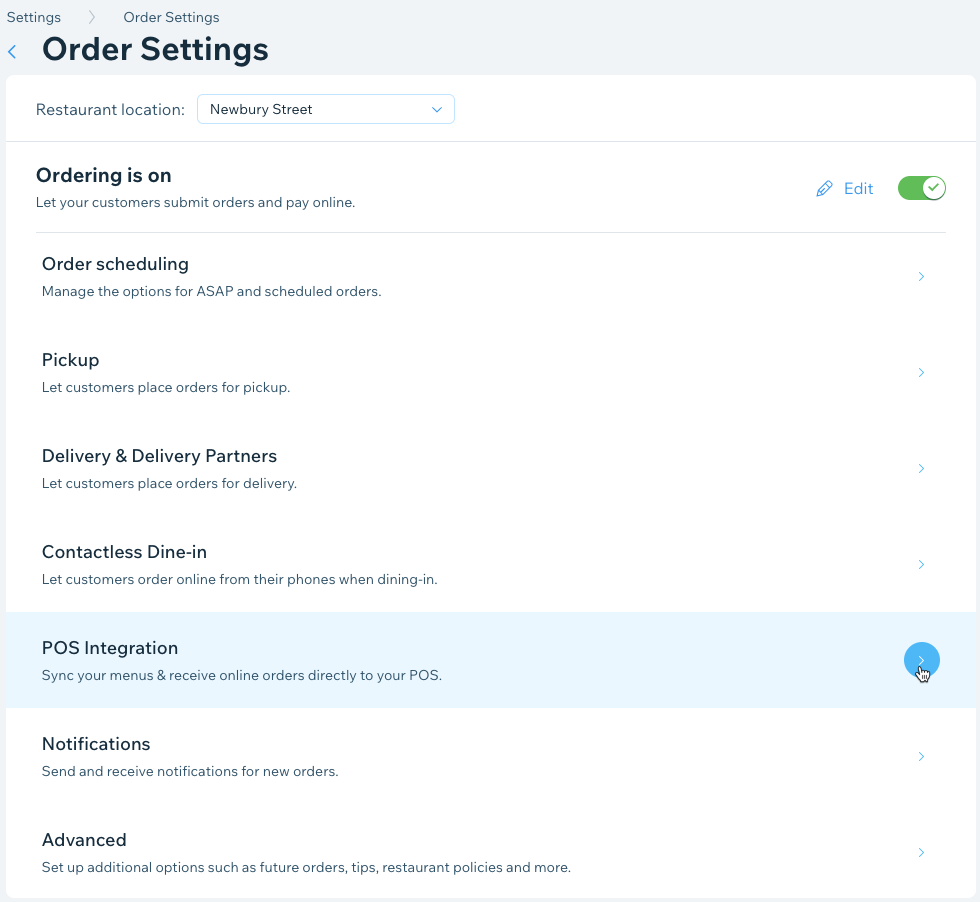
Başlamadan önce:
Ödeme sağlayıcınız olarak Square'i bağladığınızdan emin olun. Diğer ödeme sağlayıcılarının bağlanması, ek bir işlem ücreti ile sonuçlanacaktır.
1.Adım | Square POS hesabınızı Wix Restaurants Sitenize Bağlayın
Square POS hesabınızı Wix Restaurants sitenize bağlayarak başlayın. Restoranınız birden fazla lokasyonda hizmet veriyorsa, başlangıç için ilk lokasyonunuzu ilgili Square menüsüne bağlamanız yeterlidir. Diğer lokasyonları daha sonra bağlayabilirsiniz.
POS'unuzu bağlamak için:
- Sitenizin kontrol panelindeki Sipariş Ayarları sekmesine gidin.
- POS Entegrasyonu'na tıklayın.
- Satış Noktası (POS) altında Square seçeneğine tıklayın.
- Siteye Ekle'ye tıklayın ve uygulama sayfasında aynı işlemi tekrarlayın.
- İzinleri gözden geçirin ve Siteye Ekle'ye tıklayın.
- Connect'e tıklayarak bağlanma işlemini başlatın.
- Square hesap bilgilerinizi girin ve Sign in'e tıklayarak hesabınıza giriş yapın.
- Bağlanmak istediğiniz Wix restoranınızın yanındaki Set up integration (Entegrasyonu ayarla) bağlantısına tıklayın.
- Location açılır menüsüne tıklayın ve senkronize etmek istediğiniz Square POS lokasyonunu seçin.
- Kaydet'e tıklayın.
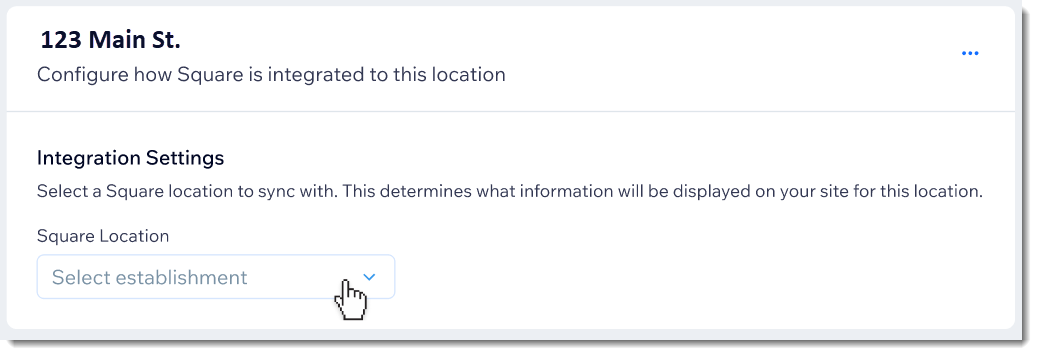
3.Adım | POS'unuzu etkinleştirin
Square POS uygulamasını bağladıktan sonra POS'u etkinleştirerek siparişleri yönetmeye başlayabilirsiniz.
Square POS etkinleştirildiğinde:
- Square'de oluşturduğunuz menüler sitenizde görünür.
- Wix'te oluşturduğunuz menüler arşivlenir.
- Square'de gerçekleştirdiğiniz menü güncellemeleri Wix Restaurants sitenizle senkronize edilir.
- Belirli ayarları yalnızca Square üzerinden güncelleyebilirsiniz.
- Tüm online siparişlerinizi Square POS üzeinden yönetirsiniz.
POS'unuzu etkinleştirmek için:
- Sitenizin kontrol panelindeki Sipariş Ayarları sekmesine gidin.
- POS Entegrasyonu sekmesine tıklayın.
- Square POS Entegrasyonu geçiş düğmesine tıklayarak etkinleştirin.
- Etkinleştir'e tıklayarak işlemi onaylayın.
Not:
Square POS'unuz sitenizle senkronize edilir. Bu işlem bir kaç dakika sürebilir.
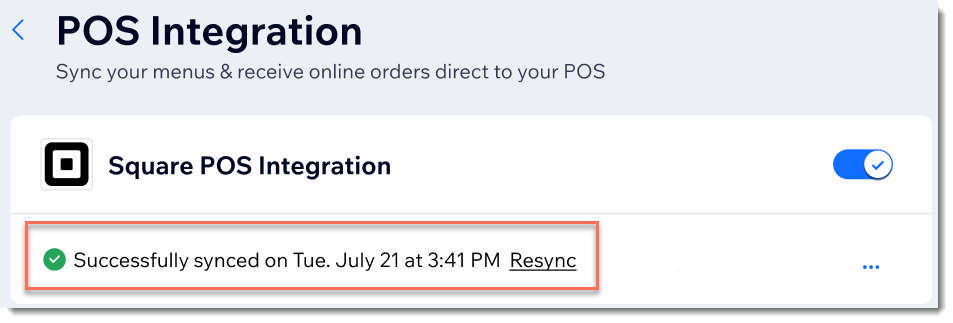
4.Adım | (İsteğe bağlı) Ek restoran lokasyonları bağlayın
Restoranınızın hizmet gösterdiği diğer lokasyonları Square POS'a bağlayabilirsiniz.
Ek restoran lokasyonlarını bağlamak için:
- Sitenizin kontrol panelinden Uygulamaları Yönet sekmesine gidin.
- Square POS for Restaurants uygulamasının yanındaki Aç düğmesine tıklayın.
- Bağlanmak istediğiniz Wix restoranınızın yanındaki Set up integration (Entegrasyonu ayarla) bağlantısına tıklayın.
- Location açılır menüsüne tıklayın ve senkronize etmek istediğiniz POS lokasyonunu seçin.
- Kaydet'e tıklayın.
- Her lokasyon için yukarıdaki 2. ve 3. adımları tekrarlayın.
SSS
Sorularınıza yardımcı olmak için buradayız. Daha fazla bilgi edinmek için aşağıdaki sorulardan birine tıklayın.
Restoranımın Square POS'unu bağladığımda Wix Restaurant menülerime ne olur?
Square POS'u etkinleştirdikten sonra menümü nasıl güncellerim?
Square POS'u etkinleştirdiğimde Wix menülerim silinir mi?
Menülerim ne sıklıkla senkronize edilir?
Menülerimi senkronize ettikten sonra gördüğüm 'Varsayılan Kategori' nedir?
Square POS'ta birden çok menüm var ama sitemin kontrol panelinde yalnızca bir tane görüyorum.
Online siparişlerimi toplu olarak nerede görürüm?
Yuvarlama fiyatları ayarlarımı nereden değiştirebilirim?

