Wix Restaurants: Siparişler Sekmesi Hakkında
7 dk.
Bu makalede
- Müşteri bilgilerini görüntüleme ve güncelleme
- Sipariş durumunu "Ödendi" olarak işaretleme işlemini manuel olarak yapma
- Fatura ile ödeme talep etme
- Manuel olarak sipariş oluşturma
- Siparişe not ekleme
- Görünümünüzü özelleştirme ve kaydetme
- Aynı anda birden fazla siparişi güncelleme
- Siparişlerinizi dışa aktarma
- Siparişleri arşivleme ve arşivlenmiş siparişleri görüntüleme
Önemli:
Siparişler sekmesi yalnızca Wix Online Sipariş uygulamasını kullanmanız durumunda görünür.
Gelen online siparişleri sitenizin kontrol panelindeki Online Siparişler (Yeni) sekmesinden günlük olarak yönetebilirsiniz.
Tüm siparişleriniz ayrıca Siparişler sekmesinde de görünür. Açık, karşılanmış ve iptal edilmiş siparişlere erişmek, müşterinin iletişim bilgilerini bulmak ve daha fazlası için bu sekmeyi kullanın.
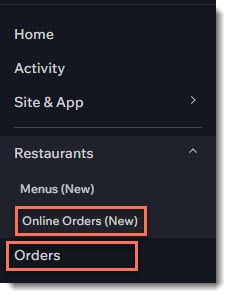
Ek olarak Wix Stores veya Wix Bookings mi kullanıyorsunuz?
Siparişler sekmesinde ürün veya hizmet siparişleri de görünür.
Siparişler sekmesine nasıl erişirim?
Müşteri bilgilerini görüntüleme ve güncelleme
Herhangi bir siparişe tıkladığınızda, sağ panelde ilgili müşteri bilgileri görünür. Buradan müşterinin e-posta adresini güncelleyebilir ve kişi kartına erişebilirsiniz.
Bir müşterinin bilgilerini güncellemek için:
- Sitenizin kontrol panelindeki Siparişler sekmesine gidin.
- İlgili siparişe tıklayın.
- Bir seçenek belirleyin:
- E-posta adresini düzenleyin:
- Sağ üstteki Düzenle simgesine
 tıklayın.
tıklayın. - E-Posta Adresini Düzenle'ye tıklayın.
- Yeni bir e-posta adresi girin.
- Sağ üstteki Düzenle simgesine
- Diğer bilgileri görüntüleyin veya düzenleyin:
- Müşterinin adına tıklayın.
- Kişi ayarlarını görüntüleyin veya düzenleyin.
İpucu: Bu yan panelden müşterinizle sohbet edebilir, not ekleyebilir, önceki rezervasyonları görüntüleyebilir ve çok daha fazlasını yapabilirsiniz.
- E-posta adresini düzenleyin:
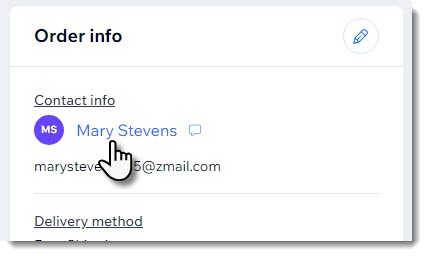
Sipariş durumunu "Ödendi" olarak işaretleme işlemini manuel olarak yapma
Manuel (Offline) ödeme yöntemini kullanarak bir sipariş verildiyse, kayıtlarınızı güncellemek için ilgili siparişi manuel olarak 'ödendi' olarak işaretlemeniz gerekir.
Not:
"Ödendi" olarak işaretlenen bir sipariş tekrar "Ödenmedi" durumuna döndürülemez.
Ödeme durumunu güncellemek için:
- Sitenizin kontrol panelindeki Siparişler sekmesine gidin.
- İlgili siparişe tıklayın.
- Sağ üstteki Ödeme Al'a tıklayın.
- Ödendi Olarak İşaretle'yi seçin.
- Bir seçenek belirleyin:
- Tüm tutarı ödendi olarak işaretleyin: Sağ alttaki ₺[sipariş tutarı] Ödendi Olarak İşaretle düğmesine tıklayın.
- Kısmi ödeme kabul edin:
- Özel tutarı ödendi olarak işaretle onay kutusunu işaretleyin.
- Kısmi ödeme tutarını girin.
- ₺[kısmi ödeme tutarı] Ödendi Olarak İşaretle düğmesine tıklayın.
Fatura ile ödeme talep etme
Faturayı e-postayla göndererek veya fatura bağlantısı paylaşarak ödeme talep edin. Müşteriler faturaya tıklayıp kendi ödeme yöntemlerinizden herhangi birini kullanarak online ödeme yapabilir.
Sipariş faturası düzenlemek için:
- Sitenizin kontrol panelindeki Siparişler sekmesine gidin.
- İlgili ödenmemiş siparişe tıklayın.
- Diğer Eylemler açılır menüsüne tıklayın.
- Fatura ile Ödeme Al'ı seçin.
- Fatura Oluştur'a tıklayın.
İpucu: Bu, faturanızın kaydedilmiş bir taslağını oluşturur. - Faturayı müşterinize nasıl göndereceğinizi seçin:
- Bir bağlantı kullanarak paylaşın:
- Üst çubuktaki Bağlantı Paylaş'a tıklayın.
- Bağlantı oluşturmak için Buraya Tıklayın'ı seçin.
- Bağlantıyı Kopyala'ya tıklayın.
- Bitti'ye tıklayın.
- Bağlantıyı müşterinize gönderin.
- Faturanın bir kopyasını yazdırın:
- Üst çubuktaki Yazdır'a tıklayın.
- Faturayı PDF olarak kaydedin veya yazıcınıza gönderin.
- Faturayı müşterinize gönderin.
- E-posta ile gönderin:
- Üst çubuktaki E-posta ile Gönder'e tıklayın.
- (İsteğe bağlı) E-postanın konu satırını ve mesaj metnini düzenleyin.
- Gönder'e tıklayın.
- Bir bağlantı kullanarak paylaşın:
Manuel olarak sipariş oluşturma
Başlattığınız tüm satın alma işlemleri için manuel sipariş oluşturabilirsiniz. Bu özellik yüz yüze veya telefonla sipariş alıyorsanız son derece kullanışlıdır. Restoranınızı menü ögelerini satmak veya özel bir düğün pastası gibi özel bir sipariş için kullanabilirsiniz. Wix Stores veya Wix Bookings kullanıyorsanız, ayrıca ürün ve hizmet satabilirsiniz.
Manuel sipariş oluşturmak için:
- Sitenizin kontrol panelindeki Siparişler sekmesine gidin.
- + Yeni Sipariş Ekle'ye tıklayın.
- (İsteğe bağlı) Bir Wix Stores ürünü (Sitenizde Wix Stores varsa) veya Wix Bookings hizmeti (Sitenizde Wix Bookings varsa) ekleyin.
- + Öge Ekle'ye tıklayın.
- +Özel Öge Ekle'yi seçin.
- Bir öge adı girin.
- Fiyatı girin.
- (İsteğe bağlı) Öge bilgilerini girin.
Not: Müşteriler sitenizde bu açıklamayı görürler. - (İsteğe bağlı) Bu fiziksel bir öge onay kutusunu işaretleyin.
- Siparişe Ekle'ye tıklayın.
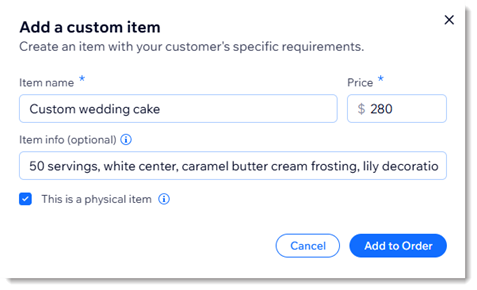
- Siparişe müşteri ekleyin:
- Mevcut bir müşteriyi seçin:
- Müşteri alanına tıklayın.
- İlgili müşteriyi seçin.
- (İsteğe bağlı) Müşteri bilgilerini görüntülemek veya düzenlemek için Düzenle simgesine
 tıklayın.
tıklayın.
- Yeni müşteri ekleyin:
- Müşteri alanına tıklayın.
- + Yeni müşteri ekle'ye tıklayın.
- Müşteri bilgilerini girin.
- Kaydet'e tıklayın.
- Mevcut bir müşteriyi seçin:
- (İsteğe bağlı) Teslimat yöntemi, bahşiş, ücret veya indirim ekleyin.
- Sağ üstte Sipariş Oluştur'a tıklayın.
Sırada ne var?
Yeni siparişi sitenizin kontrol panelindeki Siparişler sekmesinde görebilirsiniz. Ödeme için müşterinizle iletişime geçmeyi unutmayın.
Siparişe not ekleme
Siparişlere notlar ekleyerek özel istekleri ve talimatları takip edin. Bu notlar kişiseldir ve yalnızca siz ve site ortak çalışanlarınız tarafından görülebilir.
Bir siparişe not eklemek için:
- Sitenizin kontrol panelindeki Siparişler sekmesine gidin.
- İlgili siparişe tıklayın.
- Ekranı aşağı kaydırarak Sipariş Hareketleri'ne gelin.
- Bir not ekleyin alanına notunuzu girin.
- Kaydetmek için Onay İşareti simgesine
 tıklayın.
tıklayın.
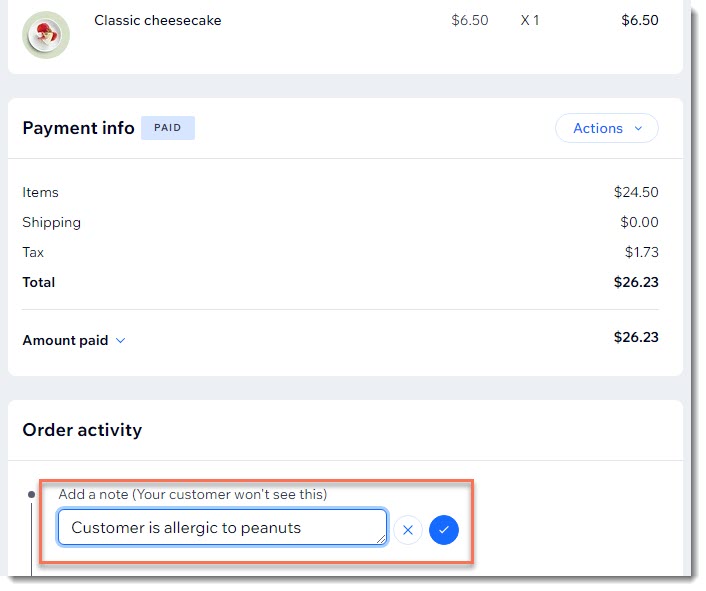
Görünümünüzü özelleştirme ve kaydetme
Sipariş listenizi yalnızca ilgili bilgileri gösterecek şekilde özelleştirin. Ayrıca filtreleme yaparak yalnızca odaklanmak istediğiniz siparişleri görüntüleyebilirsiniz. Tüm bunların ardından bir dahaki sefere ihtiyacınız olduğunda hızlıca erişmek için görünümünüzü kaydedin.
İpucu:
"Karşılanma Durumu" sütunu yalnızca mağaza siparişleri için geçerlidir.
Bir görünümü özelleştirmek ve kaydetmek için:
- Sitenizin kontrol panelindeki Siparişler sekmesine gidin.
- Görünümü nasıl özelleştireceğinizi seçin:
- Hangi sütunların gösterileceğini belirleyin: Ayarlar simgesine
 tıklayın ve ilgili onay kutularını işaretleyin.
tıklayın ve ilgili onay kutularını işaretleyin. - Siparişleri filtreleyin: İlgili filtreleri (ör. Ödeme Durumu, Tarihler vb.) seçmek için Filtrele'ye tıklayın.
- Hangi sütunların gösterileceğini belirleyin: Ayarlar simgesine
- Bu Görünümü Kaydet'e tıklayın.
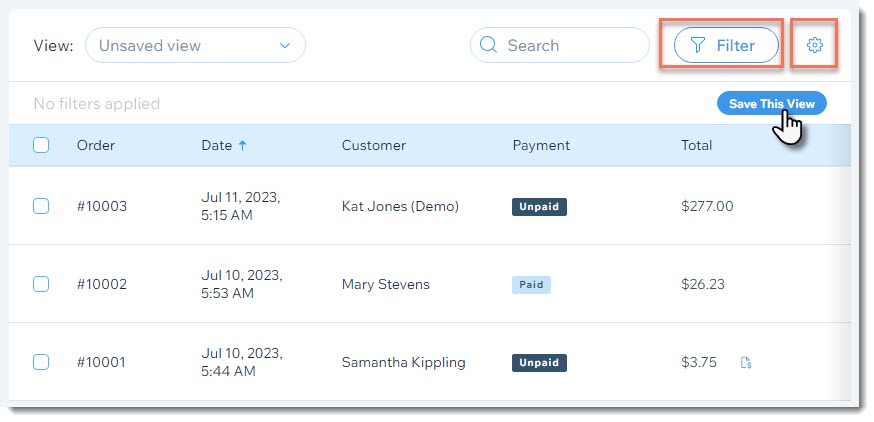
Aynı anda birden fazla siparişi güncelleme
Aynı anda birden fazla siparişte değişiklik yaparak zamandan tasarruf edin.
Birden fazla siparişi güncellemek için:
- Sitenizin kontrol panelindeki Siparişler sekmesine gidin.
- Güncellemek istediğiniz siparişlerin yanındaki onay kutularını işaretleyin.
- Üst çubuktan ilgili eyleme tıklayın:
- Karşıla: (Yalnızca mağaza siparişleri için geçerlidir) Siparişleri "Karşılandı" olarak işaretleyin.
- "Ödendi" olarak işaretle: Siparişleri "Ödendi" olarak işaretleyin.
- Fatura Oluştur: Her sipariş için bir fatura oluşturun ve Faturalar sekmesine kaydedin.
- Dışa Aktar: Siparişleri CSV dosyası olarak indirin.
- Yazdır
 : Siparişleri yazıcınıza gönderin.
: Siparişleri yazıcınıza gönderin. - Arşiv
 : Siparişleri arşive ekleyin.
: Siparişleri arşive ekleyin.

Not:
Aynı anda en fazla 100 sipariş için fatura oluşturabilirsiniz.
Siparişlerinizi dışa aktarma
Siparişlerinizi bir CSV dosyasına aktararak işinizi takip edin. İhtiyacınız olmayan verileri kaldırarak sadece gerekli olanları dışa aktarabilirsiniz.
Siparişlerinizi dışa aktarmak için:
- Sitenizin kontrol panelindeki Siparişler sekmesine gidin.
- Dışa aktarmak istediğiniz siparişleri seçin:
- Belirli siparişler: İlgili siparişlerin yanındaki onay kutularını işaretleyin.
- Tüm siparişler: Tümünü işaretlemek için Sipariş sütununun yanındaki onay kutusunu seçin.

- Dışa Aktar'a tıklayın.

- Dışa aktarılan siparişlerin gösterim şeklini belirleyin:
- Satın Alınan Ürünler: Satın alınan her ürün, aynı siparişin parçası olsalar bile ayrı bir satırda gösterilir.
- Siparişler: Birden fazla ürün satın alınmış olsa bile her sipariş ayrı satırda gösterilir.
- Dahil etmek istemediğiniz sütunların seçimini kaldırın (ör. işinize yaramayacaksa fatura ve teslimat sütunlarını dahil etmeyebilirsiniz).
- Dosyayı bilgisayarınıza kaydedin:
- Chrome: CSV dosyası indirilir ve ekranınızın altında görünür.
- Firefox: Açmak için Birlikte Aç'ı veya kaydetmek için Dosyayı Kaydet'i seçin.
- Internet Explorer: Ekranınızın alt kısmındaki Kaydet'e tıklayın.
- Safari: Dosya açılır. Dosyayı (.csv uzantısıyla ve Sayfa Kodu biçiminde) kaydetmek için klavyenizde cmd + s tuşlarına basın.
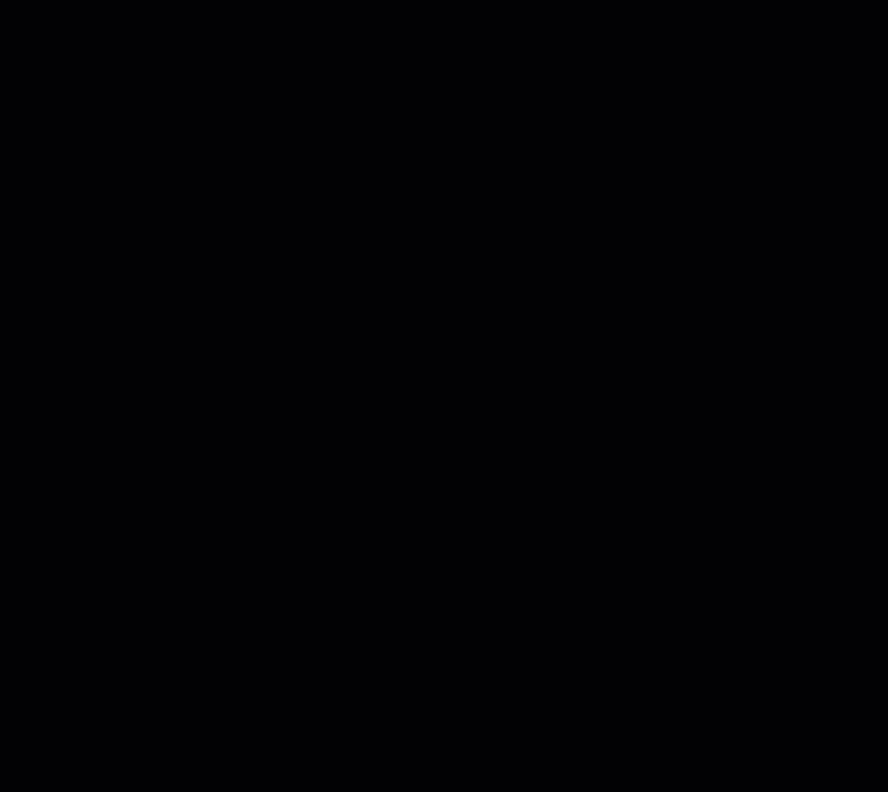
Not:
CSV dosyasına kaydedilen satın alma zamanı daima Eşgüdümlü Evrensel Zaman (UTC) biçimindedir. Örneğin: 01 Ocak, 17:00 (PST) = 02 Ocak, 01:00 (UTC).
Siparişleri arşivleme ve arşivlenmiş siparişleri görüntüleme
Siparişler sekmesinden kaldırmak istediğiniz bir siparişi arşive ekleyebilirsiniz. Arşive eklenmiş siparişlerinizi daha sonra ihtiyacınız olduğunda tekrar bulabilir ve görüntüleyebilirsiniz.
Bir siparişi arşivlemek için:
- Sitenizin kontrol panelindeki Siparişler sekmesine gidin.
- Arşive eklemek istediğiniz siparişin yanındaki onay kutusunu işaretleyin.
- Sağ üstteki Arşiv simgesine
 tıklayın.
tıklayın. - Arşivlenmiş siparişleri görüntüleyin:
- Sağ üstteki Filtrele'ye tıklayın.
- Alttaki Arşiv Durumu bölümünü genişletmek için tıklayın.
- Arşivlenmiş onay kutusunu işaretleyin.
- (İsteğe bağlı) Bir siparişi arşivden çıkarın:
- Arşivden çıkarmak istediğiniz siparişin yanındaki onay kutusunu işaretleyin.
- Sağ üstteki Arşivden Çıkar simgesine
 tıklayın.
tıklayın.


