Wix Restaurants: Gelen Siparişleri Yeni Wix Restaurants Sipariş Uygulamasından Yönetme
8 dk.
Bu makalede
- 1. Adım | Sipariş bildirimi alın
- 2. Adım | Siparişi kabul edin veya reddedin
- 3. Adım | Siparişi hazırlayın
- 4. Adım | (İsteğe bağlı) Siparişi düzenleyin
- 5. Adım | Siparişi tamamlayın
- SSS
Gelen siparişleri sitenizin kontrol panelinden veya Wix uygulamasından yönetin. Siparişleri gerçek zamanlı olarak görüntüleyin, ekranı kaydırarak onaylayın ve anlık bildirimler alın. Sipariş detayları ve fiyat bilgilerine erişebilir ve gerektiğinde yazdırma, e-posta gönderme veya reddetme seçeneklerini kullanabilirsiniz.
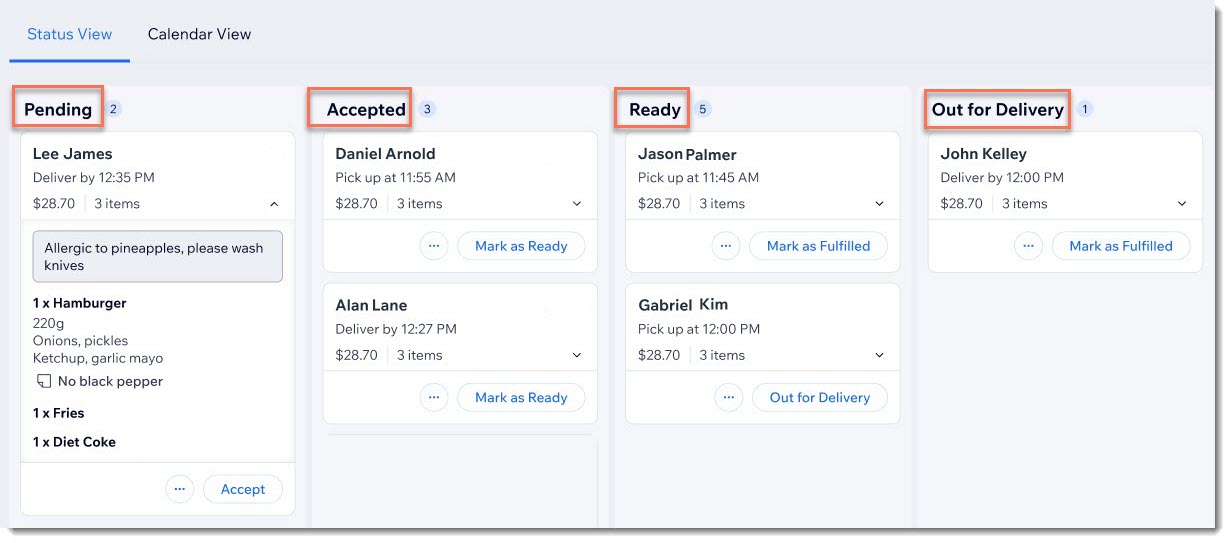
1. Adım | Sipariş bildirimi alın
Yeni sipariş geldiğinde bir e-posta bildirimi alırsınız. Ayrıca Wix App aracılığıyla telefonunuzdaki gerçek zamanlı uyarılar dahil olmak üzere ek bildirim türlerini özelleştirebilirsiniz. Mobil bildirimleri iPhone veya Android cihazınızda almaya başlamak için uygulamayı indirin.

2. Adım | Siparişi kabul edin veya reddedin
Öncelikle, yeni gelen siparişte Kabul Et'e tıklayarak siparişi Kabul Edildi sütununa taşıyın. Burada neyin sipariş edildiğini, müşteri notlarını ve değişiklikleri bir bakışta görebilirsiniz.
Gelen siparişi kabul etmek veya reddetmek için:
Kontrol Paneli
Wix uygulaması
- Sitenizin kontrol panelindeki Online Siparişler sekmesine gidin.
- Ne yapmak istediğinizi seçin:
- Siparişi kabul edin: Kabul Et'e tıklayın.
- Siparişi reddedin: İlgili siparişin yanındaki Diğer Eylemler simgesine
 tıklayın.
tıklayın.
- Siparişi İptal Et'i seçin.
- Müşteriye iptal hakkında bir e-posta gönderip göndermeyeceğinize karar verin:
- E-posta gönderin: Müşteriye bir onay e-postası gönder onay kutusunu işaretleyin ve kısa bir not girin.
- E-posta göndermeyin: Müşteriye bir onay e-postası gönder onay kutusunu boş bırakın.
- Devam'a tıklayın.
- Siparişi iptal et'e tıklayın.
Not: Bu işlem geri alınamaz.
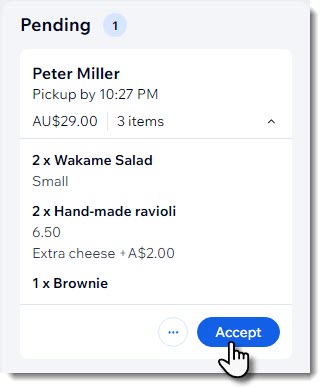
Ön sipariş yöntemiyle mi çalışıyorsunuz?
Siparişleri belirli bir süre öncesinden kabul ediyorsanız, yaklaşan siparişleri tarihe göre görüntülemek için takvim görünümüne tıklayabilirsiniz.
3. Adım | Siparişi hazırlayın
Artık müşterinizin siparişini hazırlayabilirsiniz.
Sipariş hazır olduğunda teslim edilebilmesi veya alınabilmesi için Hazır Olarak İşaretle'ye tıklayın. Teslimat siparişlerinde müşterileriniz izleme sayfasında Hazır durumunu görürler.
Kontrol Paneli
Wix uygulaması
- Sitenizin kontrol panelindeki Online Siparişler sekmesine gidin.
- Kabul Edildi sekmesinde ilgili siparişin altından Hazır Olarak İşaretle'ye dokunun.
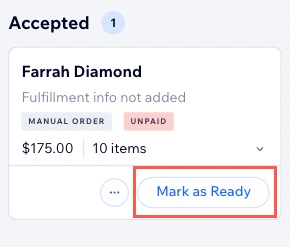
İpuçları:
- Sipariş penceresini genişletmek veya daraltmak için sağ alttaki ok işaretine tıklayın.
- Müşteri bilgilerini görmek için ilgili siparişin altındaki Diğer Eylemler simgesine
 tıklayın ve Kişiyi Görüntüle'yi seçin.
tıklayın ve Kişiyi Görüntüle'yi seçin.

4. Adım | (İsteğe bağlı) Siparişi düzenleyin
Müşteriniz ödemeyi yaptıktan sonra bir hatasını fark edip değişiklik talep ederse siparişi gerektiği gibi düzenleyebilirsiniz. Ürün ekleyin, fiyatları güncelleyin veya müşteri bilgilerini revize edin. Ayrıca yalnızca sizin ve diğer personel üyelerinin görebileceği bir düzenleme nedeni açıklaması ekleyebilirsiniz.
Siparişi düzenlemek için:
Kontrol Paneli
Wix uygulaması
- Sitenizin kontrol panelindeki Online Siparişler sekmesine gidin.
- İlgili siparişin altındaki Diğer Eylemler simgesine
 tıklayın.
tıklayın. - Siparişi Düzenle'yi seçin.
- Gerekli düzenlemeleri yapın.
- Siparişi Güncelle'ye tıklayın.
- (İsteğe bağlı) Siparişte yapılan değişiklikleri müşteriye e-posta ile gönder onay kutusunu işaretleyin veya boş bırakın.
- Değişiklikleri onaylamak için Siparişi Güncelle'ye tıklayın.
- (Gerekirse) Doğrudan güncellenmiş sipariş sayfası üzerinden para iadesi yapın veya ödeme alın.
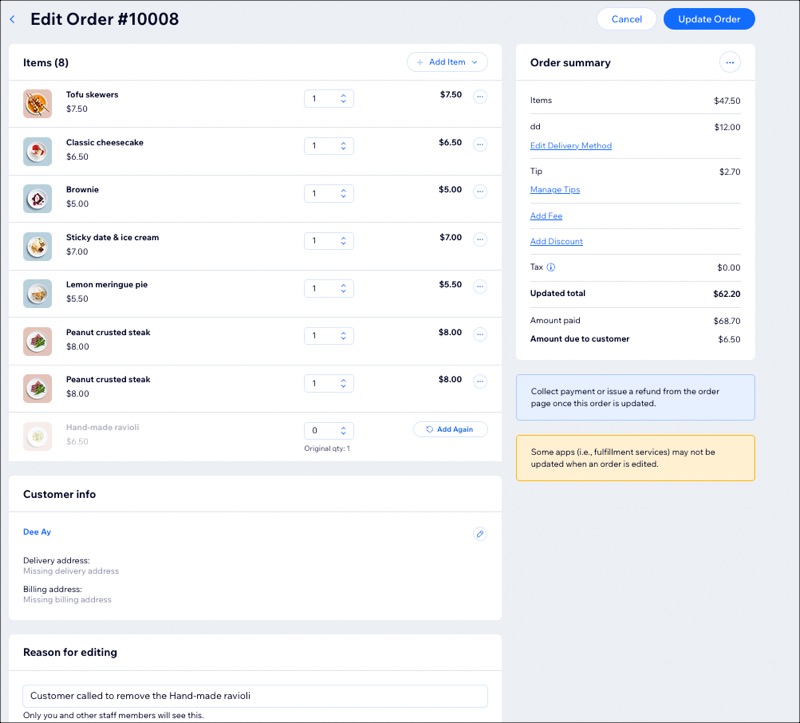
5. Adım | Siparişi tamamlayın
Hazır sütununda gel al siparişleri için Karşılandı Olarak İşaretle ve/veya adrese teslim siparişler için Teslimata Çıktı seçeneğini görürsünüz.
Karşılandı olarak işaretlenen siparişler ekrandan kaldırılır.
Bir siparişi tamamlamak için:
Kontrol Paneli
Wix uygulaması
- Sitenizin kontrol panelindeki Online Siparişler sekmesine gidin.
- Sipariş türüne bağlı olarak aşağıdaki adımları izleyin:
- Adrese teslim siparişler: Kurye siparişi sizden aldığında Teslimata Çıktı'ya, müşteriye teslim ettiğinde Karşılandı Olarak İşaretle'ye tıklayın.
- Gel al siparişleri: Müşteri siparişi sizden teslim aldığında Karşılandı Olarak İşaretle'ye tıklayın.
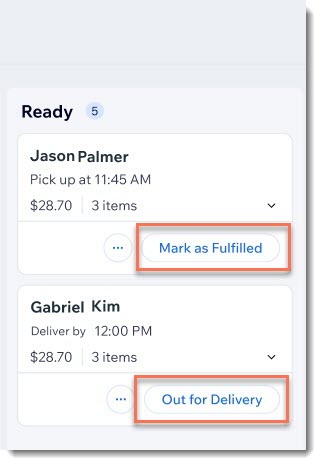
SSS
Daha fazla bilgi edinmek için aşağıdaki sorulara tıklayın.
Karşılanan, iptal edilen veya süresi geçmiş siparişleri nerede görebilirim?
Sipariş iptali ve para iadesi işlemlerini nasıl yapabilirim?
Telefonla verilen siparişlerde DoorDash Drive'ı teslim edebilir miyim?
Gönderilen siparişlerde seçenek grup adları gösteriliyor mu?



 tıklayın.
tıklayın.

