- Wix Pro Gallery: Özel veya Hazır Düzen Seçme
Wix Pro Gallery: Özel veya Hazır Düzen Seçme
10 dk.
Bu makalede
- Özel düzenler
- Hazır düzenler
- SSS
Pro galeriler medya dosyalarınıza hayat veren birbirinden güzel düzenler sunar. İster kendi özel düzeninizi oluşturup yaratıcılığınızı konuşturun, ister hazır şablonlardan birini kullanarak zamandan tasarruf edin, seçim sizin.
- Özel düzenler size tam yaratıcı kontrol sağlayarak galeri aralığından yön ve hizalamaya kadar her şeyi kişiselleştirmenize izin verir.
- Hazır düzenler ise galerinizin tasarımını ve stilini özelleştirmenize izin veren kullanıma hazır şablonlarla süreci basitleştirir.
Özel düzenler
Özel düzenlerle profesyonel galeri tasarımınızı sıfırdan oluşturabilirsiniz. Galeriniz için statik veya kayan düzenler seçin veya Sihir seçeneğini kullanarak Wix'in sizin için özgün bir düzen oluşturmasına izin verin. Her düzende sitenizin estetiğine uyacak şekilde kişiselleştirebileceğiniz bazı ayarlar bulunur.
Özel düzen seçmek için:
- Editörünüze gidin.
- Sayfanızdaki profesyonel galeri ögesine tıklayın.
- Ayarlar'a tıklayın.
- Düzen sekmesine tıklayın.
- Galeriniz için düzen seçin.
- Düzeni tam olarak istediğiniz gibi görünecek şekilde değiştirmek için Düzeni Özelleştir'e tıklayın. Aşağıdaki düzenlerden birine tıklayarak düzen özellikleri hakkında daha fazla bilgi edinin:
Kolaj
Galeride rastgele yerleştirilmiş yönelimi farklı görüntüleri (hem dikey hem de yatay) göstermek istediğinizde Kolaj Düzenini kullanın.
Kaydırma yönü seçin ve mevcut ayarları düzenleyin.
- Dikey kaydırma:
- Galeri yönü: Fotoğrafları dikey veya yatay olarak görüntülemeyi seçin.
- Küçük resim boyutu: Galerideki büyük resimlerin ne kadar büyük olacağını seçin.
- Aralık: Görüntüler arasında ne kadar aralık bulunacağını seçin.
- Kolaj yoğunluğu: Galeride bir seferde kaç görüntü gösterileceğini seçin.
- Daha Fazla Yükle düğmesi: Daha Fazla Yükle düğmesini göstermek için geçiş düğmesini etkinleştirin.
- Hangi görüntüler yüklensin: Tüm görüntüler veya bir bölüm daha gösterilebilir.
Not: Bir bölüm daha seçeneğini işaretlerseniz, orijinal galeriyle aynı boyutta başka bir bölüm eklersiniz.
- Hangi görüntüler yüklensin: Tüm görüntüler veya bir bölüm daha gösterilebilir.
- Yatay kaydırma:
- Galeri yerleşimi: Görüntüleri dikey veya yatay olarak gösterin.
- Galeri oranı: Manuel veya sabit galeri oranını seçin.
- Manuel: Galeriyi özel bir yüksekliğe ve genişliğe sürüklediğinizde görüntüler otomatik olarak yeniden boyutlandırılır.
- Sabit: Galeri boyutunu değiştirdiğinizde tutarlılığını koruyan sabit bir oran belirleyin.
- Otomatik geç: Ögelerinizi bir slayt gösterisi şeklinde sergilemek için geçiş düğmesini etkinleştirin:
- Aralıklı: Galeriniz, seçtiğiniz süre sonunda bir sonraki ögeye kayar. Slayt değişmeden önce ne kadar zaman geçeceğini belirlemek için Görüntüler arasındaki zaman kaydırıcısını sürükleyin.
Not: Geçiş efektini değiştirmek istiyorsanız, Tasarım ayarlarında Slayt Animasyonları sekmesine gidin. - Sürekli: Galeriniz otomatik olarak kayar. Galerinizin kayma hızını belirlemek için Slayt Gösterisi Hızı kaydırıcısını sürükleyin.
- Üzerine gelince duraklat: Ziyaretçiler bir galeri ögesinin üzerine geldiğinde slayt gösterisinin duraklamasını sağlamak için geçiş düğmesini etkinleştirin.
- Aralıklı: Galeriniz, seçtiğiniz süre sonunda bir sonraki ögeye kayar. Slayt değişmeden önce ne kadar zaman geçeceğini belirlemek için Görüntüler arasındaki zaman kaydırıcısını sürükleyin.
- Küçük resim boyutu: Galerideki büyük resimlerin ne kadar büyük olacağını seçin.
- Aralık: Görüntüler arasında ne kadar aralık bulunacağını seçin.
- Kolaj yoğunluğu: Galeride bir seferde kaç görüntü gösterileceğini seçin.
Duvar
Sütunlara veya satırlara yerleştirilmiş farklı yöndeki görüntüleri göstermek istediğinizde Duvar düzenini kullanın.
Bir Galeri Yerleşimi seçin ve mevcut ayarları düzenleyin.
Yatay yerleşim:
- Küçük resim boyutu: Galerideki büyük resimlerin ne kadar büyük olacağını seçin.
- Aralık: Görüntüler arasında ne kadar aralık bulunacağını seçin.
- Daha Fazla Yükle düğmesi: Daha Fazla Yükle düğmesini göstermeyi veya gizlemeyi seçin.
- Hangi görüntüler gösterilsin: Tüm görüntüler veya bir bölüm daha gösterilebilir.
Not: Bir bölüm daha seçeneğini işaretlerseniz, orijinal galeriyle aynı boyutta başka bir bölüm eklersiniz.
- Hangi görüntüler gösterilsin: Tüm görüntüler veya bir bölüm daha gösterilebilir.
Dikey yerleşim:
- Ekrana sığdır: Galerinin görüntü sayısını ziyaretçinin ekranına göre otomatik olarak optimize edin.
- Küçük resim boyutu: Galerideki görüntülerin boyutunu ayarlayın.
- Satır başına öge sayısı belirle: Her satırda gösterilecek görüntü sayısını manuel olarak ayarlayın.
- Satır başına görüntü: Her satırda gösterilecek görüntü sayısını belirleyin.
- Aralık: Görüntüler arasındaki boşluk miktarını özelleştirin.
- Daha Fazla Yükle düğmesi: Ziyaretçilerin galeriye daha fazla görüntü yüklemek için tıklayabilecekleri bir düğme göstermek istiyorsanız, geçiş düğmesini etkinleştirin.
- Hangi görüntüler gösterilsin: Görüntülerin yüklenme şeklini belirleyin: Tüm görüntüler veya Bir bölüm daha. Not: Bir bölüm daha seçeneğini işaretlerseniz, görüntüler bölümler halinde eklenir ve galerinin boyutu korunur.
Kılavuz
Resimlerinizin bir kılavuz içinde gösterilmesini istediğinizde bu düzeni kullanın.
Kaydırma Yönü seçin ve mevcut ayarları düzenleyin.
Dikey kaydırma:
- Küçük resim yeniden boyutlandırma: Küçük resimlerin nasıl gösterileceğini belirleyin:
- Kırp: Görüntüleriniz seçtiğiniz görüntü oranında kırpılır.
Not: Kenarlık kalınlığı ve rengi ve Köşe yarıçapı tasarım seçenekleri yalnızca bu boyutlandırma türü seçildiğinde görünür. - Sığdır: Görüntüleriniz küçük resim boyutuna uyarlanır.
- Kırp: Görüntüleriniz seçtiğiniz görüntü oranında kırpılır.
- Ekrana sığdır: Galerideki görüntü sayısını ziyaretçinin ekranına göre otomatik optimize edin.
- Küçük resim boyutu: Galerideki görüntülerin boyutunu ayarlayın.
- Satır başına öge sayısı belirle: Her satırda gösterilecek görüntü sayısını manuel olarak ayarlayın.
- Satır başına görüntü: Her satırda gösterilecek görüntü sayısını belirleyin.
- Aralık: Görüntüler arasındaki boşluk miktarını özelleştirin.
- Daha Fazla Yükle düğmesi: Ziyaretçilerin galeriye daha fazla görüntü yüklemek için tıklayabilecekleri bir düğme göstermek istiyorsanız, geçiş düğmesini etkinleştirin.
- Hangi görüntüler gösterilsin: Tüm görüntüler veya bir bölüm daha gösterilebilir.
Not: Bir bölüm daha seçeneğini işaretlerseniz, orijinal galeriyle aynı boyutta başka bir bölüm eklersiniz.
- Hangi görüntüler gösterilsin: Tüm görüntüler veya bir bölüm daha gösterilebilir.
Yatay kaydırma:
- Galeri oranı: Manuel veya sabit galeri oranını seçin.
- Manuel: Galeriyi özel bir yüksekliğe ve genişliğe sürüklediğinizde görüntüler otomatik olarak yeniden boyutlandırılır.
- Sabit: Galeri boyutunu değiştirdiğinizde tutarlılığını koruyan sabit bir oran belirleyin.
- Küçük resim yeniden boyutlandırma: Küçük resimlerin nasıl gösterileceğini belirleyin:
- Kırp: Görüntüleriniz seçtiğiniz görüntü oranında kırpılır.
Not: Kenarlık kalınlığı ve rengi ve Köşe yarıçapı tasarım seçenekleri yalnızca bu boyutlandırma türü seçildiğinde görünür. - Sığdır: Görüntüleriniz küçük resim boyutuna uyarlanır.
- Kırp: Görüntüleriniz seçtiğiniz görüntü oranında kırpılır.
- Otomatik geç: Ögelerinizi bir slayt gösterisi şeklinde sergilemek için geçiş düğmesini etkinleştirin:
- Aralıklı: Galeriniz, seçtiğiniz süre sonunda bir sonraki ögeye kayar. Slayt değişmeden önce ne kadar zaman geçeceğini belirlemek için Görüntüler arasındaki zaman kaydırıcısını sürükleyin.
Not: Geçiş efektini değiştirmek istiyorsanız, Tasarım ayarlarında Kaydırma Animasyonları sekmesine gidin. - Sürekli: Galeriniz otomatik olarak kayar. Galerinizin kayma hızını belirlemek için Slayt Gösterisi Hızı kaydırıcısını sürükleyin.
- Üzerine gelince duraklat: Ziyaretçiler bir galeri ögesinin üzerine geldiğinde slayt gösterisinin duraklamasını sağlamak için geçiş düğmesini etkinleştirin.
- Aralıklı: Galeriniz, seçtiğiniz süre sonunda bir sonraki ögeye kayar. Slayt değişmeden önce ne kadar zaman geçeceğini belirlemek için Görüntüler arasındaki zaman kaydırıcısını sürükleyin.
- Sütun başına görüntü: Sütun başına kaç görüntü gösterileceğini belirleyin.
- Aralık: Görüntüler arasındaki boşluk miktarını özelleştirin.
Küçük Resim
Seçili görüntünün yanında birden çok küçük resim göstermek istediğinizde Küçük Resim düzenini kullanın.
- Galeri oranı: Manuel veya sabit galeri oranını seçin.
- Manuel: Galeriyi özel bir yüksekliğe ve genişliğe sürüklediğinizde görüntüler otomatik olarak yeniden boyutlandırılır.
- Sabit: Galeri boyutunu değiştirdiğinizde tutarlılığını koruyan sabit bir oran belirleyin.
- Küçük resim yeniden boyutlandırma:
- Kırp: Görüntü boyutunu galerinin boyutuna uyarlar.
- Sığdır: Görüntüyü orijinal oranında gösterir ve galeri boyutuna uyarlar. Görüntünün etrafında çok fazla boşluk varsa galerinin yüksekliğini artırmanız gerekir.
Not: Kenarlık genişliği ve rengi ve Köşe yarıçapı seçenekleri yalnızca düzen ayarlarında küçük resimlerinizi kırpmayı seçtiğinizde Öge Stili sekmesinde görünür.

- Küçük resim yerleşimi: Küçük resimlerin ekranda görünmesini istediğiniz yeri seçin (ekrandaki geçerli görüntünün altında, solunda veya sağında).
- Küçük resim boyutu: Kaydırıcıyı sürükleyerek galerideki resimlerin boyutunu ayarlayın.
Not: Yalnızca birkaç görüntünüz varsa ve ana görüntünün altında boş bir alan varsa küçük resim boyutunu artırmanız gerekir. - Resimleri Döngüde Göster: Son görüntüde "Sonraki" düğmesinin devre dışı bırakılmasını isteyip istemediğinizi seçin.
Not: Geriye doğru kaydırırken ilk görüntüye ulaştığınızda 'Sol' düğme devre dışı bırakılır. - Otomatik olarak kaydır: (Bu seçenek yalnızca kaydırma yönünüz olarak Yatay'ı seçerseniz kullanılabilir).Ögelerinizi sürekli bir slayt gösterisinde görüntülemeyi seçin:
- Aralıklı: Galeriniz, seçtiğiniz süre sonunda bir sonraki ögeye kayar. Ögeler arasındaki saniye süresini değiştirmek için Görüntüler Arası Zaman kaydırıcısını sürükleyin.
Not: Geçiş efektini değiştirmek istiyorsanız, Tasarım ayarlarında Kaydırma Animasyonları sekmesine gidin. - Sürekli: Galeriniz otomatik olarak kayar. Galerinizin kayma hızını belirlemek için Slayt Gösterisi Hızı kaydırıcısını sürükleyin.
- Üzerine gelindiğinde duraklat: Bir ziyaretçi bir galeri ögesinin üzerine geldiğinde slayt gösterisinin duraklatılması için geçişi etkinleştirin.
- Aralıklı: Galeriniz, seçtiğiniz süre sonunda bir sonraki ögeye kayar. Ögeler arasındaki saniye süresini değiştirmek için Görüntüler Arası Zaman kaydırıcısını sürükleyin.
- Küçük resim aralığı: Görüntüler arasında ne kadar boşluk olacağını seçmek için kaydırıcıyı sürükleyin.
Not: Şimdilik, küçük resimlerinizin hizalamasını ayarlamanız mümkün değildir. Bu özelliğin eklenmesi gerektiğini düşünüyorsanız, buraya tıklayarak oy verin.
Kaydırıcı
Yatay kaydırma ile birden fazla görüntü göstermek istiyorsanız Kaydırıcı Düzenini kullanın.
Not: Bu düzende bir seferde gösterilen görüntü sayısı galeri boyutuna bağlıdır. Bazı resimler kesilmiş görünüyorsa galerinin boyutunu değiştirmeniz gerekir. Başka bir çözüm, Küçük Resmin yeniden boyutlandırılması için Kırp'ı ve Düzen ayarlarında görüntü oranı için Duyarlı'yı seçmektir.
- Galeri oranı: Manuel veya sabit galeri oranını seçin.
- Manuel: Galeriyi özel bir yüksekliğe ve genişliğe sürüklediğinizde görüntüler otomatik olarak yeniden boyutlandırılır.
- Sabit: Galeri boyutunu değiştirdiğinizde tutarlılığını koruyan sabit bir oran belirleyin.
- Küçük resim yeniden boyutlandırma:
- Kırp: Oranın sabit mi duyarlı mı olacağını seçin.
- Sığdır: Görüntüyü orijinal oranında gösterir ve galeri boyutuna uyarlar. Görüntünün etrafında çok fazla boşluk varsa galerinin yüksekliğini artırmanız gerekir.
Not: Kenarlık genişliği ve rengi ve Köşe yarıçapı seçenekleri, yalnızca küçük resimlerinizi düzen ayarlarından kırpmayı seçtiğinizde Öge Stili sekmesinde kullanılabilir.
- Görüntü Oranı:
- Duyarlı: Görüntü boyutu, görüntüleyenin cihazına bağlı olarak otomatik olarak ayarlanır.
- Sabit Mevcut görüntü oranı seçenekleri arasından seçim yapın, örn. (4:3, 1:1). Görüntüler tüm cihazlarda bu oranda görünecektir.
- Resimleri Döngüde Göster: Son görüntüde "Sonraki" düğmesinin devre dışı bırakılmasını isteyip istemediğinizi seçin.
Not: Geriye doğru kaydırırken ilk görüntüye ulaştığınızda 'Sol' düğme devre dışı bırakılır. - Otomatik geç: Ögelerinizi bir slayt gösterisi şeklinde sergilemek için geçiş düğmesini etkinleştirin:
- Aralıklı: Galeriniz bir süre bekledikten sonra bir sonraki görüntüye geçer. Bekleme süresini belirlemek için Görüntüler arası zaman kaydırıcısını sürükleyin. Not: Geçiş efektini değiştirmek istiyorsanız, Tasarım sekmesindeki Kaydırma Animasyonları bölümüne gidin.
- Sürekli: Galeriniz otomatik olarak kayar. Galerinizin kayma hızını belirlemek için Slayt Gösterisi Hızı kaydırıcısını sürükleyin.
- Üzerine gelindiğinde duraklat: Bir ziyaretçi bir galeri ögesinin üzerine geldiğinde slayt gösterisinin duraklatılması için geçişi etkinleştirin.
- Gösterilen öge sayısı: Tek seferde kaç görüntü gösterileceğini belirlemek için kaydırıcıyı sürükleyin. (Bu seçenek yalnızca Duyarlı görüntü oranını seçtiğinizde kullanılabilir.)
- Aralık: Görüntüler arasında ne kadar aralık bulunacağını seçin.
Slayt Gösterisi
Yatay kaydırma ile bir seferde sadece tek bir görüntü göstermek istiyorsanız Slayt Gösterisi düzenini kullanın.
- Galeri oranı: Manuel veya sabit galeri oranını seçin.
- Manuel: Galeriyi özel bir yüksekliğe ve genişliğe sürüklediğinizde görüntüler otomatik olarak yeniden boyutlandırılır.
- Sabit: Galeri boyutunu değiştirdiğinizde tutarlılığını koruyan sabit bir oran belirleyin.
- Küçük resim yeniden boyutlandırma:
- Kırp: Görüntü boyutunu galerinin boyutuna uyarlar.
- Sığdır: Görüntüyü orijinal oranında gösterir ve galeri boyutuna uyarlar. Görüntünün etrafında çok fazla boşluk varsa galerinin yüksekliğini artırmanız gerekir.
Not: Kenarlık Genişliği ve Rengi ve Köşe Yarıçapı seçenekleri, yalnızca düzen ayarlarında küçük resimlerinizi kırpmayı tercih ettiğinizde kullanılabilir.
- Resimleri Döngüde Göster: Son görüntüde "Sonraki" düğmesinin devre dışı bırakılmasını isteyip istemediğinizi seçin.
Not: Geriye doğru kaydırırken ilk görüntüye ulaştığınızda “Sol” düğmesi her zaman devre dışı bırakılır. - Otomatik geç: Ögelerinizi bir slayt gösterisi şeklinde sergilemek için geçiş düğmesini etkinleştirin:
- Aralıklı: Galeriniz bir süre bekledikten sonra bir sonraki görüntüye geçer. Bekleme süresini belirlemek için Görüntüler arası zaman kaydırıcısını sürükleyin. Not: Geçiş efektini değiştirmek istiyorsanız, Tasarım sekmesindeki Kaydırma Animasyonları bölümüne gidin.
- Sürekli: Galeriniz otomatik olarak kayar. Galerinizin kayma hızını belirlemek için Slayt Gösterisi Hızı kaydırıcısını sürükleyin.
- Oynat düğmesi: Ziyaretçilerin slayt gösterisini duraklatmasına veya oynatmasına izin vermek için bir düğme ekleyin. (Bu seçenek yalnızca Otomatik Geç seçeneğini etkinleştirdiğinizde kullanılabilir).
- Üzerine gelindiğinde duraklat: Bir ziyaretçi bir galeri ögesinin üzerine geldiğinde slayt gösterisinin duraklatılması için geçişi etkinleştirin.
İpucu: Slayt gösterinizi otomatik olarak kaydırılacak şekilde ayarladığınızda, Tasarım bölümündeki Metin sekmesinden galerinize bir Slayt gösterisi sayacı ekleyebilirsiniz.

- Bilgi çubuğu boyutu: Galerinin altına simgeler, başlık ve açıklama için boşluk ekler.
Şerit
Tek bir sütunda birden fazla görüntü göstermek istiyorsanız Şerit düzenini kullanın.
- Aralık: Galerinizdeki ögeler arasında ne kadar aralık bulunacağını seçin.
- Daha Fazla Yükle düğmesi: Ziyaretçilerin galeriye daha fazla görüntü yüklemek için tıklayabilecekleri bir düğme göstermek istiyorsanız, geçiş düğmesini etkinleştirin.
- Hangi görüntüler gösterilsin: Tüm görüntüler veya bir bölüm daha gösterilebilir.
Not: Bir bölüm daha seçeneğini işaretlerseniz, orijinal galeriyle aynı boyutta başka bir bölüm eklersiniz.
- Hangi görüntüler gösterilsin: Tüm görüntüler veya bir bölüm daha gösterilebilir.
Sütun
Bir satırda aynı anda birden fazla görüntü göstermek istiyorsanız Sütun düzenini kullanın.
- Galeri oranı: Manuel veya sabit galeri oranını seçin.
- Manuel: Galeriyi özel bir yüksekliğe ve genişliğe sürüklediğinizde görüntüler otomatik olarak yeniden boyutlandırılır.
- Sabit: Galeri boyutunu değiştirdiğinizde tutarlılığını koruyan sabit bir oran belirleyin.
- Resimleri Döngüde Göster: Ziyaretçilerin görüntülerinizi sürekli bir döngü halinde kaydırmasına imkan tanıyın.
- Otomatik geç: Ögelerinizi bir slayt gösterisi şeklinde sergilemek için geçiş düğmesini etkinleştirin:
- Aralıklı: Galeriniz bir süre bekledikten sonra bir sonraki görüntüye geçer. Bekleme süresini belirlemek için Görüntüler arası zaman kaydırıcısını sürükleyin. Not: Geçiş efektini değiştirmek istiyorsanız, Tasarım sekmesindeki Kaydırma Animasyonları bölümüne gidin.
- Sürekli: Galeriniz otomatik olarak kayar. Galerinizin kayma hızını belirlemek için Slayt Gösterisi Hızı kaydırıcısını sürükleyin.
- Üzerine gelindiğinde duraklat: Bir ziyaretçi bir galeri ögesinin üzerine geldiğinde slayt gösterisinin duraklatılması için geçişi etkinleştirin.
- Aralık: Görüntüler arasında ne kadar aralık bulunacağını seçin.
Tuğla, Karışım ve Alternatif
Farklı boyutlarda ve doğrultudaki galeri ögelerini yan yana görüntülemek için bu düzenleri kullanın.
- Aralık: Görüntüler arasında ne kadar aralık bulunacağını seçin.
- Daha Fazla Yükle düğmesi: Ziyaretçilerin galeriye daha fazla görüntü yüklemek için tıklayabilecekleri bir düğme göstermek istiyorsanız, geçiş düğmesini etkinleştirin.
- Hangi görüntüler gösterilsin: Görüntülerin yüklenme şeklini belirleyin: Tüm görüntüler veya Bir bölüm daha. Not: Bir bölüm daha seçeneğini işaretlerseniz, görüntüler bölümler halinde eklenir ve galerinin boyutu korunur.
Sihir
Bu düzen, düzeni tek tıkla değiştirebilmenizi sağlar. Galeri düzeninizi rastgele oluşturmak için Sihirli Düzen Oluştur'a tıklamanız yeterlidir.
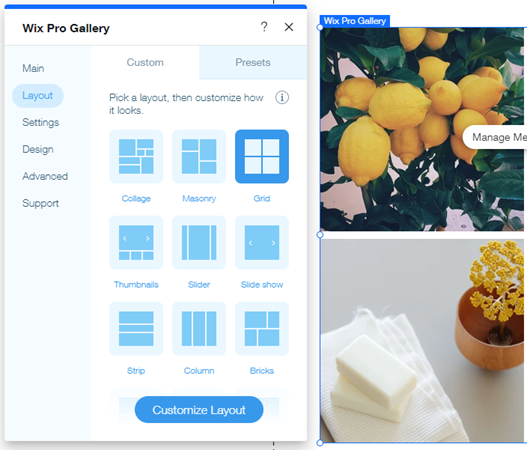
Hazır düzenler
Bu hazır galeri şablonları görüntülerinizi sitenizde gösterme sürecini hızlandırmanıza imkan tanır. Ön ayar şablonları yatay ve dikey görünümde gelir ve yerleşik olarak bir dizi düzen özelliği içerir.
Hazır düzen seçmek için:
- Editörünüze gidin.
- Sayfanızdaki profesyonel galeri ögesine tıklayın.
- Ayarlar'a tıklayın.
- Düzen sekmesine tıklayın.
- Ön ayarlar sekmesine tıklayın.
- Galeriniz için düzen seçin.
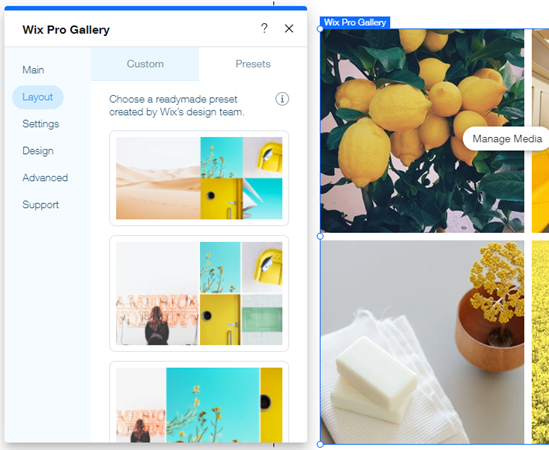
SSS
Pro Gallery'deki düzenler hakkında daha fazla bilgi edinmek için aşağıdaki sorulardan birine tıklayın:
Pro galeriler duyarlı mı?
Pro galerinizi Wix Editör'de oluşturuyorsanız, belirli düzenleri seçip tam genişliğe ayarladığınızda duyarlı davranır, yani tarayıcı penceresi farklı cihazlarda yeniden boyutlandırıldığında galeri ögelerinizin konumu ve boyutları değişebilir. Wix Editör'de pro galeri duyarlılığı hakkında daha fazla bilgi edinin.
Studio Editor'da pro galerinizin tüm ekran boyutlarına duyarlı olmasını sağlamanın birçok farklı yolu vardır. Studio Editor'da pro galeri duyarlılığı hakkında daha fazla bilgi edinin.
Pro galeriye eklediğim bazı görüntüler neden kırpılıyor?
Seçtiğiniz özel düzene bağlı olarak, galeri görüntülerinizin kırpıldığını fark edebilirsiniz. Seçili düzendeki küçük resimlerin yerleşim yönü yüklediğiniz görüntülerden farklı olduğunda bu durum yaşanabilir.
Örneğin, tüm görüntüleri dikey (dikey) yönde görüntüleyen ama görüntüleri yatay (yatay) yönde yükleyen bir Kaydırıcı düzeni seçersiniz bu durumla karşılaşabilirsiniz. Bu, küçük resmin sınırların içine sığmasını sağlamak için görüntünüzün bir kısmının kırpılabileceği anlamına gelir.
Görüntülerinizin kırpılmasını önlemek için:
- Editörünüze gidin.
- Sayfanızdaki profesyonel galeri ögesine tıklayın.
- Ayarlar'a tıklayın.
- Düzenler sekmesine tıklayın.
- Düzeninizi Özelleştirin'e tıklayın.
- Küçük resim yeniden boyutlandırma alanınından Sığdır'ı seçin.
Not: Şerit, Sütun, Tuğlalar, Karma, Dönüşümlü ve Sihir düzenlerinde görüntü oranları kilitlidir. Bir başka deyişle, görüntüler otomatik olarak kırpılarak küçük resim çerçevesine yerleştirilir.


Görüntülerinizi kırpılmış durumda tutarken ek seçenekler:
- Görüntülerinizin en önemli kısımlarının kırpılmamasını sağlamak için odak noktası belirleyin.
- Yüklediğiniz görüntülerin oranına ve yerleşimine en uygun galeri görüntü oranını (16:9, 4:3, 1:1, 3:4 veya 9:16) seçin.

Pro galerideki tüm görüntülerin aynı boyut ve şekilde görünmesini nasıl sağlayabilirim?
Pro galerinizdeki tüm görüntülerin aynı boyut ve şekilde görünmelerini sağlamak için Izgara, Küçük Resimler, Kaydırıcı, Slayt gösterisi veya Sütun gibi tek tip görüntü oranına sahip bir düzen seçin.
Notlar:
Notlar:
- Bir görüntüye tıklandığında ne olacağı için Genişletme Modunda Aç veya Tam Ekranda Aç'ı seçerseniz, ziyaretçiler tıkladığında görüntü orijinal boyutu ve şeklinde gösterilir.
- Izgara, Küçük Resimler, Kaydırıcı veya Slayt gösterisi düzenlerini kullanıyorsanız, küçük resim yeniden boyutlandırma seçeneği olarak Kırp'ı seçtiğinizden emin olun.
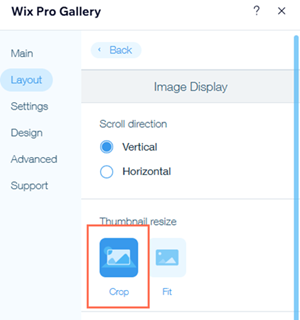
Bu içerik yardımcı oldu mu?
|

