Wix Pro Gallery: Mobil Sitenizdeki Galeri Tasarımını Özelleştirme
13 dk.
Bu makalede
- Galerinizin tasarımını özelleştirme
- SSS
Galerinizin mobil cihazlardaki görünümünü sitenizin masaüstü sürümünü etkilemeden optimize edebilirsiniz. Bu, mobil/tablet sitenizdeki galeri tasarımını masaüstü sitenizden tamamen farklı görünecek şekilde özelleştirebileceğiniz anlamına gelir.
Galerinizin tasarımını özelleştirme
Profesyonel galerinin kaplamasını, metinlerini, öge stilini ve kaydırma animasyonlarını mobil cihazınızdan özelleştirebilirsiniz. Kullanılabilir özelleştirme seçenekleri, seçtiğiniz galeri düzenine bağlıdır.
Wix Editor
Studio Editor
- Editörünüze gidin.
- Editörün üst kısmındaki Mobile geç simgesine
 tıklayın.
tıklayın. - Sayfanızdaki pro galeri ögesine tıklayın.
- Ayarlar'a tıklayın.
- Tasarım sekmesine tıklayın.
- Mevcut seçenekleri kullanarak galerinizi özelleştirin:
Kaplama ve Simgeler
Kaplamalar galerideki görüntülerin üzerine gelindiğinde etkinleşen ve bazı simgelerin bir efektle birlikte ortaya çıkmasını sağlayan görünüm katmanlarıdır. Bu efekti ve simgeleri özelleştirebilirsiniz.
- Kaplama ve Simgeler'e tıklayın.
- Tam ve Kısmi kaplama arasında seçim yapın ve mevcut seçenekleri kullanarak kaplamayı özelleştirin:
- Tam kaplama: Kaplama galeri ögesinin tümünü kapsar.
- Gradyan: Gradyan kaplamayı etkinleştirmek için geçiş düğmesine tıklayın.
- Renk ve Opaklık 1 ve 2: Renk kutularına tıklayarak gradyan renklerini özelleştirin. Renk opaklıklarını ayarlamak için kaydırıcıları sürükleyin.
- Gradyan yönü: Gradyanın kaplama yönünü ayarlamak için kaydırıcıyı sürükleyin.
- Simge Rengi: Galerinin üzerinde gezinildiğinde görünen simgelerin rengini değiştirmek için renk kutusuna tıklayın.
- Kaplama rengi: Bir renk seçmek için renk kutusuna tıklayın. Kaplama renginin saydamlığını değiştirmek için kaydırıcıyı sürükleyin.
- Simge rengi: Renk kutusuna tıklayın ve galeri simgeleriniz için bir renk seçin.

- Gradyan: Gradyan kaplamayı etkinleştirmek için geçiş düğmesine tıklayın.
- Kısmi kaplama: Kaplama galeri ögenizin bir kısmını kaplar.
- Boyut ayarlama şekli: Kaplamanızın boyutunu yüzde veya piksel cinsinden ayarlayın.
- Boyut: Kısmi kaplamanın boyutunu ayarlamak için kaydırıcıyı sürükleyin veya bir değer girin.
- Kaplama başlangıcı: Kaplamanın görüntü üzerindeki konumunu belirleyin.
- Dolgu: Galeri kenarlığı ile kaplama arasındaki boşluğu ayarlamak için kaydırıcıyı sürükleyin.
- Gradyan: Gradyan kaplamayı etkinleştirmek için geçiş düğmesine tıklayın.
- Renk ve Opaklık 1 ve 2: Renk kutularına tıklayarak gradyan renklerini özelleştirin. Renk opaklıklarını ayarlamak için kaydırıcıları sürükleyin.
- Gradyan yönü: Gradyanın kaplama yönünü ayarlamak için kaydırıcıyı sürükleyin.
- Simge Rengi: Galerinin üzerinde gezinildiğinde görünen simgelerin rengini değiştirmek için renk kutusuna tıklayın.
- Kaplama rengi: Bir renk seçmek için renk kutusuna tıklayın. Kaplama renginin saydamlığını değiştirmek için kaydırıcıyı sürükleyin.
- Simge rengi: Renk kutusuna tıklayın ve galeri simgeleriniz için yeni bir renk seçin.

- Tam kaplama: Kaplama galeri ögesinin tümünü kapsar.
- Mevcut seçenekler arasından bir kaplama efekti seçin:
- Efektsiz: Görüntünün üzerine gelindiğinde herhangi bir kaplama efekti uygulanmaz.
- Belirme: Görüntünün üzerine gelindiğinde kaplama aşamalı olarak görünür olur.
- Genişlet: Görüntünün üzerine gelindiğinde kaplama genişler.
- Yukarı kaydır: Görüntünün üzerine gelindiğinde kaplama yukarı kayarak gelir.
- Sağa kaydır: Görüntünün üzerine gelindiğinde kaplama sağa kayarak gelir.
Metinler
Başlık ve açıklama metinlerini özelleştirebilmeniz için Tasarım sekmesindeki Metin Gösterimi bölümünde bu iki ögeyi işaretlemiş olmanız gerekir. Aşağıdaki 1.adımda listelenen özelleştirme seçeneklerini görmüyorsanız Tasarım sekmesine gidin, Metinler'e tıklayın ve Başlık ve Açıklama onay kutularını işaretleyerek bu metinlerin galeride gösterilmesini sağlayın.
Not: Kullanılabilir tasarım ayarları seçtiğiniz düzene bağlı olarak değişir.
Not: Kullanılabilir tasarım ayarları seçtiğiniz düzene bağlı olarak değişir.
- Metinler'e tıklayın.
- Mevcut seçenekleri kullanarak metinleri özelleştirin:
- Başlık stili ve rengi: Başlık metninin yazı tipini ve rengini seçin.
- Açıklama yazı stili ve rengi: Açıklama metninin yazı tipini ve rengini seçin.
- Bilgi Konumu: Bilgileri galeri ögesinin yukarısında, aşağısında veya içinde gösterin.
- Birinci dokunuşta bilgi kısmına ne olur?: Bilgilerin belirmesini, kaybolmasını ve hiçbir değişiklik olmamasını seçin.
- Yatay hizalandırma: Metni sağa, sola veya ortaya hizalayın.
- Dikey hizalandırma: Metni yukarıya, aşağıya veya ortaya hizalayın.
Notlar:
- Mobil görünümde başlık veya açıklama çerçeve dışına taşıyorsa yazı tipi boyutunu küçültün ve Düzen panelinden galeri görüntülerini büyütün.
- Yatay ve dikey dolgu ayarları mobil görünümde metnin kesilmesine neden olabilir. Bu ayarlar sitenin masaüstü sürümünden taşınır. Böyle bir durumda sitenizin masaüstü sürümüne gidin ve Tasarım panelinin Metinler sekmesindeki metin dolgu ayarlarını değiştirin.

- Pro Gallery ögelerindeki başlıklar ve açıklamalar için üzerinde gezinme efekti mobil görünümde çalışmaz. Bu efekti etkinleştirmeniz halinde galerinizi mobil cihazlardan görüntüleyen ziyaretçilerin metni görmek için bir kez dokunmaları, görüntüyü büyütmek veya bağlantıyı açmak için ise ikinci kez dokunmaları gerekir. İlk dokunuşta görüntülerin açılmasını sağlamak için aşağıdaki talimatları izleyin.
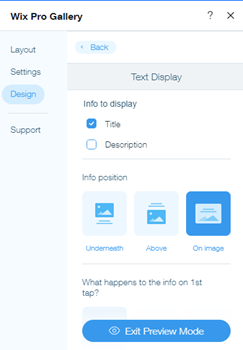
Öge Stili
Galerideki her görüntü veya video bir ögedir. Hem normal durumda hem de üzerine gelindiğinde galeri ögesinin nasıl görüneceğini belirleyebilirsiniz.
- Öge Stili'ne tıklayın.
- Öge Stili başlığı altından ögenin normal görünümünü özelleştirin:
- Kenarlık genişliği ve rengi: Kenarlık kalınlığını değiştirmek için kaydırıcıyı sürükleyin ve renk kutusuna tıklayarak bir kenarlık rengi seçin.
- Köşe yarıçapı: Köşeleri yuvarlamak veya dikleştirmek için kaydırıcıyı sürükleyin. Not: Kenarlık Genişliği ve Rengi ve Köşe Yarıçapı seçenekleri yalnızca Düzen ayarlarında küçük resim boyutlandırması için kırpma seçeneğini tercih etmeniz durumunda kullanılabilir.
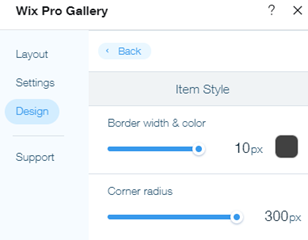
- Gölge: Gölgeyi etkinleştirmek veya devre dışı bırakmak için geçiş düğmesine tıklayın:
- Etkin: Galeri ögesinin etrafına gölge uygulanır. Gölgenin saydamlığını, rengini, bulanıklığını, yönünü ve boyutunu özelleştirebilirsiniz.
- Devre Dışı: Galeri ögesine gölge uygulanmaz.
- Ögenin üzerine gelindiğinde ne olacağını seçin:
- Efektsiz: Üzerine gelindiğinde görüntüde herhangi bir değişiklik olmaz.
- Yakınlaştır: Üzerine gelindiğinde görüntü yakınlaşır.
- Bulanık: Üzerine gelindiğinde görüntü bulanıklaşır.
- Gri Tonu: Üzerine gelindiğinde görüntü siyah-beyaz görünür.
- Küçült: Üzerine gelindiğinde görüntü küçülür.
- Ters Renk: Üzerine gelindiğinde görüntü renkleri negatife döner.
- Renklendir: Üzerine gelindiğinde görüntü siyah-beyazdan renkliye döner.
- Koyulaşma: Üzerine gelindiğinde görüntü koyulaşır.
- Görüntü yüklenirken ne olacağını seçin:
- Bulanık görüntü: Yükleme sırasında görüntünün bulanık bir versiyonu görünür.
- Renk yer tutucusu: Görüntü yüklenirken renkli bir yer tutucu görünür.
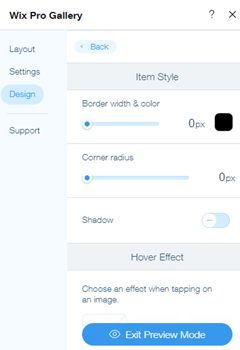
Düğmeler
Bu bölüm Düzen sekmesinde Daha Fazla Yükle düğmesini gösterme seçeneğini etkinleştirmeniz halinde görünür.
Buradan Daha Fazla Yükle düğmesinin metnini, yazı tipini, rengini ve köşe yarıçapını değiştirebilirsiniz.
Buradan Daha Fazla Yükle düğmesinin metnini, yazı tipini, rengini ve köşe yarıçapını değiştirebilirsiniz.
- Düğmeler'e tıklayın.
- Mevcut seçenekleri kullanarak düğmeleri özelleştirin:
- Düğme metni: Düğmede görünen metni düzenleyin.
- Yazı tipi stili ve rengi: Düğmenin yazı tipini ve rengini seçin.
- Düğme rengi ve saydamlığı: Renk kutusuna tıklayarak bir düğme rengi seçin ve saydamlığını ayarlamak için kaydırıcıyı sürükleyin.
- Kenarlık genişliği ve rengi: Kenarlık kalınlığını değiştirmek için kaydırıcıyı sürükleyin ve renk kutusuna tıklayarak bir kenarlık rengi seçin.
- Köşe Yarıçapı: Köşe yarıçapını değiştirmek için kaydırıcıyı sürükleyin.
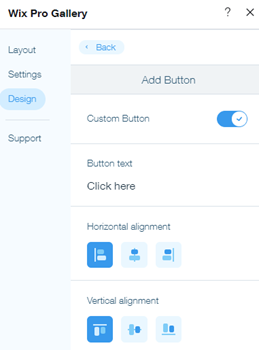
Animasyonu Kaydır
Ziyaretçiler galerinizi kaydırarak bir görüntüden diğerine geçerken uygulanacak bir animasyon efekti seçin. Seçtiğiniz animasyona bir geçiş stili ekleyebilir ve süresini ayarlayabilirsiniz.
Not:
Kullanılabilir animasyonlar seçtiğiniz galeri düzenine bağlı olarak değişir.
Kaydırma animasyonu ekleme:
- Animasyonu Kaydır'a tıklayın.
- Ziyaretçileriniz galerinizi kaydırırken ne olacağını seçin:
- Efektsiz: Kaydırma sırasında herhangi bir efekt uygulanmaz.
- Belirme: Kaydırma sırasında görüntüler aşamalı olarak görünür.
- Gri Tonu: Kaydırma sırasında görüntü siyah-beyaz görünür.
- Kayma: Kaydırma sırasında görüntü yukarı kayar.
- Genişlet: Kaydırma sırasında görüntü büyür.
- Küçült: Kaydırma sırasında görüntü küçülür.
- Uzaklaştır: Kaydırma sırasında görüntü uzaklaşır.
- Tek renk: Kaydırma sırasında görüntülere tek renk uygulanır.

Animasyonunuzu özelleştirme:
- Animasyonları Özelleştir'e tıklayın
- Animasyon ayarlarınızı özelleştirin:
- Geçiş stili: Galeri ögelerinize hareket efekti uygulamak için menü okuna tıklayın. Burada seçeceğiniz efekt ziyaretçiler ekranı kaydırarak bir ögeden diğerine geçerken uygulanır.
- Süre: Animasyonun süresini ayarlamak için kaydırıcıyı sürükleyin.

Genişletme Modu
Bu bölüm galerinizin Ayarlar panelinde "Genişletme Modunda Aç" seçeneğini tercih etmeniz halinde görünür. Genişletme modunu siteniz ve markanızla uyumlu olacak şekilde özelleştirebilirsiniz.
- Genişletme Modu'na tıklayın.
- Genişletme Modunu Özelleştir'e tıklayın ve mevcut seçenekleri kullanarak galerinizin genişletme modunu kişiselleştirin:
- Hangi bilgiler gösterilsin? Başlık, açıklama ve bağlantı bilgilerinden hangilerinin gösterileceğini seçin.
- Nerede gösterilsin? Bilgilerin gösterileceği konumu belirleyin:
- Yanda: Bilgiler galeri ögesinin sağında gösterilir.
- Altta: Bilgiler galeri ögesinin altında gösterilir.
- Ne zaman gösterilsin? Bilgilerin ne zaman gösterileceğini seçin:
- Her zaman: Bilgiler her zaman gösterilir.
- Bilgi simgesine tıklayınca: Bilgiler yalnızca Genişletme Modunda sol köşedeki bilgi simgesine tıklandığında gösterilir.
- Tam ekrana izin ver: Ziyaretçilerin galeri ögelerini tam ekranda görüntülemesine izin vermek için geçiş düğmesini etkinleştirin.
- Arka plan rengi: Renk kutusuna tıklayarak genişletme modu için bir arka plan rengi seçin. Sitenizdeki renklerden birini seçebilir veya yeni bir renk ekleyebilirsiniz.
- Simge rengi: Renk kutusuna tıklayarak genişletme modundaki simgeler için bir renk seçin. Sitenizdeki renklerden birini seçebilir veya yeni bir renk ekleyebilirsiniz.
- Başlık stili:
- Açılır menüye tıklayın ve Yazı Tipi Seçici panelinden yazı tipini, stilini ve boyutunu seçin.
- Başlığın metin rengini değiştirmek için renk kutusuna tıklayın.
- Açıklama stili:
- Açılır menüye tıklayın ve Yazı Tipi Seçici panelinden yazı tipini, stilini ve boyutunu seçin.
- Açıklamanın metin rengini değiştirmek için renk kutusuna tıklayın.
- Metin hizalaması: Metni sola, ortaya veya sağa hizalayın.

SSS
Mobil sitenizin galeri tasarımını özelleştirme hakkında daha fazla bilgi edinmek için aşağıdaki sorulara tıklayın:
Galerimde Kaplama, Simgeler ve Öge Stili tasarım seçenekleri neden eksik?
Kaplama, Simgeler ve Öge Stili tasarım seçenekleri yalnızca Izgara (dikey yönlendirme), Kaydırıcı, Şerit ve Sütunlar düzenlerinde Tasarım panelinin Metin sekmesinde bilgi konumu olarak Görüntü Üzerine'yi seçmeniz durumunda görünür.


Mobil cihazlardaki galerimle ilgili sorunları nasıl giderebilirim?
Mobil cihazlarda profesyonel galeriye yönelik sorun giderme kılavuzumuza göz atın ve en yaygın sorunların çözümlerini öğrenin.
Bu içerik yardımcı oldu mu?
|

