Wix Pro Gallery: Kaydırmalı Galerilerle Çalışma
4 dk.
Bu makalede
- Galeriniz nasıl kayar
- Galeri ögeleri arasında gezinme
- Kaydırma animasyonları
- SSS
Wix Pro Gallery, galeriniz için çeşitli düzenler arasından seçim yapmanızı sağlar ve bu düzenlerden bazıları galerinizin kaymasına izin verir.
Kaydırmalı galeriler, ziyaretçilerinizin dikkatini gerçekten çekmek için özgün bir dizi özelleştirme seçeneği, etkileşimli ögeler ve animasyon efektleri sunar. Bu seçeneklerden bazıları, galerinizin nasıl kaydırılacağını (otomatik veya manuel olarak) ayarlama ve ziyaretçiler içeriğinizde gezinirken görünen eğlenceli kaydırma animasyonları eklemedir.
Hangi galeri düzenleri kayar?
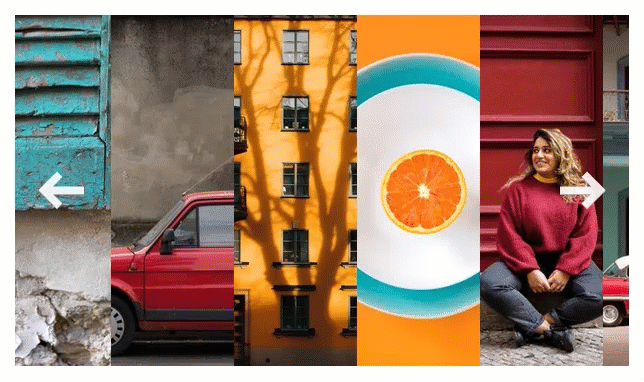
Galeriniz nasıl kayar
Ziyaretçiler sitenizi açtığında galerinizin nasıl kayacağını özelleştirin. Görüntülerinizi döngüde gösterilecek şekilde ayarlayabilir, galerinin ögeler arasında belirli bir süre (sizin seçtiğiniz) ile otomatik olarak kaymasını sağlayabilir veya karar vermeyi site ziyaretçinize bırakabilirsiniz.
Galerinizin nasıl kaydırılacağını özelleştirmek için:
- Editörünüze gidin.
- Sayfanızdaki Pro Gallery ögesine tıklayın.
- Ayarlar seçeneğine tıklayın.
- Düzen sekmesine tıklayın.
- Düzeni Özelleştir'e tıklayın ve aşağıdakileri ayarlayın:
- Döngü görüntüleri: Ziyaretçilerin galeri ögelerinizde sürekli bir döngü içinde gezinmesine izin vermek için seçin.
Not: Döngü görüntüleri ayarı yalnızca Kaydırıcı, Slayt Gösterisi, Küçük Resimler ve Sütun düzenleri için kullanılabilir. - Otomatik geç: Bu seçeneği seçerek ögelerinizi sürekli bir slayt gösterisinde gösterebilirsiniz:
- Aralıklı: Galeriniz, seçtiğiniz süre sonunda bir sonraki ögeye kayar. Ögeler arasındaki saniye süresini değiştirmek için Görüntüler Arası Zaman kaydırıcısını sürükleyin.
- Sürekli: Galeriniz otomatik olarak kayar. Galerinizin kayma hızını belirlemek için Slayt Gösterisi Hızı kaydırıcısını sürükleyin.
- Üzerine gelindiğinde duraklat: Bir ziyaretçi bir galeri ögesinin üzerine geldiğinde slayt gösterisinin duraklatılması için geçişi etkinleştirin.
- Aralıklı: Galeriniz, seçtiğiniz süre sonunda bir sonraki ögeye kayar. Ögeler arasındaki saniye süresini değiştirmek için Görüntüler Arası Zaman kaydırıcısını sürükleyin.
- Döngü görüntüleri: Ziyaretçilerin galeri ögelerinizde sürekli bir döngü içinde gezinmesine izin vermek için seçin.
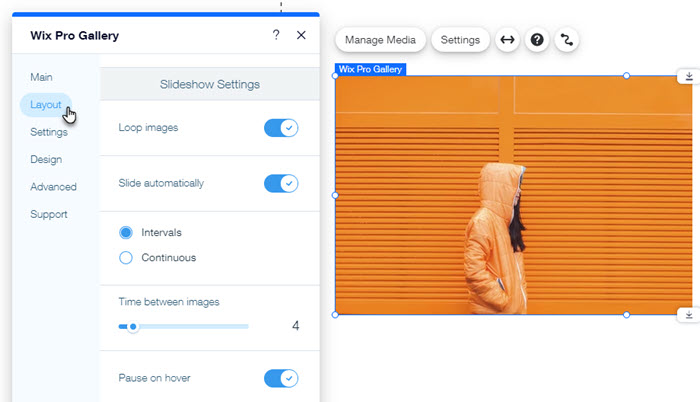
Galeri ögeleri arasında gezinme
Ziyaretçilerinizi galerinizin sunabileceği şeyleri kendi hızlarında daha fazla görüntülemeye teşvik etmek için Pro Gallery'e gezinme okları ekleyin. Ardından bu okları sitenizin stilini tamamlayacak şekilde özelleştirin. Kullanılabilir özelleştirme seçenekleri, seçtiğiniz galeri düzenine bağlıdır.
Galerinizin gezinme oklarını özelleştirmek için:
- Editörünüze gidin.
- Sayfanızdaki Pro Gallery ögesine tıklayın.
- Ayarlar seçeneğine tıklayın.
- Tasarım sekmesine tıklayın.
- Gezinme Okları'na tıklayın.
- Gezinme oklarını göster geçiş düğmesini etkinleştirin.
- Aşağıdaki seçenekleri kullanarak oklarınızı özelleştirin:
- Ok stili: Bir ok tasarımı seçin veya Ekle simgesine
 tıklayarak kendi görüntünüzü ekleyin.
tıklayarak kendi görüntünüzü ekleyin. - Ok arka planı: Açılır menüye tıklayın ve bir seçenek belirleyin:
- Gölge: Okun etrafına hafif bir gölge ekler.
- Kutu: Okun etrafına bir kutu ekler. Kutu rengini değiştirmek için renk kutusuna tıklayın, saydamlığını ayarlamak ve köşelerini yuvarlamak için ilgili kaydırıcıları sürükleyin.
- Hiçbiri: Oka arka plan eklenmez.
- Okların Boyutu: Gezinme oklarının boyutunu artırmak veya azaltmak için kaydırıcıyı sürükleyin.
- Okların Rengi: Gezinme oklarının rengini seçmek için renk kutusuna tıklayın. Sitenizdeki renkler arasında bir renk seçimi yapın veya kendiniz seçin.
- Oklarının konumu: Galerinin dışında veya üzerindeki gezinme oklarını görüntülemek için ilgili onay kutusunu seçinNot: Galerinizde gezinme oklarının görüntülenmesi, galeri ögelerinizin bir kısmını kapsayabilir.
- Okları ortala: Okların ortalanacağı galeri bölümünü seçin: Galeri, Görüntü veya Metin.
- Yatay Dolgu: Oklarınız ve galerinizdeki kenarlık arasındaki boşluk miktarını belirlemek için kaydırıcıyı sürükleyin.
- Ok stili: Bir ok tasarımı seçin veya Ekle simgesine
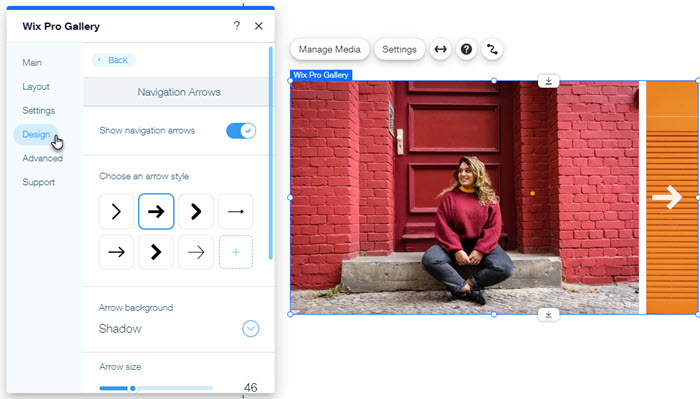
Kaydırma animasyonları
Kaydırdıklarında galeri ögelerinize harika bir görsel efekt ekleyin. Bu, bir galeri ögesinden diğerine düzgün bir akış oluşturur.
Kaydırma animasyonlarını ayarlamak için:
- Editörünüze gidin.
- Sayfanızdaki Pro Gallery ögesine tıklayın.
- Ayarlar seçeneğine tıklayın.
- Tasarım sekmesine tıklayın.
- Animasyonu Kaydır'a tıklayın.
- Ziyaretçileriniz galerinizi kaydırırken ne olacağını seçin.
- Efektsiz: Ekranı kaydırırken efekt uygulanmaz.
- Belirme: Görüntüler kaydırma sırasında aşamalı olarak görünür.
- Gri Tonu: Kaydırma yaparken görüntü siyah beyaz görünür.
- Kayma: Ekranı kaydırırken görüntü yukarı kayar.
- Genişlet: Kaydırırken görüntü büyür.
- Küçült: Ekranı kaydırırken görüntü küçülür.
- Uzaklaştır: Kaydırma yaparken görüntü uzaklaşır.
- Tek renk: Kaydırma yaparken görüntülere tek renk uygulanır.
- Animasyonları Özelleştir'e tıklayın Not: Animasyon ayarlarının özelleştirilmesi yalnızca yatay kaydırmalı düzenlerde kullanılabilir.
- Animasyon ayarlarınızı düzenleyin:
- Geçiş stili: Galeri ögelerinize hareket efekti uygulamak için açılana tıklayın. Bu efekt, ziyaretçiler bir ögeden diğerine geçerken ekranı kaydırırken uygulanır.
- Süre: Animasyonunuzun ne kadar süreceğini ayarlamak için kaydırıcıyı sürükleyin.
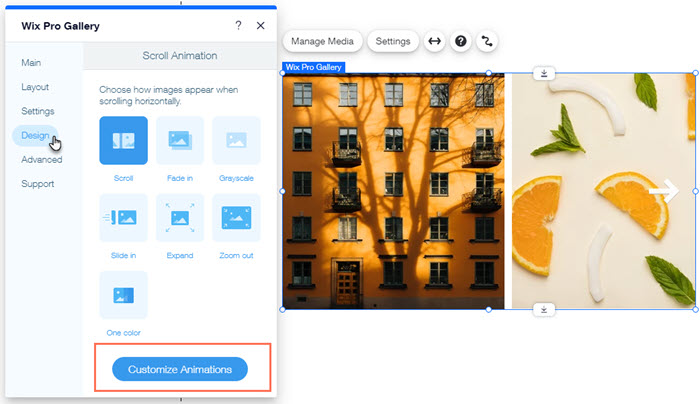
SSS
Kayan galeriler hakkında daha fazla bilgi edinmek için aşağıdaki sorulardan birine tıklayın:
Slayt Gösterisi ve Küçük Resim düzenlerinde hangi animasyonlar bulunur?
Slayt gösterisi düzenini kullanırken galerimin altında bir boşluk var. Bunu nasıl düzeltebilirim?


