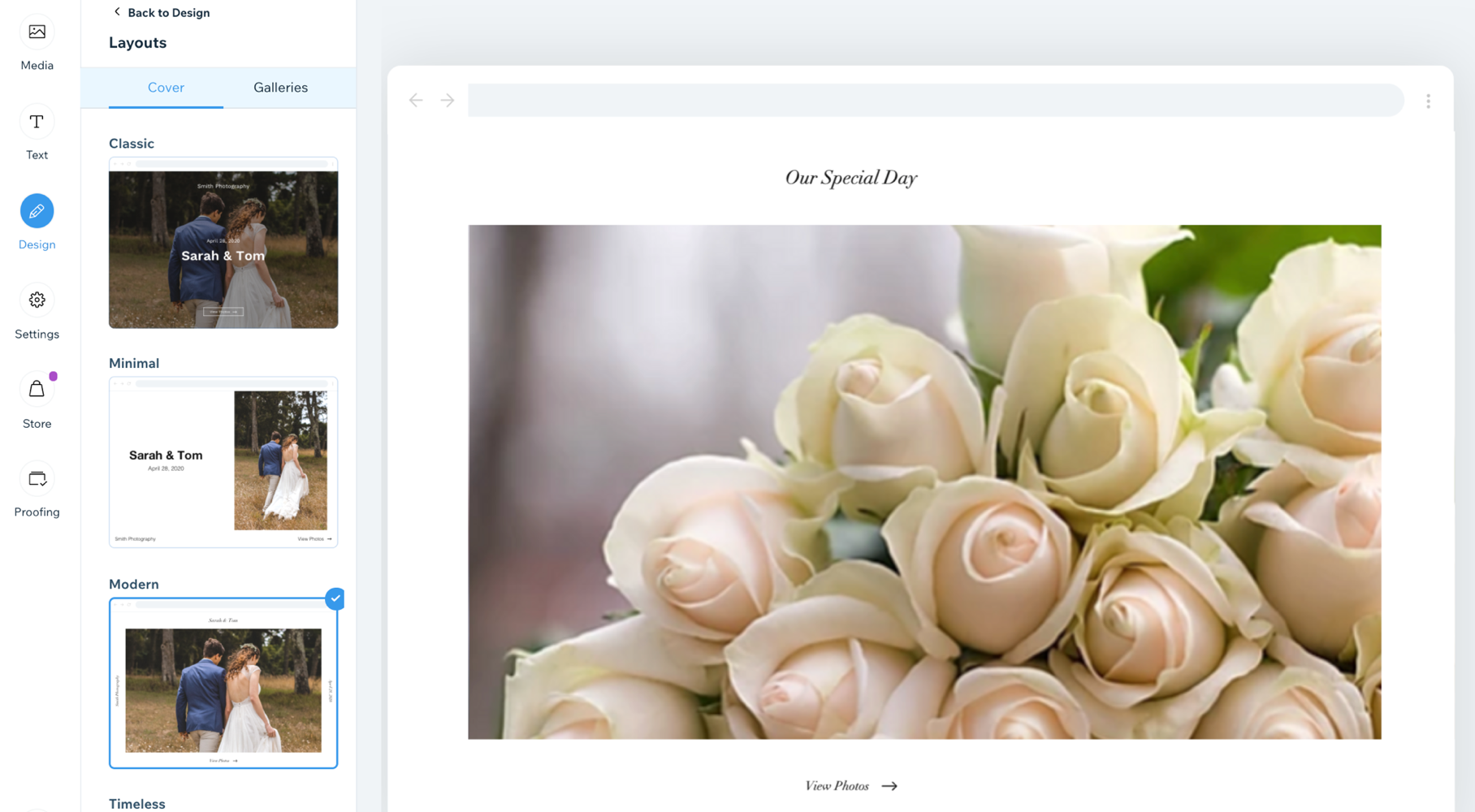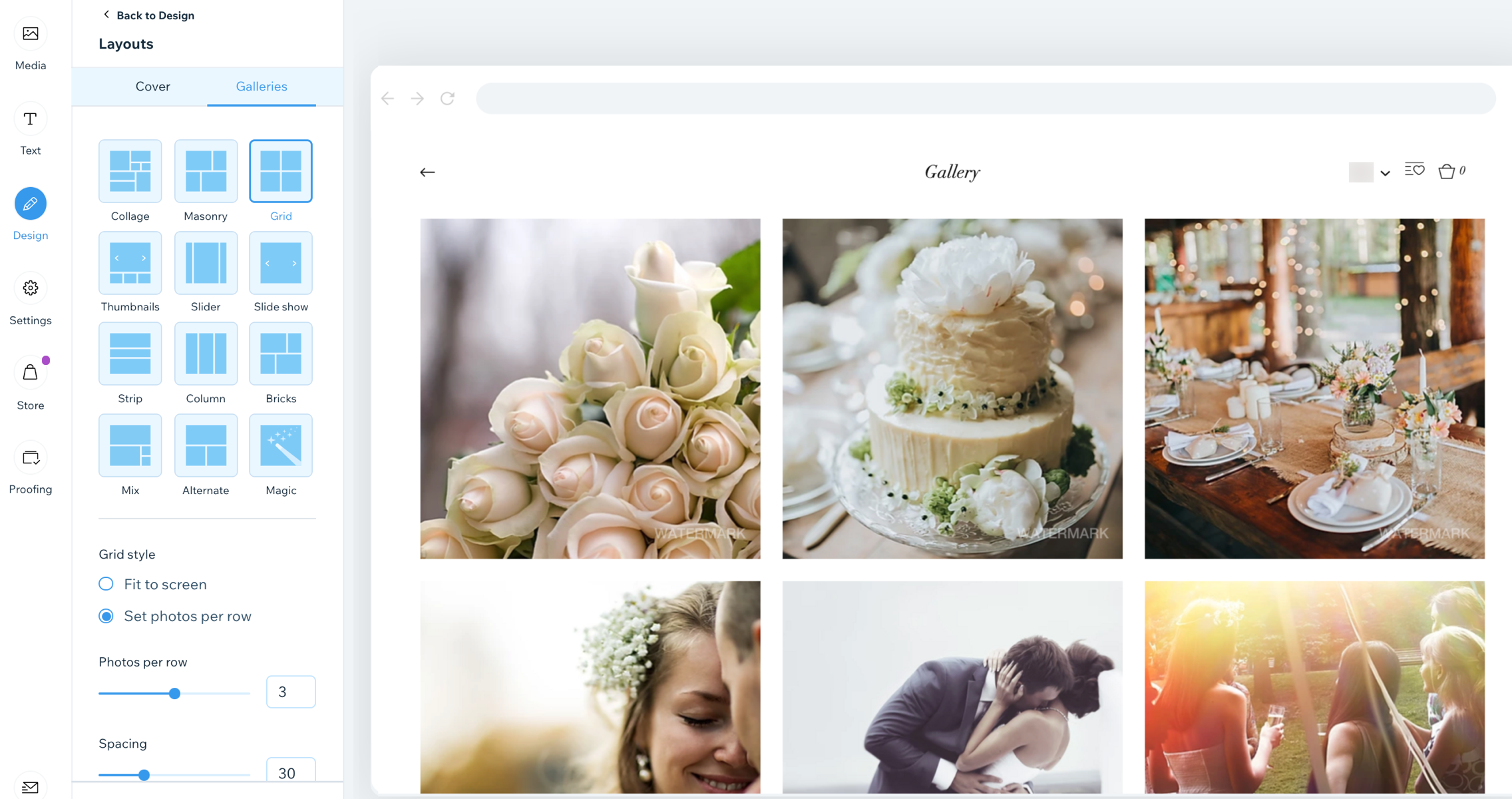Galeri ve kapak düzenini istediğiniz zaman değiştirerek farklı bir tasarım elde edebilirsiniz.
Kapak düzenini değiştirme
Albümünüzü açtığınızda gördüğünüz ilk şey albüm kapağınızdır. Sizin için en doğru olan düzeni seçmeniz önemlidir. Kapak düzenini albümünüzün geri kalanından bağımsız olarak özelleştirebilirsiniz.
Kapak düzenini değiştirmek için:
- Sitenizin kontrol panelindeki Fotoğraf Albümleri sekmesine gidin.
- Aşağıdaki seçeneklerden birini yapın:
- Yeni bir albüm oluşturun.
- Mevcut bir albümü düzenleyin.
- Soldaki Tasarım sekmesine tıklayın.
- Düzenler'e tıklayın.
- Panelin üst kısmındaki Kapak sekmesine tıklayın.
- Hazır düzenler arasından seçim yapın.
Galerinizin düzenini değiştirme
Galeri düzenini kapak düzeninden bağımsız olarak değiştirebilirsiniz. Her düzen seçeneği size farklı özelleştirilebilir ayarlar sunar.
Galerinizin düzenini değiştirmek için:
- Sitenizin kontrol panelindeki Fotoğraf Albümleri sekmesine gidin.
- Aşağıdaki seçeneklerden birini yapın:
- Yeni bir albüm oluşturun.
- Mevcut bir albümü düzenleyin.
- Soldaki Tasarım sekmesine tıklayın.
- Düzenler sekmesine tıklayın.
- Panelin üst kısmındaki Galeriler sekmesine tıklayın.
- Hazır düzenler arasından seçim yapın. Not: Bu makalede Kılavuz düzenini kullanıyoruz.
- Aşağıdaki ayarları özelleştirin:
- Kılavuz stili:
- Ekrana sığdır: Satır başına düşen fotoğraf sayısı ekran boyutuna bağlı olarak değişir.
- Küçük resim boyutu: Küçük resim boyutunu artırmak veya azaltmak için kaydırıcıyı sürükleyin.
- Satır başına fotoğraf belirle: Her satırda sizin belirlediğiniz sayıda fotoğraf gösterilir.
- Satır başına fotoğraf: Satır başına düşen fotoğraf sayısını artırmak veya azaltmak için kaydırıcıyı sürükleyin.
- Küçük resim yeniden boyutlandırma:
- Kırp: Fotoğraf kenarlardan kırpılır.
- Sığdır: Fotoğraf sağlanan alana sığacak şekilde küçültülür.
- Görüntü oranı: Kullanmak istediğiniz görüntü oranını seçin. Not: Bu seçenek yalnızca kırpılmış küçük resimlerde geçerlidir.
Özelleştirilebilir düzen özellikleri
Özelleştirilebilir düzenlerin her biri, kişiselleştirebileceğiniz bir dizi ayar sunar. Statik veya kaydırmalı galeri düzenleri arasından seçim yapın veya Sihir düzenini seçin ve sizin için bir düzen oluşturalım.
Aşağıdaki düzenlerden birine tıklayarak düzen özellikleri hakkında daha fazla bilgi edinin:
Galeride rastgele yerleştirilmiş yönelimi farklı görüntüleri (hem dikey hem de yatay) göstermek istediğinizde Kolaj Düzenini kullanın.
- Kaydırma Yönü: Dikey veya yatay kaydırmayı seçin.
- Galeri yönü: Fotoğrafların dikey mi yoksa yatay mı gösterileceğini seçin.
- Görüntülenecek bilgi: Hangi albüm bilgilerinin gösterileceğini seçin.
- Üzerinde gezinildiğinde bilgi kısmına ne olur?: Ziyaretçiler bir fotoğrafın üzerine geldiğinde bilgilerin belirmesini, kaybolmasını veya bir değişiklik olmamasını seçin.
- Küçük resim boyutu: Galerideki büyük resimlerin ne kadar büyük olacağını seçin.
- Aralık: Görüntüler arasında ne kadar aralık bulunacağını seçin.
- Kolaj yoğunluğu: Galeride bir seferde kaç görüntü gösterileceğini seçin.
- Daha Fazla Yükle düğmesi: Daha Fazla Yükle düğmesini göstermeyi veya gizlemeyi seçin.
- Hangi görüntüler gösterilsin: (Bu seçenek sadece Daha Fazlasını Yükle düğmesini etkinleştirdiyseniz geçerlidir)
- Tüm görüntüler
- Bir bölüm daha (orijinal galeriyle aynı boyutta başka bir bölüm ekler)
Sütunlara veya satırlara yerleştirilmiş farklı yöndeki görüntüleri göstermek istediğinizde Duvar düzenini kullanın.
- Galeri yönü: Fotoğrafların dikey mi yoksa yatay mı gösterileceğini seçin.
- Görüntülenecek bilgi: Hangi albüm bilgilerinin gösterileceğini seçin.
- Üzerinde gezinildiğinde bilgi kısmına ne olur?: Ziyaretçiler bir fotoğrafın üzerine geldiğinde bilgilerin belirmesini, kaybolmasını veya bir değişiklik olmamasını seçin.
- Küçük resim boyutu: Galerideki büyük resimlerin ne kadar büyük olacağını seçin.
- Aralık: Görüntüler arasında ne kadar aralık bulunacağını seçin.
- Daha Fazla Yükle düğmesi: Daha Fazla Yükle düğmesini göstermeyi veya gizlemeyi seçin.
- Hangi görüntüler gösterilsin: (Bu seçenek sadece Daha Fazlasını Yükle düğmesini etkinleştirdiyseniz geçerlidir)
- Tüm görüntüler
- Bir bölüm daha (orijinal galeriyle aynı boyutta başka bir bölüm ekler)
Resimlerinizin bir kılavuz içinde gösterilmesini istediğinizde bu düzeni kullanın.
- Kaydırma Yönü: Dikey veya yatay kaydırmayı seçin.
- Görüntülenecek bilgi: Hangi galeri bilgilerinin nerede (fotoğrafın üzerinde, altında veya yukarısında) gösterileceğini belirleyin.
- Küçük resim yeniden boyutlandırma:
- Kırp: Görüntü oranını seçebilirsiniz.
- Sığdır: Görüntü boyutu galerinin boyutuna uyarlanır.
Not: Kenarlık Genişliği ve Rengi ve Köşe Yarıçapı seçenekleri yalnızca düzen ayarlarında küçük resimlerinizi kırpmayı tercih etmeniz durumunda görünürler.

- Görüntü oranı: Mevcut görüntü oranı seçenekleri arasından seçim yapın.
- Üzerinde gezinildiğinde bilgi kısmına ne olur?: Ziyaretçiler bir fotoğrafın üzerine geldiğinde bilgilerin belirmesini, kaybolmasını veya bir değişiklik olmamasını seçin.
- Ekrana sığdır: Belirli bir boyutla galeriye kaç görüntünün sığabileceğini gösterir
- Sıra başına görüntü: Satır başına daha fazla veya daha az görüntü göstermek için kaydırıcıyı sürükleyin.
- Küçük resim boyutu: Galerideki görüntülerin ne kadar büyük olacağını seçin.
- Sıra başına görüntü: (Yatay yönlendirme seçiliyse) Satır başına gösterilecek fotoğraf sayısını belirleyin.
- Aralık: Görüntüler arasında ne kadar aralık bulunacağını seçin.
- Daha Fazla Yükle düğmesi: Daha Fazla Yükle düğmesini göstermeyi veya gizlemeyi seçin (yalnızca Dikey kaydırma yönü seçildiğinde).
- Hangi görüntüler gösterilsin: (Bu seçenek sadece Daha Fazlasını Yükle düğmesini etkinleştirdiyseniz geçerlidir)
- Tüm görüntüler
- Bir bölüm daha (orijinal galeriyle aynı boyutta başka bir bölüm ekler).
- Galeri yönü: Galerinin kaydırma yönünü seçin.
Seçili görüntünün yanında birden çok küçük resim göstermek istediğinizde Küçük Resim düzenini kullanın.
- Resimleri Döngüde Göster: Ziyaretçiler fotoğrafları kesintisiz bir şekilde kaydırabilir.
Not: Geriye doğru kaydırma yapılırken ilk görüntüye ulaşıldığında “Sol” ok simgesi devre dışı kalır.
- Otomatik geç: Fotoğraflarınızı otomatik oynatılan bir slayt gösterisinde sergileyin:
Not: Geçiş efektini değiştirmek istiyorsanız Tasarım ayarlarındaki "Animasyonlar" sekmesine gidin. - Görüntülenecek bilgi: Hangi albüm bilgilerinin gösterileceğini seçin.
- Küçük resim yeniden boyutlandırma:
- Kırp: Görüntü boyutunu galerinin boyutuna uyarlar.
- Sığdır: Fotoğrafın en boy oranı korunarak galeri boyutuna uyarlanır. Fotoğrafın etrafında çok fazla boşluk varsa galerinin yüksekliğini artırmanız gerekir.
Not: Kenarlık Genişliği ve Rengi ve Köşe Yarıçapı seçenekleri yalnızca düzen ayarlarında küçük resimleri kırpmayı tercih etmeniz durumunda görünürler.

- Küçük resim yerleşimi: Küçük resimlerin ekranda görünmesini istediğiniz yeri seçin (ekrandaki geçerli görüntünün altında, solunda veya sağında).
- Üzerinde gezinildiğinde bilgi kısmına ne olur?: Ziyaretçiler bir fotoğrafın üzerine geldiğinde bilgilerin nasıl tepki vereceğini belirleyin. Seçiminizin nasıl işlediğini görmek için site önizlemesinde fotoğrafın üzerine gelin.
- Belirir: Ana albüm fotoğrafının üzerinde bilgiler belirir.
- Kaybolur: Ana albüm fotoğrafının üzerindeki bilgiler kaybolur.
- Değişiklik yok: Bilgiler her zaman ana albüm fotoğrafının üzerinde kalır.
- Galeri yönü: Galerinin kaydırma yönünü seçin.
Yatay kaydırma ile birden fazla görüntü göstermek istiyorsanız Kaydırıcı Düzenini kullanın.
Not: Bu düzende bir seferde gösterilen görüntü sayısı galeri boyutuna bağlıdır. Bazı resimler kesilmiş görünüyorsa galerinin boyutunu değiştirmeniz gerekir. Başka bir çözüm de düzen ayarlarından “Kırp” ve “Duyarlı” seçeneklerini seçmektir.
- Resimleri döngüde göster: Ziyaretçilerin görüntülerinizi sürekli bir döngü halinde kaydırmasına imkan tanıyın.
- Otomatik geç: Fotoğraflarınızı otomatik oynatılan bir slayt gösterisinde sergileyin.
- Görüntülenecek bilgi: Hangi albüm bilgilerinin gösterileceğini seçin.
- Küçük resim yeniden boyutlandırma:
- Kırp: Oranın sabit mi duyarlı mı olacağını seçin.
- Sığdır: Fotoğrafın en boy oranı korunarak galeri boyutuna uyarlanır. Fotoğrafın etrafında çok fazla boşluk varsa galerinin yüksekliğini artırmanız gerekir.
Not: Kenarlık Genişliği ve Rengi ve Köşe Yarıçapı seçenekleri yalnızca düzen ayarlarında küçük resimleri kırpmayı tercih etmeniz durumunda görünürler.

- Görüntü Oranı:
- Duyarlı: Görüntü boyutu, görüntüleyenin cihazına bağlı olarak otomatik olarak ayarlanır.
- Görüntü oranı: Mevcut görüntü oranı seçenekleri arasından seçim yapın. Fotoğraflar tüm cihazlarda bu oranda görünür.
- Üzerinde gezinildiğinde bilgi kısmına ne olur?: Ziyaretçiler bir fotoğrafın üzerine geldiğinde bilgilerin nasıl tepki vereceğini belirleyin. Seçiminizin nasıl işlediğini görmek için site önizlemesinde fotoğrafın üzerine gelin.
- Belirir: Ana albüm fotoğrafının üzerinde bilgiler belirir.
- Kaybolur: Ana albüm fotoğrafının üzerindeki bilgiler kaybolur.
- Değişiklik yok: Bilgiler her zaman ana albüm fotoğrafının üzerinde kalır.
- Aralık: Görüntüler arasında ne kadar aralık bulunacağını seçin.
- Galeri yönü: Galerinin kaydırma yönünü seçin.
Yatay kaydırma ile bir seferde sadece tek bir görüntü göstermek istiyorsanız Slayt Gösterisi düzenini kullanın.
- Resimleri Döngüde Göster: Ziyaretçilerin görüntülerinizi sürekli bir döngü halinde kaydırmasına imkan tanıyın.
- Otomatik geç: Fotoğraflarınızı otomatik oynatılan bir slayt gösterisinde sergileyin.
İpucu: Slayt gösterinizi otomatik oynatılacak şekilde ayarladığınızda, Tasarım bölümündeki Metinler sekmesinden galerinize bir Slayt Gösterisi sayacı ekleyebilirsiniz. - Bilgi çubuğu boyutu: Galerinin altına simgeler, başlık ve açıklama için boşluk ekler.
- Oynat düğmesi: Ziyaretçilerin slayt gösterisini duraklatmasına veya oynatmasına izin vermek için bir düğme ekleyin. (Bu seçenek yalnızca Otomatik Geç seçeneğini etkinleştirdiğinizde kullanılabilir).
- Görüntüler arası zaman: Slayt değişmeden önce ne kadar zaman geçmesi gerektiğini seçin (yalnızca "Otomatik geç" etkinleştirildiğinde görünür).
Not: Geçiş efektini değiştirmek istiyorsanız lütfen "Tasarım" ayarlarındaki "Slayt Animasyonu" sekmesine gidin. - Görüntülenecek bilgi: Hangi albüm bilgilerinin gösterileceğini seçin.
- Küçük resim yeniden boyutlandırma:
- Kırp: Görüntü boyutunu galerinin boyutuna uyarlar.
- Sığdır: Fotoğraf en boy oranı korunarak galeri boyutuna uyarlanır. Fotoğrafın etrafında çok fazla boşluk varsa galerinin yüksekliğini artırmanız gerekir.
Not: Kenarlık Genişliği ve Rengi ve Köşe Yarıçapı seçenekleri yalnızca düzen ayarlarında küçük resimleri kırpmayı tercih etmeniz durumunda görünürler.

- Galeri yönü: Galerinin kaydırma yönünü seçin.
Bir satırda aynı anda birden fazla görüntü göstermek istiyorsanız Sütun düzenini kullanın.
- Resimleri Döngüde Göster: Ziyaretçilerin görüntülerinizi sürekli bir döngü halinde kaydırmasına imkan tanıyın.
- Görüntülenecek bilgi: Hangi albüm bilgilerinin gösterileceğini seçin.
- Albüm Adı
- Albüm Tarihi

- Üzerinde gezinildiğinde bilgi kısmına ne olur?: Ziyaretçiler bir fotoğrafın üzerine geldiğinde bilgilerin nasıl tepki vereceğini belirleyin. Bu seçenek yalnızca bilgileri fotoğrafların Üzerinde göstermeyi tercih etmeniz durumunda görünür. Seçiminizin nasıl işlediğini görmek için site önizlemesinde fotoğrafın üzerine gelin.
- Belirir: Ana albüm fotoğrafının üzerinde bilgiler belirir.
- Kaybolur: Ana albüm fotoğrafının üzerindeki bilgiler kaybolur.
- Değişiklik yok: Bilgiler her zaman ana albüm fotoğrafının üzerinde kalır.
- Aralık: Görüntüler arasında ne kadar aralık bulunacağını seçin.
- Galeri yönü: Galerinin kaydırma yönünü seçin.
Tuğla, Karışım ve Alternatif
Farklı boyutlarda ve doğrultudaki galeri ögelerini yan yana görüntülemek için bu düzenleri kullanın.
- Aralık: Görüntüler arasında ne kadar aralık bulunacağını seçin.
- Daha Fazla Yükle düğmesi: Daha Fazla Yükle düğmesini göstermeyi veya gizlemeyi seçin (yalnızca Dikey kaydırma yönü seçildiğinde).
- Hangi görüntüler gösterilsin: (Bu seçenek sadece Daha Fazlasını Yükle düğmesini etkinleştirdiyseniz geçerlidir)
- Tüm görüntüler
- Bir bölüm daha (orijinal galeriyle aynı boyutta başka bir bölüm ekler).
- Galeri yönü: Galerinin kaydırma yönünü seçin.
Bu düzen, düzeni tek tıkla değiştirebilmenizi sağlar. Galeri düzeninizi rastgele oluşturmak için Sihirli Düzen Oluştur'a tıklamanız yeterlidir.
SSS
Galerinizi özelleştirmeyle ilgili sıkça sorulan bazı sorular şunlardır:
Albüm kapağımı tamamen gizleyebilir miyim?
Evet. Albüm kapağınızın görünmesini istemiyorsanız tamamen gizleyebilirsiniz.
Galerinin daha hızlı yüklenmesini sağlamanın bir yolu var mı?
Galerinizin görüntü kalitesini düşürebilirsiniz. Bu yalnızca fotoğraflarınızın galerideki görünüşünü etkiler (genişletme modundaki, tam ekrandaki veya indirilen dosyalardaki görüntü kalitesini etkilemez). Daha düşük görüntü kalitesi galerinin yüklenme süresini azaltabilir.
Galerinizin görüntü kalitesini ayarlamak için:
- Sitenizin kontrol panelindeki Fotoğraf Albümleri sekmesine gidin.
- İlgili albümün yanındaki Düzenle'ye tıklayın.
- Soldaki menüden Ayarlar'ı seçin.
- Fotoğraflarınızın galerinizdeki görünüşünü ayarlamak için Galeride görüntü kalitesi kaydırıcısını sürükleyin.