- Wix Logo: Wix Logo Oluşturucu'da Logonuzu Özelleştirme
Wix Logo: Wix Logo Oluşturucu'da Logonuzu Özelleştirme
8 dk.
Yeni Wix Logo Oluşturucu ile logo tasarımınızı dilediğiniz gibi özelleştirin. Renk düzenini değiştirerek, farklı bir yazı tipi seçerek, simgeler, görüntüler ve daha fazlasını ekleyerek logonun markanızla eşleşmesini sağlayın.
Başlamadan önce:
Logo Oluşturucu'daki en iyi uygulamaları incelemek için zaman ayırmanızı öneririz. Bu uzun vadede oluşabilecek potansiyel tasarım sorunlarını önlemenize yardımcı olabilir.
Logonuzu özelleştirmek için:
- Wix Logo Oluşturucu'ya gidin.
Not: Bu sizi en son üzerinde çalıştığınız markanın Marka Atölyesi'ne yönlendirir. - Özelleştirmek istediğiniz markaya tıklayın.
- Logoyu Düzenle'ye tıklayın.
- Soldaki özelleştirme seçeneklerine tıklayarak logonuzu özelleştirin:
Şablonlar
Logonuzun tarzında içinize sinmeyen bir şeyler mi var? Önerilerimize göz atın ve tamamen farklı tarzda bir şablon seçin.
- Soldaki Şablonlar simgesine
 tıklayın.
tıklayın. - Şablon önerilerine göz atın ve en beğendiğinizi seçin.
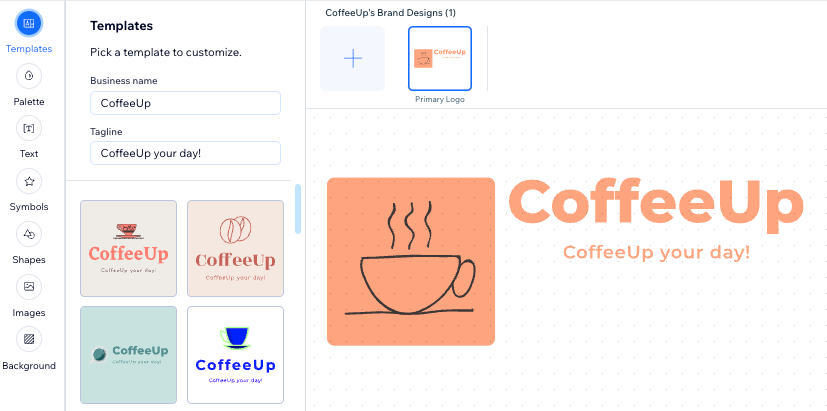
Palet
Renk paleti logonuzu oluşturan renklerin kombinasyonudur. Logonuzun stilini beğeniyorsanız ancak renklerden emin değilseniz, farklı renk kombinasyonları deneyerek markanızı en iyi yansıtan paleti seçin.
- Soldaki Palet simgesine
 tıklayın.
tıklayın. - Mevcut seçeneklere göz atın ve en beğendiğiniz renk paletini seçin.

Metin
Bu sekmeden logonuza metin ekleyebilir ve mevcut metinlerin tasarımını özelleştirebilirsiniz. Yazı tipini, rengi, opaklığı, hizalamayı ve çok daha fazlasını değiştirin.
Logonuza yeni metin eklemek için:
- Soldaki Metin simgesine
 tıklayın.
tıklayın. - + Metin Ekle'ye tıklayın.
- Metni düzenleyin alanına metninizi girin ve gerektiği şekilde özelleştirin.
Mevcut metni özelleştirmek için:
- Logonuzda ilgili metne tıklayın.
- Aşağıdaki seçenekleri kullanarak metninizi özelleştirin:
- Metni düzenle: Metni değiştirmek için metin alanına tıklayın.
- Yazı tipi: Yeni bir yazı tipi seçmek için Değiştir'e tıklayın. Kullanılabilir yazı tiplerinden birini seçin veya kendi yazı tiplerinizi yükleyin.
- Hizalama: Metninizi sola, ortaya veya sağa hizalayın.
- Metin rengi: Metnin rengini değiştirmek için renk kutusuna tıklayın. Renk paletinizden seçim yapın veya yeni bir renk ekleyin.
- Metin opaklığı: Metnin saydamlığını ayarlamak için kaydırıcıyı sürükleyin.
- Çerçeve genişliği: Metninizin anahat kalınlığını artırmak veya azaltmak için kaydırıcıyı sürükleyin.
- Çerçeve rengi: Metninizin anahat rengini seçmek için renk kutusuna tıklayın veya bir HEX kodu girin.
- Boyut: Metnin boyutunu değiştirmek için kaydırıcıyı sürükleyin.
- Harf aralığı: Harfler arasındaki aralığı artırmak veya azaltmak için kaydırıcıyı sürükleyin.
- Çevir: Metni yatay veya dikey eksende tersine çevirmek için ilgili simgeye tıklayın.
- Döndür: Metni döndürmek için kaydırıcıyı sürükleyin.
- Metin Eğimi: Metni bir eğri şeklinde bükmek için kaydırıcıyı sürükleyin.
- Yatay pozisyon: Metni sağa veya sola taşımak için kaydırıcıyı sürükleyin.
- Dikey pozisyon: Metni yukarı veya aşağı taşımak için kaydırıcıyı sürükleyin.
- Gölge: Simgenin arkasına gölge eklemek için geçiş düğmesini etkinleştirin ve seçenekleri kullanarak simgeyi özelleştirin.
- Bulanıklık: Metni bulanıklaştırmak için geçiş düğmesini etkinleştirin. Bulanıklığı ayarlamak için kaydırıcıyı sürükleyin.

Not: Wix Logo Kullanım Koşulları'na göre her logoda mutlaka bir işletme adı bulunmalıdır. Sadece simgeden oluşan bir logo edinmek mümkün değildir.
Semboller
Logonuza dekoratif bir öge eklemeniz mi gerekiyor? Yarattığınız markaya ve tarzınıza göre seçim yapabileceğiniz geniş bir simge koleksiyonumuz var. Bu simgelerden istediğiniz kadarını logonuza ekleyebilir ve ayarlarını özelleştirebilirsiniz.
Logonuza bir simge eklemek için:
- Soldaki Semboller simgesine
 tıklayın.
tıklayın. - Logonuza eklemek istediğiniz simgeyi seçin.
İpucu: Belirli bir simge bulmak için arama çubuğunu kullanabilir veya kategorilerimize göz atabilirsiniz.
Mevcut bir simgeyi özelleştirmek için:
- Logonuzda ilgili simgeye tıklayın.
- Aşağıdaki seçenekleri kullanarak simgenizi özelleştirin:
- Simge: Mevcut simgeyi değiştirmek için Simge değiştir'e tıklayın.
- Simge Dolgusu: Simgenizi düz bir renkle veya bir desenle doldurmayı seçin:
- Düz Renk: Renk kutusuna tıklayın ve simgenizin rengini seçin.
- Desen: Deseni kişiselleştirmek için Simge Dolgusu açılır menüsünün altındaki Özelleştir'e tıklayın.
- Opaklık: Simgenin saydamlığını ayarlamak için kaydırıcıyı sürükleyin.
- Boyut: Simgenin boyutunu değiştirmek için kaydırıcıyı sürükleyin.
- Çevir: Simgeyi yatay veya dikey eksende tersine çevirmek için ilgili simgeye tıklayın.
- Döndür: Simgeyi döndürmek için kaydırıcıyı sürükleyin.
- Yatay pozisyon: Simgeyi sağa veya sola taşımak için kaydırıcıyı sürükleyin.
- Dikey pozisyon: Simgeyi yukarı veya aşağı taşımak için kaydırıcıyı sürükleyin.
- Gölge: Simgenin arkasına gölge eklemek için geçiş düğmesini etkinleştirin ve seçenekleri kullanarak simgeyi özelleştirin.
- Bulanıklık: Simgeyi bulanıklaştırmak için geçiş düğmesini etkinleştirin. Bulanıklığı ayarlamak için kaydırıcıyı sürükleyin.

Not: Şimdilik, Logo Oluşturucu'da bir ögenin belli bir kısmını gizlemek mümkün değildir. Bu, gelecekte görmek istediğiniz bir özellikse buraya tıklayarak oy verebilirsiniz.
Logonun beyaz, siyah, monokrom, gri tonlamalı ve şeffaf dosyalarında şekiller, semboller, görüntüler ve metinler her zaman görünür durumdadır. Logonuzdaki ögelerin bazı kısımlarını kapatmak için bunları kullanmanızı önermiyoruz. En iyi logo uygulamalarımıza göz atın
Şekiller
Wix Logo Oluşturucu'da bulunan sembollere ek olarak, logonuzun net bir çerçevesi olması için bir şekil de ekleyebilirsiniz.
Logonuza bir şekil eklemek için:
- Soldaki Şekiller simgesine
 tıklayın.
tıklayın. - Tercih ettiğiniz şekli seçin ve özelleştirmeye başlayın.
Mevcut bir şekli özelleştirmek için:
- Aşağıdaki yollardan biri kullanarak ilgili şekle erişim sağlayın:
- Logo tasarımınızda doğrudan şekle tıklayın.
- Soldaki Şekiller simgesine
 tıklayın. Panelde ilgili şeklin üzerine gelin ve Özelleştir'e tıklayın.
tıklayın. Panelde ilgili şeklin üzerine gelin ve Özelleştir'e tıklayın.
- Aşağıdaki seçenekleri kullanarak şeklinizi özelleştirin:
- Şekil: Şekiller, Eylemler, Oklar veya Simgeler'i seçin.
- Dolgu rengi: Şeklin kenarlığının içindeki rengi etkinleştirmek için geçiş düğmesine tıklayın ve aşağıdaki seçenekler arasından seçim yapın:
- Şekil Dolgusu: Dolgu rengi geçiş düğmesini etkinleştirin ve dolgu ayarlarını özelleştirin:
- Şekil Dolgusu: Açılır menüye tıklayın ve bir seçenek belirleyin:
- Düz Renk: Renk kutusuna tıklayın ve simgenizin rengini seçin.
- Desen: Şekil Dolgusu açılır menüsünün altındaki Özelleştir'i tıklayarak deseninizi kişiselleştirin.
- Opaklık: Şeklin renginin saydamlığını ayarlamak için kaydırıcıyı sürükleyin.
- Şekil Dolgusu: Açılır menüye tıklayın ve bir seçenek belirleyin:
- Şekil Dolgusu: Dolgu rengi geçiş düğmesini etkinleştirin ve dolgu ayarlarını özelleştirin:
- Kenarlık: Şeklinizin etrafında bir kenarlık görüntülemek için geçiş düğmesine tıklayın ve aşağıdakileri ayarlayın:
- Kenarlık genişliği: Kenarlık kalınlığını ayarlamak için kaydırıcıyı sürükleyin.
- Kenarlık rengi: Kenarlık rengini seçmek için renk kutusuna tıklayın.
- Kenarlık opaklığı: Kenarlık opaklığını ayarlamak için kaydırıcıyı sürükleyin.
- Genişlik: Şeklin genişliğini artırmak veya azaltmak için kaydırıcıyı sürükleyin.
- Yükseklik: Şeklin yüksekliğini artırmak veya azaltmak için kaydırıcıyı sürükleyin.
- Çevir: Şeklinizi sola veya sağa veya yukarı veya aşağı çevirin.
- Döndür: Şekli döndürmek için kaydırıcıyı sürükleyin.
- Yatay pozisyon: Şekli sağa veya sola taşımak için kaydırıcıyı sürükleyin.
- Dikey pozisyon: Şekli yukarı veya aşağı taşımak için kaydırıcıyı sürükleyin.
- Gölge: Simgenin arkasına gölge eklemek için geçiş düğmesini etkinleştirin ve seçenekleri kullanarak simgeyi özelleştirin.
- Bulanıklık: Bulanıklaştırmayı etkinleştirmek için geçiş düğmesine tıklayın. Şeklin bulanıklığını ayarlamak için kaydırıcıyı sürükleyin.

Görüntüler
- Soldaki Görüntüler simgesine
 tıklayın.
tıklayın. - Görüntü Yükle'ye tıklayın.
- Bir görüntü yükleyin veya Medya Yöneticisi Site Dosyaları'ndan bir görüntü seçin.
- Bir görüntü yükleyin:
- + Medya Yükle'ye tıklayın.
- Görüntünüzün bulunduğu konumu (bilgisayarınız veya bir sosyal medya hesabı) seçin.
- Yüklemek istediğiniz görüntüye tıklayın.
- Seçimi Yükle'ye tıklayın.
- Logoya Ekle'ye tıklayın.
- Bir site dosyası kullanın:
- Logonuza eklemek istediğiniz görüntüyü seçin.
- Logoya Ekle'ye tıklayın.
- Bir görüntü yükleyin:
- Aşağıdaki seçenekleri kullanarak görüntünüzü özelleştirin:
- Boyut: Görüntünüzün boyutunu artırmak veya azaltmak için kaydırıcıyı sürükleyin.
- Görüntü opaklığı: Görüntünüzün saydamlığını artırmak veya azaltmak için kaydırıcıyı sürükleyin.
- Çevir: Görüntünüzü yatay veya dikey eksende tersine çevirin.
- Döndür: Görüntünüzü döndürmek için kaydırıcıyı sürükleyin.
- Yatay pozisyon: Görüntünüzü sağa veya sola taşımak için kaydırıcıyı sürükleyin.
- Dikey pozisyon: Görüntünüzü yukarı veya aşağı taşımak için kaydırıcıyı sürükleyin.
- Gölge: Görüntünün arkasına gölge eklemek ve seçenekleri kullanarak özelleştirmek için geçiş düğmesini etkinleştirin.
- Bulanıklık: Bulanıklaştırmayı etkinleştirmek için geçiş düğmesine tıklayın. Bulanıklık seviyesini ayarlamak için kaydırıcıyı sürükleyin.
İpucu: Wix Fotoğraf Stüdyosu görüntünüzü geliştirmenize ve tüm yönleriyle elden geçirmenize olanak sağlar. Görüntünüzü Logo Oluşturucu'da kullanmadan önce Fotoğraf Stüdyosu'nda düzenleyin. Fotoğraf Stüdyosu'nda yapılan düzenlemeler sonrasında görüntünüz yeni görüntü olarak kaydedildiği için logonuza yeniden yüklenmelidir.
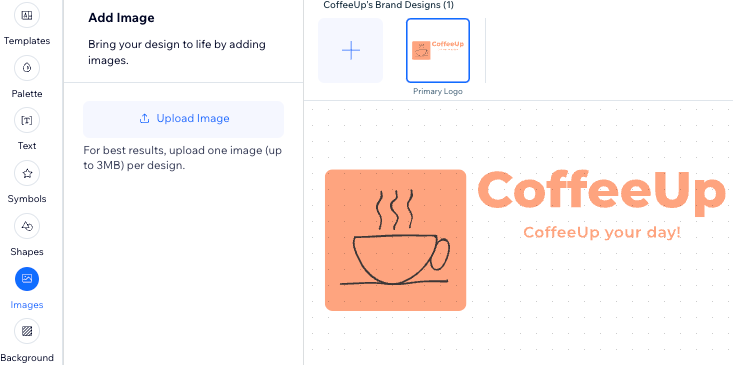
Arka Plan
- Sol çubuktaki Arka Plan simgesine
 tıklayın.
tıklayın. - Arka plan rengini değiştirmek için renk kutusuna tıklayın. Önerilen renkler arasından seçim yapın veya kendiniz bir renk seçin.

Notlar:
- Logo Oluşturucu editöründeki noktalı arka plan bir filigrandır ve satın aldığınız logo dosyalarında görünmez.
- Şimdilik, tüm logonun arka planını yüklenen bir görüntü ile doldurmak mümkün değildir. Bu, gelecekte görmek istediğiniz bir özellikse buraya tıklayarak oy verebilirsiniz.
3. Logonuzu indirmeye hazırsanız sağ üstteki Devam'a tıklayın.
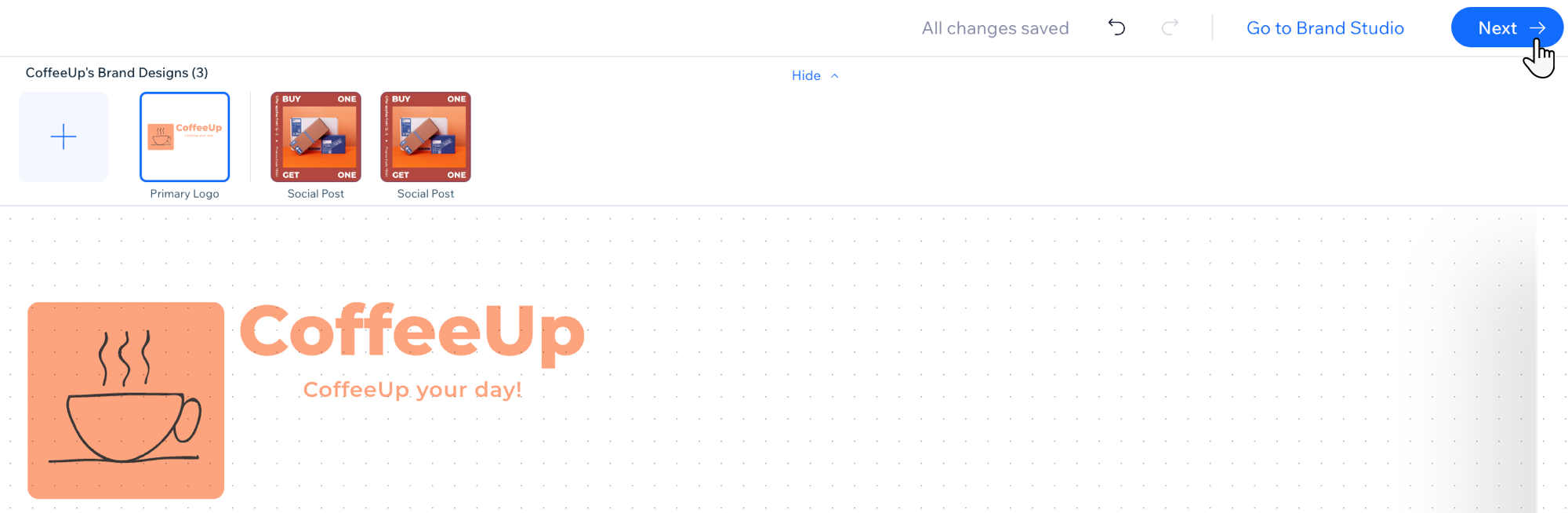
İpuçları:
- Ctrl+A (veya Mac kullanıyorsanız Cmd+A) tuşlarına basarak logo ögelerinizi toplu olarak seçebilir ve sürükleme tutamaçlarını kullanarak hepsini aynı anda boyutlandırabilirsiniz.
- Logo Oluşturucu editöründe tuvalin boş bir bölümüne tıklayarak tüm logo ögelerinizi liste halinde görebilirsiniz. Ekranın solunda Tüm Ögeler listesi açılır.

Bu içerik yardımcı oldu mu?
|

