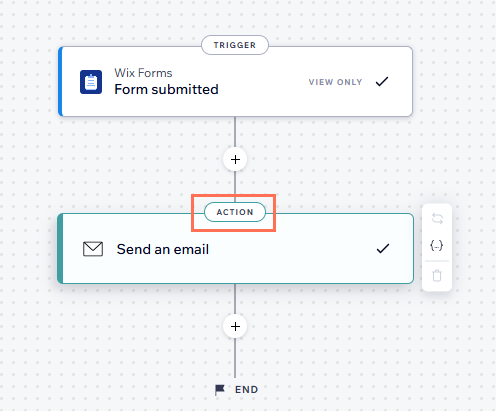Wix Forms ile site ziyaretçilerinden bilgi toplamak için kullanabileceğiniz tamamen özelleştirilebilir formlar oluşturun. Her birini özgün ihtiyaçlarınıza ve tercihlerinize göre düzenleyebileceğiniz bir dizi şablon arasından seçim yapabilirsiniz.
1. Adım | Sitenize bir form ekleme
Wix Forms'u sitenizde kullanmaya başlamadan önce editörünüzden eklemeniz gerekir. Ardından, ziyaretçilerin dikkatini çekmek ve kullanıcı verilerini mümkün olan en verimli şekilde toplamak için oluşturulmuş farklı form şablonları arasından seçim yapabilirsiniz.
- Editörünüze gidin.
- Öge Ekle simgesine
 tıklayın.
tıklayın. - İletişim ve Formlar'a tıklayın.
- Yeni Form Oluşturun sekmesine tıklayın ve form ögesini sayfaya sürükleyin.
İpucu: Alternatif olarak Hazır Formlar altından bir form seçebilirsiniz.
2. Adım | Form alanlarınızı ekleyin
Formu sitenize ekledikten sonra, hedeflenen verileri toplamak için gerekli olan form alanlarını düzenleyin. İstediğiniz zaman alan ekleyerek veya kaldırarak formunuzu sürekli değişen ihtiyaçlarınızı karşılayacak şekilde özelleştirebilirsiniz.
3. Adım | Form ayarlarını düzenleyin ve kaydedin
Formunuzu ihtiyaç duyduğunuz şekilde görünecek ve davranacak şekilde ayarlayın.
- Editörünüzde form ögesine tıklayın.
- Daha sonra ne yapacağınızı seçin:
Formunuzun tasarım ve düzen ayarlarını özelleştirin
- Ayarlar'a tıklayın.
- Formu özelleştirmek için ilgili sekmelere tıklayın:
- Formlar: Düzenlemek için mevcut formlardan birini seçin veya yeni bir form oluşturun.
- Düzen: Form aralıklarını ve dolguları ayarlayın.
- Tasarım: Formun arka planını, alanlarını, üst bilgisini, paragraflarını ve düğmelerini özelleştirin.
- Yönet: Tüm formlarınızı tek bir yerde görüntüleyin ve yönetin.
- Formu Düzenle'ye tıklayarak form oluşturucuyu açın.
- Ayarlar'a tıklayın.
- Form Adı alanına bir ad girin.
Spam Filtrenizi Ayarlayın
- Formu Düzenle'ye tıklayarak form oluşturucuyu açın.
- Ayarlar'a tıklayın.
- Aşağı kaydırarak Spam filtresi bölümündeki Spam filtresi ayarları açılır menüsüne tıklayın.
- Aşağıdaki seçeneklerden birine tıklayın:
- Sadece reCAPTCHA: Ziyaretçi davranışlarını analiz etmek ve insan mı yoksa bot mu olduklarını belirlemek için görünmez reCAPTCHA kullanır. Bot olduğundan şüpheleniliyorsa, meydan okuma işareti gösterilir. Bu, spam korumasının en düşük seviyesidir.
- Temel ve reCAPTCHA: Görünmez reCAPTCHA'yı geçen gönderimler, spam'i ağ tanımlayıcıları ve iletişim bilgileri gibi kriterlere göre etiketleyen temel bir spam filtresinden geçer. Bu, orta düzey spam korumasıdır.
- Gelişmiş ve reCAPTCHA: reCAPTCHA ve temel filtrenin yanı sıra spam işaretlemek için ek teknolojiler kullanan gelişmiş bir filtre içerir. Bu en üst düzey spam koruması gönderinin diğer iki filtre tarafından spam olarak işaretlenmemesi durumunda uygulanır.
Gerekli alan stilini düzenleyin
- Formu Düzenle'ye tıklayarak form oluşturucuyu açın.
- Ayarlar'a tıklayın.
- Aşağıdaki zorunlu alan stili seçenekleri arasından seçim yapın:
- Yıldız: Ziyaretçilerinizin alanın zorunlu olduğunu anlamaları için bir yıldız işareti gösterin.
- Etiket: "Zorunlu" yazan bir etiket görüntüleyin.
- Yok: Hiçbir şey göstermeyin, kullanıcılarınıza bu alanın doldurulması zorunludur.
- (İsteğe bağlı) Yıldız işaretini alan başlığından önce veya sonra gösterin.
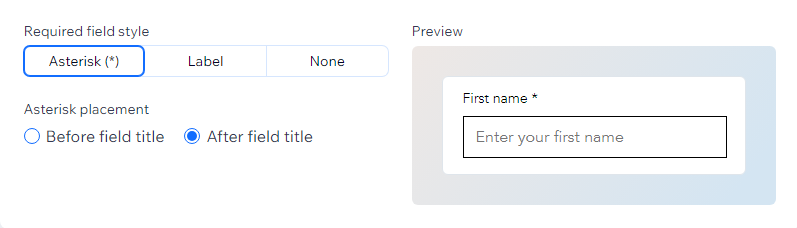
Başarı mesajını düzenleyin
- Formu Düzenle'ye tıklayarak form oluşturucuyu açın.
- Gönder düğmesine tıklayın.
- Ayarlar'a tıklayın.
- Gönder düğmesini ve mesajı özelleştirmek için ilgili sekmelere tıklayın:
- Gönder düğmesi metni: Düğmenizde görünmesini istediğiniz metni girin.
- Ziyaretçi bir form gönderdiğinde: Bir gönderim mesajı göstermeyi veya harici bir URL'ye yönlendirmeyi seçin.
- Gönderim mesajı: Ziyaretçilerinizin bir form gönderdikten sonra görmesini istediğiniz mesajı girin.
- Mesaj gösterilme süresi: Her zaman gösterme veya özel gösterim süresi seçenekleri arasından seçim yapın.
Form için kurallar ve/veya ek sayfalar oluşturun
- Formu Düzenle'ye tıklayarak form oluşturucuyu açın.
- Formunuza koşullu kurallar eklemek için soldaki Kurallar simgesine, birden çok sayfa eklemek için Sayfalar simgesine tıklayın:
- Kurallar: Formunuza koşullu bir kural ekleyin. Kurallar, yanıtlara dayalı bilgi toplama şeklinizi geliştirir. Ziyaretçinin bir alana verdiği yanıt, başka bir alanın gösterilip gösterilmeyeceğini, gizli, zorunlu veya isteğe bağlı olup olmayacağını belirleyebilir. Örneğin, 'Bir ziyaretçi 1. soruda A seçeneğini işaretlerse 2. soru gizlenir ama B seçeneğini işaretlerse 2. soru görünür' gibi bir kural ekleyebilirsiniz.
- Sayfalar: Soruları ve bilgileri düzenli bir çerçevede sunmak için birden fazla form sayfası oluşturun.
İpucu: Birden fazla sayfanız varsa, ziyaretçilerin 'Sonraki' düğmesine tıklayarak sayfalar arasında gezinebilmesi için her sayfaya bir 'Gönder' alanı eklemeyi unutmayın.
- Sağ üstteki Kaydet seçeneğine tıklayın.
Mobil cihazlar için alan konumlarını düzenleyin
- Formu Düzenle'ye tıklayarak form oluşturucuyu açın.
- Düzen açılır menüsüne tıklayın ve Mobil'i seçin.
- Yeniden boyutlandırmak için form alanlarından herhangi birinin kenarlarına tıklayıp sürükleyin.
- Kaydet'e tıklayın.
İpucu:
Mobil form düzenini masaüstü düzeniyle eşleştirmek için Düzen açılır menüsüne tıklayın ve Mobil düzeni sıfırla'yı seçin.
Formun mobil tasarımını ve düzenini özelleştirin
Not: Bu seçenek yalnızca Wix Editör'de kullanılabilir.
- Editörün üst kısmındaki Mobile geç simgesine
 tıklayın.
tıklayın. - Editörünüzde form ögesine tıklayın.
- Ayarlar'a tıklayın.
- Formu özelleştirmek için ilgili sekmelere tıklayın:
- Düzen: Form aralıklarını ve dolguları ayarlayın.
- Tasarım: Formun arka planını, alanlarını, üst bilgisini, paragraflarını ve düğmelerini özelleştirin.
SSS
Detaylı bilgi için aşağıdaki sorulardan birine tıklayın.
Formlarımı nasıl test edebilirim?
Eski Wix Forms ile oluşturulmuş bir formu test etmek için aşağıdaki adımları izleyin:
- Formlar panelinize gidin.
- İlgili formun yanındaki Formu Aç bağlantısına tıklayın.
Not: Bu seçeneği görmüyorsanız, form yayından kaldırılmış demektir. Formun tekrar yayınlanması için sitenizi yayınlamanız gerekir. - Seçenekleri işaretleyerek ve metin kutularını doldurarak formu test edin.
Yeni Wix Forms ile oluşturulmuş bir formu test etmek için aşağıdaki adımları izleyin:
- Editörünüzde form ögesine tıklayın.
- Formu Düzenle'ye tıklayın.
- Form oluşturucunun üst çubuğundaki Önizleme sekmesine tıklayın.
- Seçenekleri işaretleyerek, metin kutularına bilgi girerek ve form sayfaları arasında gezinmek için 'İleri'ye tıklayarak formu test edin.
İpucu: Bu makale eski ve yeni Wix Forms arasındaki farkları anlamanıza yardımcı olmayı amaçlamaktadır.
Siteme kaç form ekleyebilirim?
Formumun saat dilimini görüntüleyebilir miyim?
Formunuzun saat dilimini görüntülemek için:
- Editörde forma tıklayın
- Formu Düzenle'ye tıklayarak form oluşturucuyu açın.
- Ayarlar'a tıklayın.
- Dil ve bölgesel format bölümüne ilerleyin.
Formlarıma nasıl sütun eklerim?
Şimdilik, eski Wix Forms kullanılarak oluşturulan formlara sütun eklemeniz mümkün değildir.
Yeni Wix Forms ile oluşturulan formlara sütun eklemek için aşağıdaki adımları izleyin:
- İlgili forma tıklayın.
- Formu Düzenle'ye tıklayın.
- Bir alanın sağ kenarına tıklayın ve sürükleyerek boyutunu küçültün.
- Açılan boşluğa başka bir alan sürükleyerek yeni bir sütun oluşturun.
İpucu: Bu makale eski ve yeni Wix Forms arasındaki farkları anlamanıza yardımcı olmayı amaçlamaktadır.
Formlara yönelik e-posta bildirimlerini nasıl ayarlarım?
- Sitenizin kontrol panelindeki Formlar ve Gönderilen Bilgiler sekmesine gidin.
- İlgili formun yanındaki Diğer Eylemler simgesine
 tıklayın.
tıklayın. - Form bildirimleri'ne tıklayın.
İpucu: Bunun üzerine aktif otomasyonlarınızı görebileceğiniz Ayarlar sekmesi açılır. - İlgili otomasyonun yanındaki Düzenle'ye tıklayın.
- Eylem'e tıklayın.
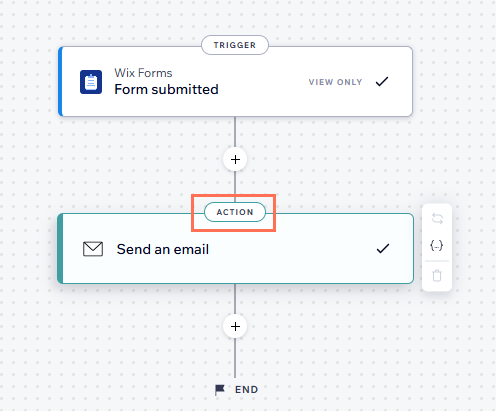
- Sol paneldeki Alıcıları Ayarla bölümüne gidin.
- + Alıcıları Ekle simgesine tıklayın.
- Ortak Çalışan Rolleri'ne tıklayın.
- Form gönderim bildirimlerini almak istediğiniz Ortak Çalışan rollerini seçin.
- Uygula'ya tıklayın.
İpucu: Bu makale eski ve yeni Wix Forms arasındaki farkları anlamanıza yardımcı olmayı amaçlamaktadır.
Değişiklikleri aynı anda birden çok form alanına uygulayabilir miyim?
Evet. Shift tuşunu basılı tutarak birden çok alana tıklayın, ardından değişikliklerinizi seçili tüm alanlara aynı anda uygulayın.
Formlarımı başka dillere çevirebilir miyim?
Evet.
Formunuzu başka dillere çevirebilirsiniz. Yeni Wix Forms için sitenizin kontrol panelindeki Çeviri Yöneticisi'ni kullanın. Eski Wix formlarından birini kullanıyorsanız, çeviriyi doğrudan editörünüzden düzenleyebilirsiniz.
İpucu: Bu makale eski ve yeni Wix Forms arasındaki farkları anlamanıza yardımcı olmayı amaçlamaktadır.
Formumu çevirdim ama tarih alanındaki aylar değişmiyor. Neden?
Wix formlarının tarih alanındaki ay adları veya hata mesajları gibi bazı bölümleri manuel olarak düzenlenemez. Bu ögeler otomatik olarak sitenizin dil ayarlarını kullanır. Bunları güncellemek için Çok Dilli Site veya Genel Bilgiler ayarlarından
sitenizin varsayılan dilini değiştirin.
 tıklayın.
tıklayın.


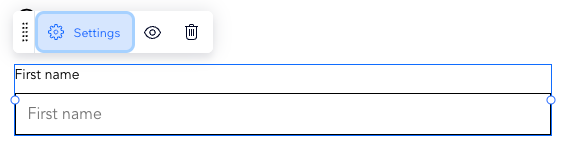
 tıklayın.
tıklayın. tıklayın.
tıklayın. 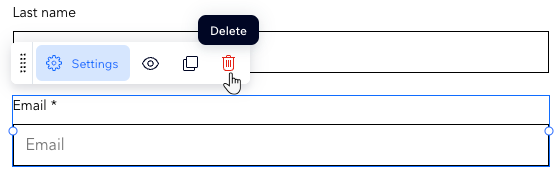
 tıklayın.
tıklayın.


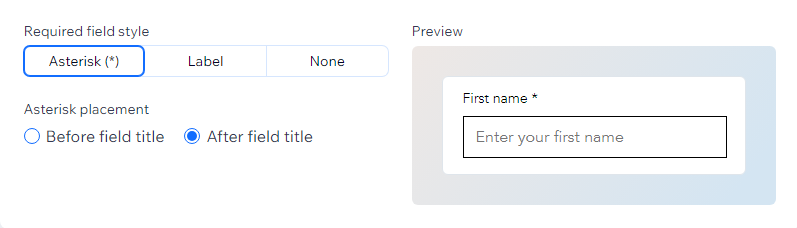

 tıklayın.
tıklayın.
 tıklayın.
tıklayın.