Wix Forms: Site Formuna Ödeme Ekleme
8 dk.
Bu makalede
- 1. Adım | Sitenize bir form ekleme
- 2. Adım | Form ayarlarınızdan ödemeleri ayarlama
- 3. Adım | Ödeme sağlayıcı bağlama
- SSS
Ziyaretçilerin ürün sipariş etmesine, fitness derslerine kaydolmasına veya bire bir hizmet satın almasına izin vermek için formlara ödeme seçeneği ekleyin. Ziyaretçiniz formu gönderdikten sonra ödeme işlemlerini tamamlamak üzere bir ödeme sayfasına yönlendirilir.
Başlamadan önce:
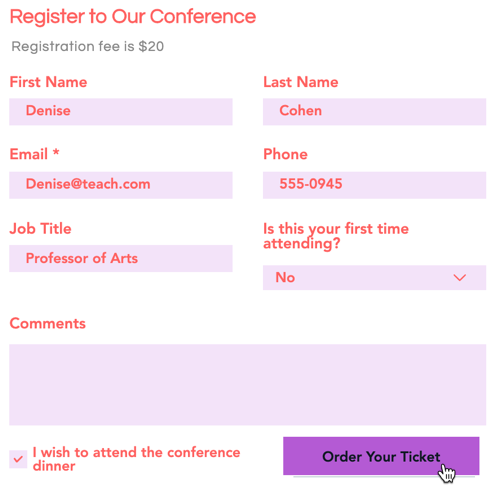
Eski Wix Forms'u mu yoksa yeni Wix Forms'u mu kullandığımı nasıl anlarım?
Bu makale eski ve yeni Wix Formları arasındaki farkları anlamanıza yardımcı olacak.
1. Adım | Sitenize bir form ekleme
Sitenize bir form ekleyerek değerli bilgiler toplayın ve ziyaretçilerinizin soru göndermelerine, haber bültenlerine abone olmalarına, alışveriş yapmalarına ve çok daha fazlasına olanak tanıyın.
Yeni Formlar
Eski Formlar
- Sol çubuktaki Öge Ekle simgesine
 tıklayın.
tıklayın. - İletişim ve Formlar seçeneğine tıklayın.
- Aşağıdaki seçeneklerden birine tıklayın:
- Yeni bir form oluşturun.
- Mevcut bir form ekleyin.
- Bir form şablonu seçin.
- İstediğiniz formu sayfaya sürükleyin.

2. Adım | Form ayarlarınızdan ödemeleri ayarlama
Formu ekledikten sonra ziyaretçilerin satın alacağı ürün veya hizmetleri eklemeye başlayabilirsiniz.
Yeni Formlar
Eski Formlar
Sipariş Formu şablonlarından birini mi eklediniz?
Bu şablonlar eski Wix Forms sürümünü kullanır. Buradaki adımlar yerine Wix Editor sekmesindeki adımları izleyin.
- Ödeme eklemek istediğiniz forma tıklayın.
- Formu Düzenle'ye tıklayın.
- Ödeme alanları altındaki seçeneklerden birini seçin:
- Ürün: Ürünleri doğrudan form üzerinden satın.
- Sabit ücret: Hizmetler, kayıt ücretleri, depozito ve daha fazlası için ödeme alın.
- Özel fiyat: Kişilerin ödeme yapmak istedikleri tutarı seçmelerine izin verin.
- Bağış: Amacınız veya kuruluşunuz için bağışları kabul edin.
- Genel sekmesine tıklayın.
- Seçtiğiniz ödeme seçeneğine bağlı olarak aşağıdaki adımları izleyin:
Tek Ürün
Birden Fazla Ürün
Sabit fiyat
Özel ücret
Bağış
Bilmenizde fayda var:
Ürünlerin alan anahtarını ve görüntü boyutunu düzenlemek için Gelişmiş sekmesine gidin. Alan anahtarı , koddaki ürün alanına hızlı bir şekilde referans vermenizi sağlar. Görüntü boyutlandırma , görüntünün ürün küçük resmine sığmasını veya doldurmasını seçmenize olanak tanır.
İpucu:
Site ziyaretçilerinize ne satın aldıkları hakkında daha fazla bilgi vermek için formunuzdaki ürününüz/hizmetiniz hakkında bazı ayrıntıları yazın.
3. Adım | Ödeme sağlayıcı bağlama
Form üzerinden ödeme almaya başlayabilmek için son adım olarak ihtiyaçlarınızı karşılayan bir ödeme sağlayıcısı bağlayın.
Zaten bir ödeme sağlayıcısı bağladınız mı?
Bu adımı atlayabilirsiniz.
Bir ödeme sağlayıcısını bağlamak için:
Yeni Formlar
Eski Formlar
- Ödemeyi Bağla'ya tıklayın.
- Ödemeleri Kabul Et sekmesine giderek ödeme yönteminizi ayarlayın.
- (Sitenizi yükseltmediyseniz) Yükselt'e tıklayın.
- Form kurulumuna geri dönmek için Formlara Dön'e tıklayın.
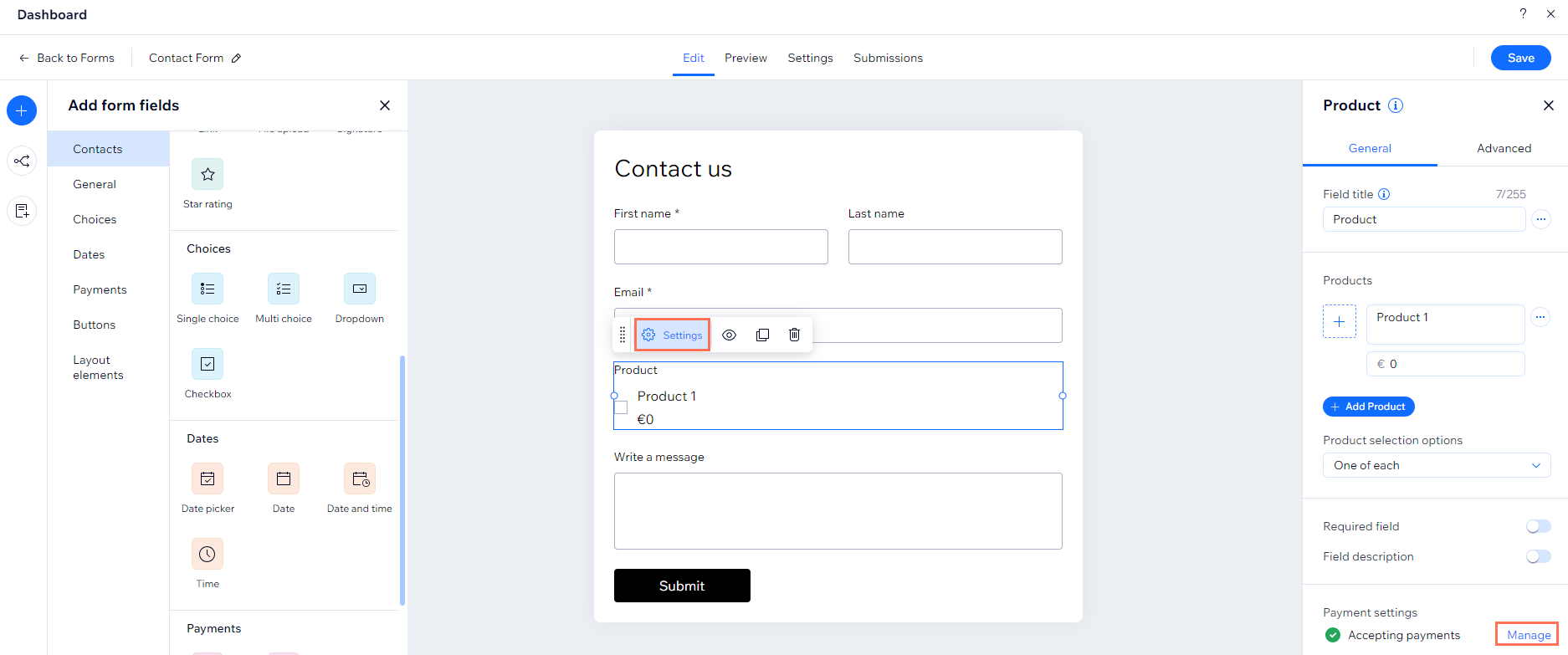
- (Editör'de) Kaydet'e tıklayın.
- Formun canlı sitenizde nasıl göründüğüne bakmak için Yayınla'ya tıklayın.
Sırada Ne Var?
Form alanlarını ve arka planı markanıza uyarlamak için formunuzu tasarlayın.
SSS
Daha fazla bilgi için aşağıdaki sorulardan birine tıklayın:
Formda toplanan tüm ödemeleri nasıl görebilirim?
Form üzerinden yaptığım satışlar sitemin ürün stoklarına yansıtılır mı?
Ödeme seçeneğini formumdan nasıl kaldırırım?
'Ödeme almaya neredeyse hazırsınız' hata mesajını görürsem ne olur?
'Ödeme yöntemi bağlı değil' hata mesajını görürsem ne olur?


 tıklayın ve Alan başlığını gizle'yi seçin.
tıklayın ve Alan başlığını gizle'yi seçin. tıklayın ve Varsayılan Olarak İşaretle'yi seçin.
tıklayın ve Varsayılan Olarak İşaretle'yi seçin. tıklayın.
tıklayın. simgesine tıklayın.
simgesine tıklayın.

