Wix Events: Wix App'te Wix Live Video Konferans Etkinliği Oluşturma
4 dk.
Bu makalede
- 1. Adım | Etkinliğinize video konferans ekleyin
- 2. Adım | Web sitenize Canlı Video ekleyin
- 2. Adım | Etkinliğe hazırlanın
- 3. Adım | Video konferans etkinliğinizi başlatın
- SSS
Önemli:
Mart 2024'ten itibaren Wix Live'a bağlanma seçeneği artık kullanılamıyor. Wix Live ile daha önce etkinlik oluşturduysanız, kullanmaya devam edebilirsiniz.
Canlı video konferans özelliğini kullanarak etkinlik konuklarınızla her yerden online bağlantı kurun.
1. Adım | Etkinliğinize video konferans ekleyin
Taslak, kayıtlı veya yayınlanmış eski ve yeni tüm etkinliklere video konferans ekleyebilirsiniz.
İpucu:
Etkinliğiniz yalnızca sanal ortamda gerçekleşecekse konum olarak Online seçeneğini, karma etkinlik (yüz yüze ve online) düzenleyecekseniz Fiziksel Mekan seçeneğini işaretleyin.
Video konferans eklemek için:
- Wix uygulamasında sitenize gidin.
- Alt çubuktaki Yönet simgesine
 dokunun.
dokunun. - Etkinlik'e dokunun.
- Bir seçenek belirleyin:
- Yeni bir etkinlik oluşturun:
- Mevcut bir etkinliği düzenleyin:
- Yayınlanmış Etkinlikler veya Taslak Etkinlikler başlığını seçin ve ilgili etkinliğe dokunun.
- Yönetim sekmesine dokunun.
- Özellikler'e dokunun.
- Video Konferans altından Etkinliğe Ekle'ye dokunun.
- Devam'a dokunun.
- Ayarlamak istediğiniz etkinlik türünü seçin:
- Web Semineri: En fazla 250 kişi izleyebilir, yorum yapabilir ve ifade bırakabilir.
- Toplantı: En fazla 25 kişi konuşabilir, ekran paylaşabilir ve daha fazlasını yapabilir.
- Kaydet'e dokunun.
- Etkinliğinizi kaydedin:
- Yeni etkinlik: Etkinliği oluşturmayı bitirdiğinizde İleri'ye dokunun ve taslak olarak kaydedin veya yayınlayın.
- Mevcut etkinlik: Kaydet'e dokunun.
İpucu:
Online etkinliğinize kaydolan konuklar, etkinliğe katılmalarını sağlayan özgün bir bağlantının yer aldığı bir onay e-postası ve bir hatırlatma e-postası alırlar.
2. Adım | Web sitenize Canlı Video ekleyin
Wix uygulamasını kullanarak bir toplantıya veya web seminerine ev sahipliği yapmadan önce masaüstü sitenize Canlı Video eklemeniz gerekir.
İpucu:
Bunu yalnızca bir kez yapmanız yeterlidir. Bir dahaki sefere Wix Live etkinliğine ev sahipliği yaptığınızda, 3. adıma atlayabilirsiniz.
Masaüstüne Canlı Video eklemek için:
- Sitenizin kontrol paneline bilgisayarınızdan erişin.
- Uygulamaları Yönetin sekmesine gidin.
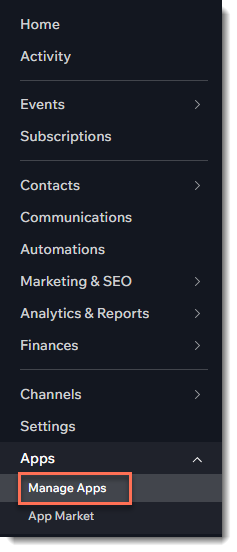
- Wix Live Video'nun yanındaki Kurulumu Tamamla'ya tıklayın.
2. Adım | Etkinliğe hazırlanın
Etkinlikte her şeyin yolunda gideceğinden emin olmak için önceden bir test etkinliği düzenleyebilirsiniz. Testiniz en fazla 15 dakika sürer ve en fazla 3 kişiyi katılmaya davet edebilirsiniz.
Etkinliğe hazırlanmak için:
- Wix uygulamasında sitenize gidin.
- Alt çubuktaki Yönet simgesine
 dokunun.
dokunun. - Canlı Video'yu seçin.

- (İstenirse) Uygulamanın cihazınızdaki kameraya ve mikrofona erişmesine izin verin.
- İlgili etkinliğe dokunun.
- Test Videosu'na dokunun.
- Videoyu Test Et'e dokunun.
- Diğer Eylemler simgesine
 dokunun.
dokunun. - Ekranı Paylaş'a dokunun.
- Canlı video test aşamasına katılmaları için bağlantıyı konuklara gönderin.
Not:
Not: Test 15 dakika sürer.
3. Adım | Video konferans etkinliğinizi başlatın
Etkinliğin başlama zamanından 5 dakika önce canlı yayına geçebilirsiniz.
Etkinliğinizi başlatmak için:
- Wix uygulamasında sitenize gidin.
- Alt çubuktaki Yönet simgesine
 dokunun.
dokunun. - Canlı Video'yu seçin.

- (İstenirse) Uygulamanın cihazınızdaki kameraya ve mikrofona erişmesine izin verin.
- İlgili etkinliğe dokunun.
- Canlı Videoyu Başlat'a dokunun.
Not: Bu düğme etkinliğin başlama zamanından 5 dakika önce aktif olur.
SSS
Zoom'u veya Wix uygulamasındaki başka bir platformu kullanarak online etkinlik oluşturabilir miyim?
Bir Wix Live etkinliğinin birden fazla düzenleyicisi olabilir mi?
Etkinlik URL'sini konuklara manuel olarak gönderebilir miyim?
Konuklar Wix Live bağlantılarını paylaşarak başkalarına ücretsiz erişim olanağı verebilir mi?
Wix Live etkinliklerinin zaman sınırı var mı?
Wix Live etkinliğimi kaydedebilir miyim?
Karma (yüz yüze ve online) bir etkinliğe ev sahipliği yapabilir miyim?


