Wix Events: Online Zoom Etkinliği Oluşturma
6 dk.
Bu makalede
- 1. Adım | Etkinlik taslağını oluşturun
- 2. Adım | Video konferans ekleyin
- 3. Adım | Etkinliğinizi başlatın
- SSS
Bir etkinlik oluşturun ve konuklarınıza online olarak buluşun. Etkinliğiniz yalnızca online olarak gerçekleşebilir veya hem yüz yüze hem de online olarak gerçekleşen karma bir etkinliğe ev sahipliği yapabilirsiniz.
Online bir Zoom etkinliği oluşturduğunuzda, konuklarınızla paylaşabileceğiniz özgün bir Zoom bağlantısı otomatik olarak oluşturulur.
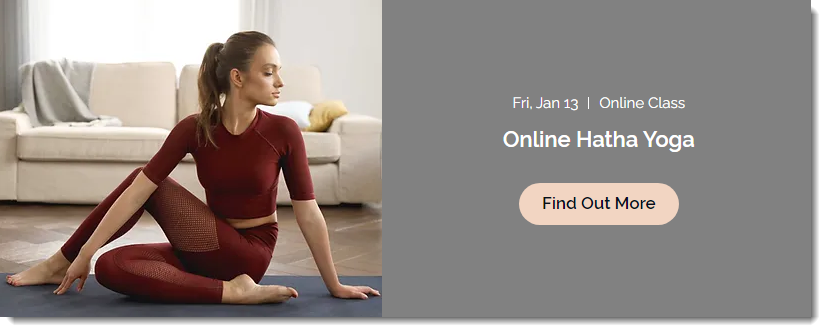
Diğer seçenekler:
- Başka bir platformdaki bir online etkinliğin nasıl oluşturulacağını öğrenin.
- Wix Video kullanarak canlı yayın etkinliği oluşturmayı öğrenin.
- Karma etkinlik oluşturmayı (online and in person) (online ve yüz yüze) öğrenin.
1. Adım | Etkinlik taslağını oluşturun
Video konferans eklemek için Zoom hesabınıza bağlanmadan önce etkinlik taslağınızı oluşturmanız ve kaydetmeniz gerekir.
Bir etkinlik taslağı oluşturmak için:
- Sayfanızın kontrol panelinden Etkinlikler sekmesine gidin.
- + Etkinlik Ekle'ye tıklayın ve etkinlik taslağınızı oluşturmaya başlayın.
- Konum bölümünden bir seçeneği seçin:
- Online: Yalnızca online ortamda gerçekleşecek etkinlikler için bu seçeneği seçin. Online Konum Başlığı (ör. Online Seminer) girin.
- Fiziksel Konum: Hem online hem de yüz yüze gerçekleşen etkinlikler için bu seçeneği belirleyin. Etkinlik konumu'nun altına fiziksel konumu girin.
- Sağ üstteki Taslak Oluştur'a tıklayın.
2. Adım | Video konferans ekleyin
Etkinlik taslağını kaydettiğinize göre, mevcut Zoom hesabınıza bağlanabilir veya yeni bir hesap oluşturabilirsiniz.
Video konferans eklemek için:
- Sayfanızın kontrol panelinden Etkinlikler sekmesine gidin.
- İlgili etkinliği seçin.
- Özellikler sekmesine tıklayın.
- Video Konferans'a tıklayın.
- Video Konferans Ayarla'ya tıklayın.
- Zoom'u seçin ve Devam'a tıklayın.
- (Bu ilk Zoom etkinliğinizse) Zoom'a bağlanın:
- Bağla seçeneğine tıklayın.
- Mevcut Zoom hesabınıza giriş yapın veya yeni bir hesap oluşturun.
- Tamam seçeneğine tıklayın.
- Zoom toplantınıza bağlantıyı almak için Bağlantıyı kopyala'ya tıklayın.
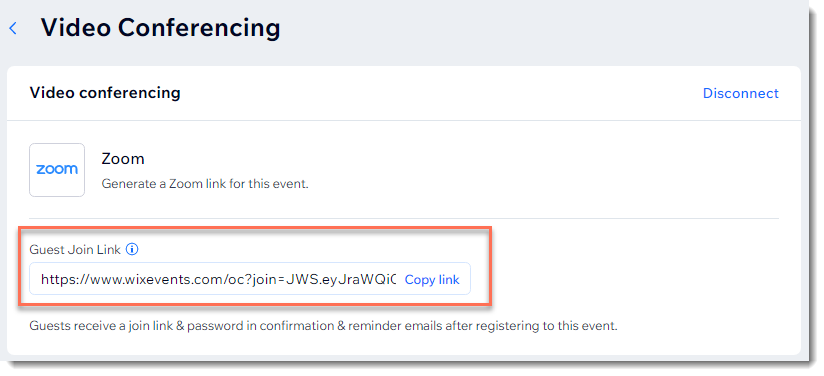
Not:
Konuklar, bağlantı ve şifreyi hem onay e-postalarında hem de hatırlatma e-postalarında alır.
3. Adım | Etkinliğinizi başlatın
Etkinliğinizi düzenleme zamanı geldiğinde etkinliğe kontrol panelinden erişin ve Zoom bağlantılarını görüntüle seçeneğine tıklayın.
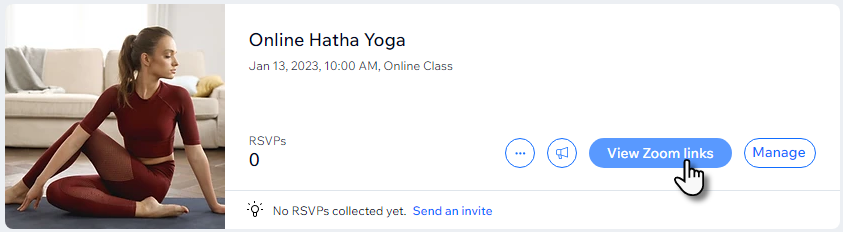
Açılır pencereden Zoom toplantısını sunucu olarak başlat'a tıklayın.
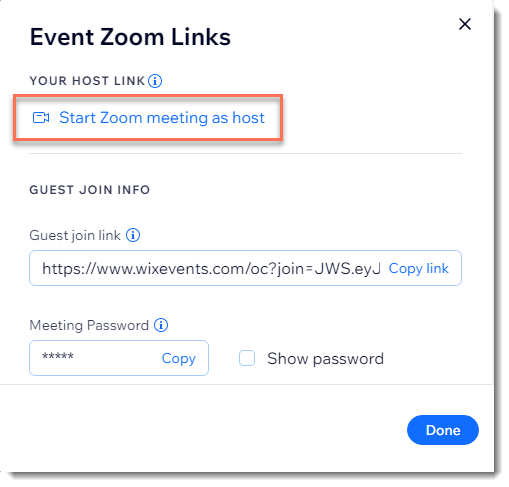
Konuklar, doğrulama e-postasında veya hatırlatıcı e-postasında (bu e-postalara bağlantı eklemeyi seçtiyseniz) bulunan bağlantıya tıklayarak veya bağlantıyı göndermek için kullandığınız diğer yöntemler üzerinden online etkinliğe katılabilirler.
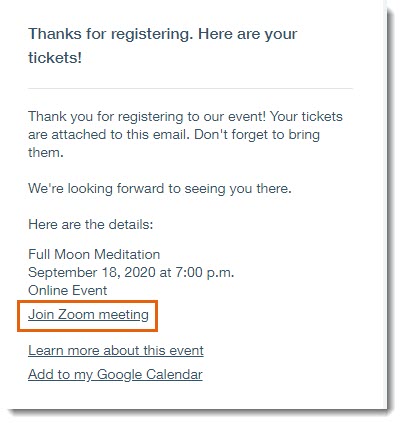
Bir konuk etkinliğe nasıl bağlanacağını anlayamadıysa aynı açılır penceredeki konuk bağlantısına erişebilir, bağlantıyı kopyalayıp onlara gönderebilirsiniz.
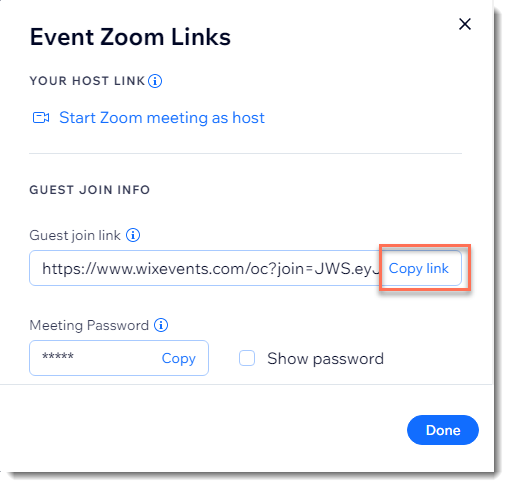
SSS
Online bir Zoom etkinliği oluşturma hakkında daha fazla bilgi edinmek için aşağıdaki sorulardan birine tıklayın.
Zaten bir Zoom hesabım var. Hesabımı bağlanabilir miyim?
Farklı bir Zoom hesabına nasıl geçebilirim?
Zoom hesabımı yükseltmem gerekiyor mu?
Hesabımı nasıl yükseltebilirim?
Zoom etkinliğimin kaydına nasıl erişebilirim?
Etkinliğime bağlı Zoom toplantı kimliğini nasıl bulabilirim?
Aynı anda iki Zoom toplantısı düzenleyebilir miyim?
Toplantı yerine Zoom web seminerleri düzenleyebilir miyim?
Halihazırda oluşturduğum Zoom toplantısını ayarladığım yeni bir etkinliğe bağlayabilir miyim?
Zoom toplantım için yapılandırma ayarlarını nereden bulabilirim?
Wix Events yönünde herhangi bir ayarı yoksa Zoom entegrasyonunun amacı nedir?
Etkinlik katılımcılarının listesini nasıl görüntüleyebilirim?
Zoom hesabımın bir etkinlikle bağlantısını kesebilir miyim?
Zoom hesabımı bir etkinliğe yeniden bağlayabilir miyim?
Zoom uygulamasını sitemden nasıl silebilirim?
Diğer video konferans platformlarını kullanarak online etkinlik oluşturabilir miyim?
Zoom yardım merkezine nasıl erişebilirim?
Zoom ücretsiz paketler sunuyor mu?


 tıklayın.
tıklayın.



