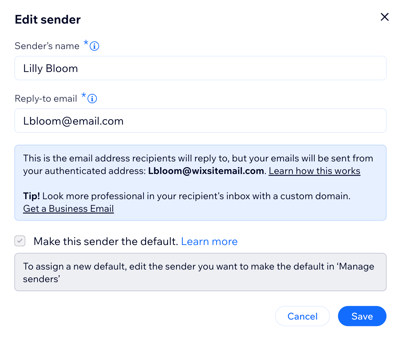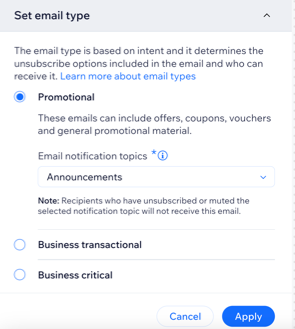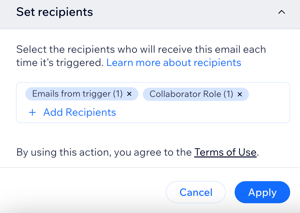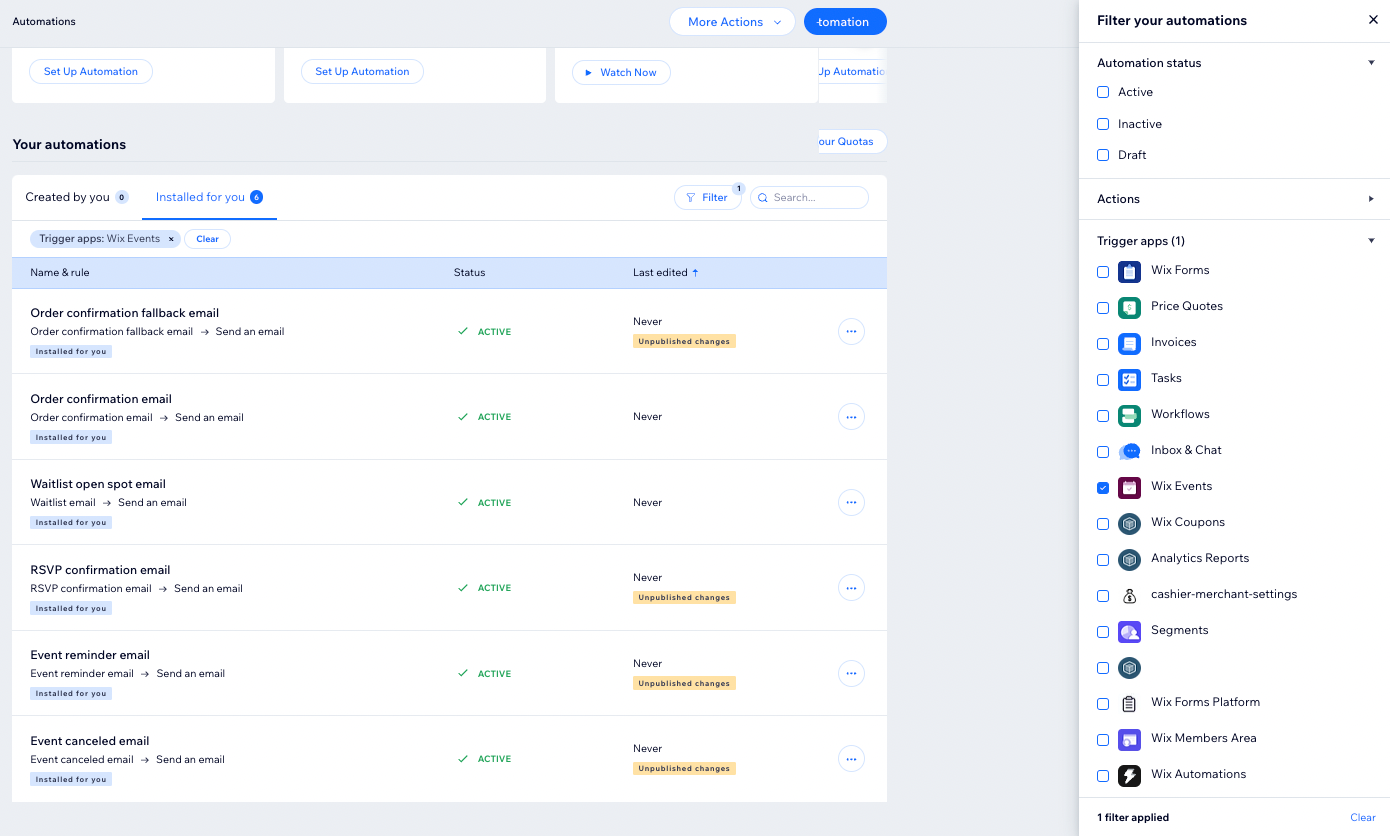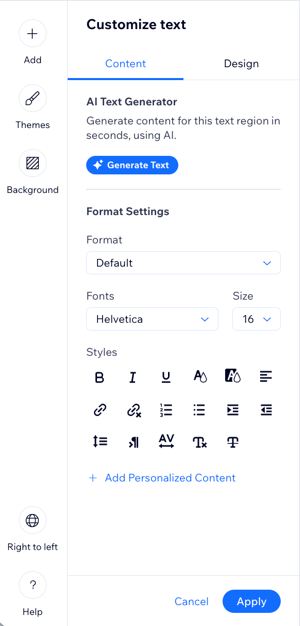Konuklarınıza gönderilen otomatik e-postaları özelleştirin. Sitenizin kontrol panelinden tüm etkinlikler için tek bir tasarım şablonu oluşturun ve etkinliğe göre değişen dinamik e-posta metinlerini düzenleyin.
Yeni Otomasyon Oluşturucu ile özelleştirilebilir arka planlara, yazı tiplerine, logolara ve görüntülere sahip markalı e-posta şablonları oluşturabilirsiniz. Etkinlik bilgilerinin ayarlardan otomatik olarak alınması bir yandan marka tutarlılığının korunmasına yardımcı olurken diğer yandan etkinliğe özgü metin düzenlemelerine olanak sağlar.
Otomatik e-postaları etkinlik bazında yönetme ve özelleştirme
Ayarlar sekmesinden konuklarınıza hangi otomatik e-postaların gönderileceğine karar verebilirsiniz. Örneğin, etkinliğinizden önce hatırlatma e-postası göndermemeyi tercih edebilirsiniz. Ayrıca konuklara giden e-postaların içeriğini (ör. konu satırını, mesaj metnini) özelleştirebilirsiniz.
Otomatik e-postaları etkinlik bazında yönetmek ve özelleştirmek için:
- Sitenizin kontrol panelindeki Etkinlikler sekmesine gidin.
- İlgili etkinliğin üzerine gelin ve Yönet'e tıklayın.
- Ayarlar sekmesine tıklayın.
- Etkinlik Konuklarına Gönderdiğiniz E-Postalar bölümüne ilerleyin:
Onay e-postası (Biletli / LCV'li)
Bir etkinlik için bilet satın alan veya LCV gönderen konuklara onay e-postası gönderilir:
- Biletli etkinlikler: Konuklar bilet satın aldıklarında, sipariş bilgilerinin bulunduğu ve PDF biletin ekli olduğu bir onay e-postası alırlar.
- LCV'li etkinlikler: LCV gönderen konuklara bir onay e-postası gönderilir.
Onay e-postasını yönetmek için:
- Konuklara gönderilen onay e-postalarını etkinleştirmek/devre dışı bırakmak için Onay e-postası yanındaki E-postalar gönderilmiyor/gönderiliyor geçiş düğmesine tıklayın.
- (İsteğe bağlı) Onay e-postasını düzenleyin:
- Onay e-postası yanındaki Düzenle düğmesine tıklayın.
- E-postayı tercihinize göre özelleştirin:
- E-postanın konu satırını ve mesaj metnini düzenleyin.
- Sitenizde etkinlik açıklamasına yönlenen bir bağlantı gösterilip gösterilmeyeceğine karar verin ve düğme metnini düzenleyin.
- Etkinliği konuğun takvimine ekleyen bir bağlantının gösterilip gösterilmeyeceğine karar verin ve bağlantı metnini düzenleyin.
- Kaydet'e tıklayın.
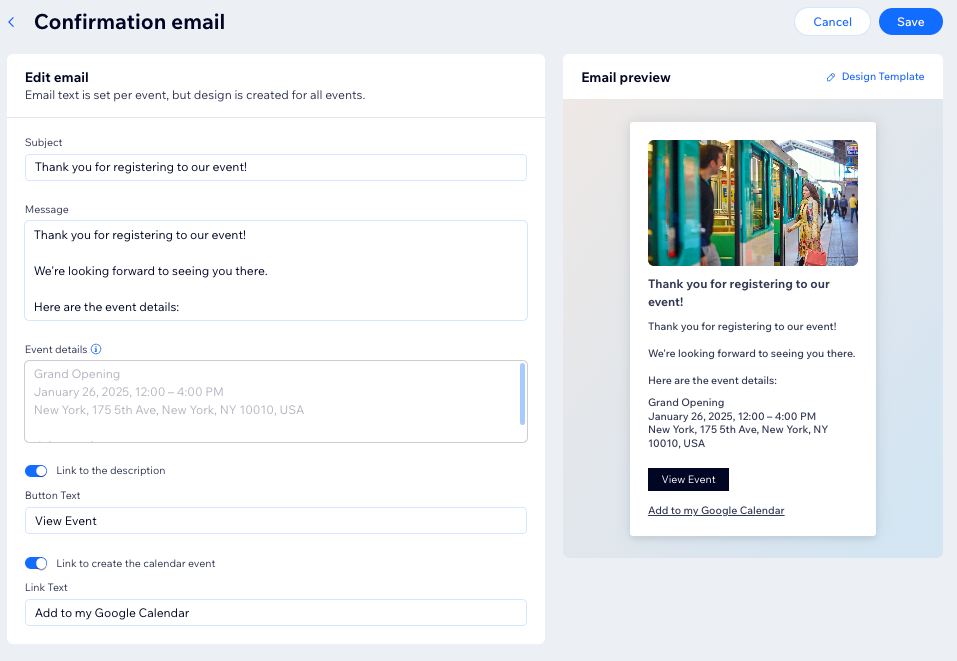
Hatırlatma e-postası (Biletli / LCV'li)
Hatırlatma e-postası konuklara etkinliğinizin yaklaştığını bildirir. E-postayı etkinlikten ne kadar önce gönderileceğini belirleyin.
Hatırlatma e-postasını yönetmek için:
- Konuklara gönderilen hatırlatma e-postalarını etkinleştirmek/devre dışı bırakmak için Hatırlatma e-postası yanındaki E-postalar gönderilmiyor/gönderiliyor geçiş düğmesine tıklayın.
- (İsteğe bağlı) Hatırlatma e-postasının içeriğini ve zamanlamasını değiştirin:
- Hatırlatma e-postası yanındaki Düzenle düğmesine tıklayın.
- Hatırlatma e-postasını etkinlikten ne kadar önce göndermek istediğinizi belirleyin.
- E-postayı tercihinize göre özelleştirin:
- E-postanın konu satırını ve mesaj metnini düzenleyin.
- Sitenizde etkinlik açıklamasına yönlenen bir bağlantı gösterilip gösterilmeyeceğine karar verin ve düğme metnini düzenleyin.
- Etkinliği konuğun takvimine ekleyen bir bağlantının gösterilip gösterilmeyeceğine karar verin ve bağlantı metnini düzenleyin.
- Kaydet'e tıklayın.
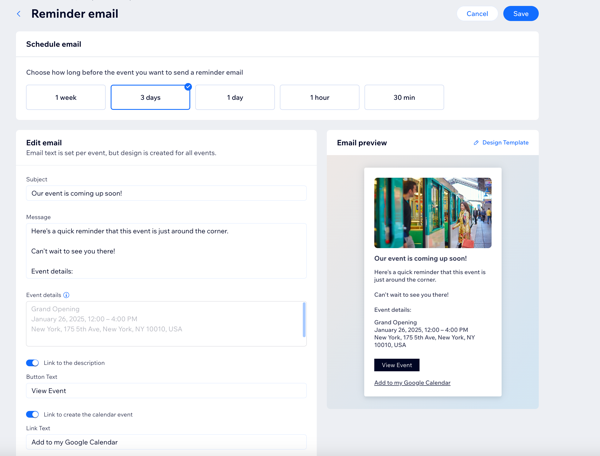
İptal e-postası (Biletli / LCV'li)
Bir etkinliği iptal etmeden önce, konuklara gönderilen iptal e-posta metnini düzenleyebilirsiniz. Örneğin, etkinliğin neden iptal edildiğini açıklayabilir ve konukları yaklaşan diğer etkinliklere yönlendirebilirsiniz. Gerekli olmadığını düşünüyorsanız iptal e-postasını devre dışı bırakın.
İptal e-postasını yönetmek için:
- Konuklara gönderilen iptal e-postalarını etkinleştirmek/devre dışı bırakmak için İptal e-postası yanındaki E-postalar gönderilmiyor/gönderiliyor geçiş düğmesine tıklayın.
- (İsteğe bağlı) İptal e-postasının içeriğini düzenleyin:
- İptal e-postası yanındaki Düzenle düğmesine tıklayın.
- E-postayı tercihinize göre özelleştirin:
- E-postanın konu satırını ve mesaj metnini düzenleyin.
- Sitenizde etkinlik açıklamasına yönlenen bir bağlantı gösterilip gösterilmeyeceğine karar verin ve düğme metnini düzenleyin.
- Kaydet'e tıklayın.
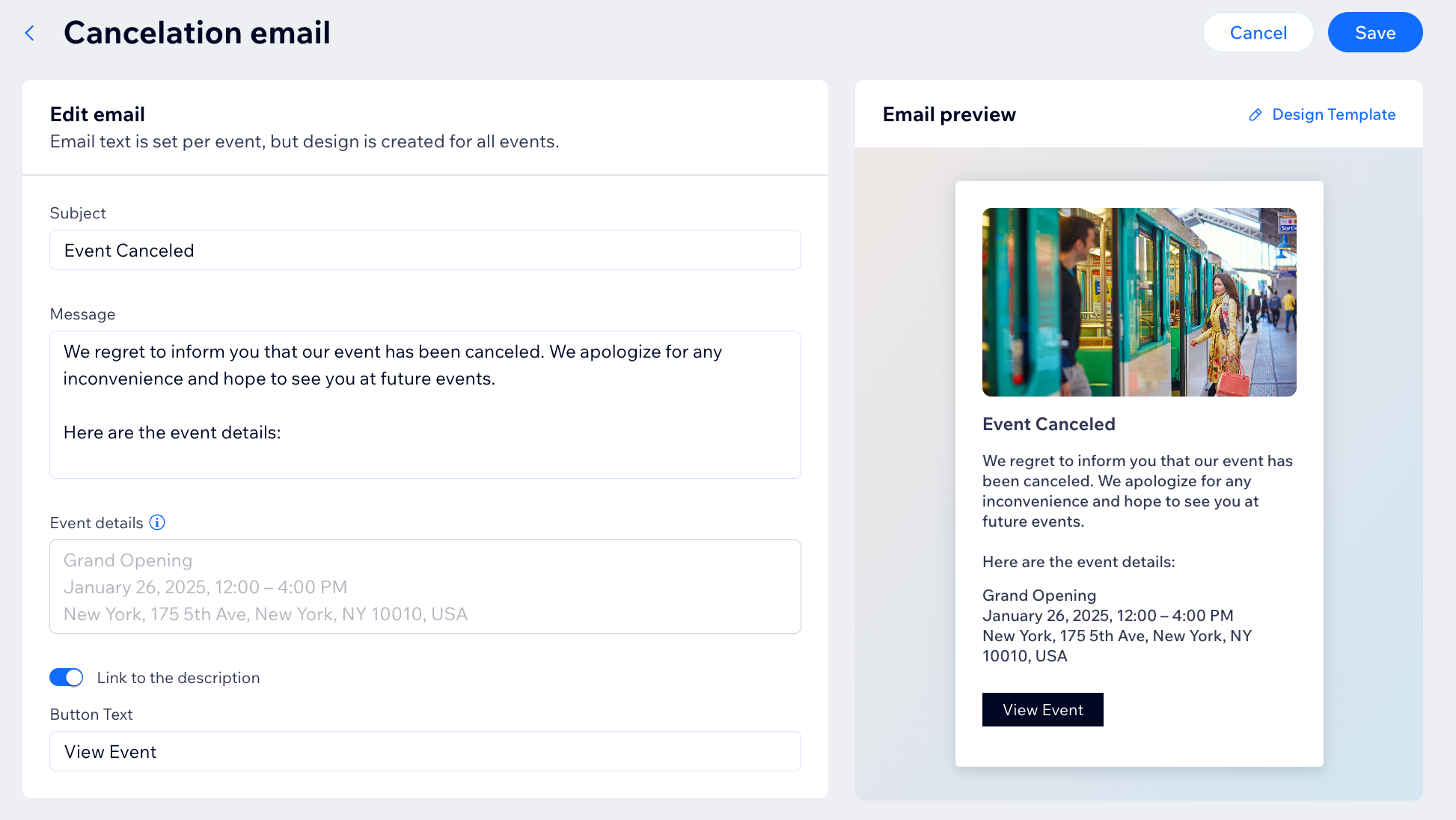
Bekleme listesi e-postası (LCV'li)
LCV'li etkinlikler için
bekleme listeleri oluşturabilirsiniz. Bir etkinliğe daha fazla kişinin katılmasına izin vermek için maksimum konuk sayısını artırdığınızda, bekleme listesindeki konuklara otomatik bir e-posta gönderilebilir.
Not: Etkinlik ayarlarınızda bekleme listesini etkinleştirdiğinizden emin olun.
Bekleme listesi e-postasını yönetmek için:
- Boş yer açıldığında konukların alacağı e-postayı etkinleştirmek/devre dışı bırakmak için Bekleme listesi e-postası yanındaki E-postalar gönderilmiyor/gönderiliyor geçiş düğmesine tıklayın.
- (İsteğe bağlı) Bekleme listesi e-postasının içeriğini düzenleyin:
- Bekleme listesi e-postası yanındaki Düzenle düğmesine tıklayın.
- E-postayı tercihinize göre özelleştirin:
- E-postanın konu satırını ve mesaj metnini düzenleyin.
- Alıcıyı LCV göndermeye yönlendiren bağlantı metnini düzenleyin.
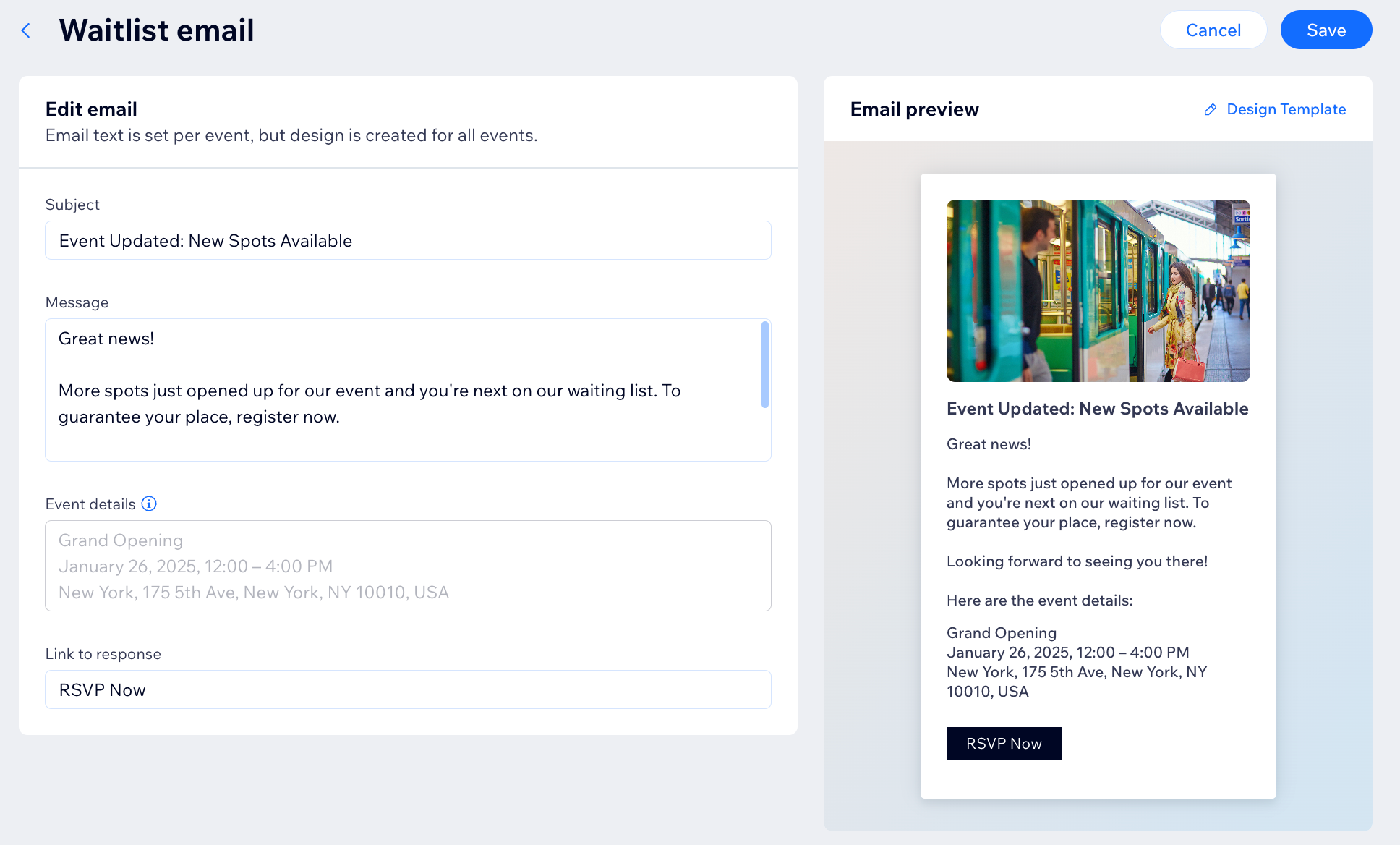
Otomatik e-postaları tüm etkinlikler genelinde özelleştirme
Wix Events ile bağlantılı otomatik e-postaların hepsi Wix Otomasyonlar üzerinden oluşturulur. Değişikliklerinizin belirli bir etkinlik yerine tüm etkinliklerinizde geçerli olmasını sağlamak için bu otomasyonları ihtiyaçlarınıza göre özelleştirebilirsiniz. Örneğin, etkinlik hatırlatma e-postalarınızı kontrol eden otomasyonu düzenleyebilirsiniz.
Gönderen adı ve yanıt e-postası dahil olmak üzere gönderen bilgilerinden içerik ve tasarıma kadar, etkinlik e-postalarınızın her yönüne ince ayar yapın. Ayrıca, otomasyon tetiklendiğinde e-postalarınızı tam olarak kimlerin alacağını belirlemek için alıcı listesini özelleştirebilirsiniz.
Etkinlik e-postalarını özelleştirmek için:
- Sitenizin kontrol panelindeki Etkinlikler sekmesine gidin.
- İlgili etkinliğin üzerine gelin ve Yönet'e tıklayın.
- Ayarlar sekmesine tıklayın.
- Etkinlik Konuklarına Gönderdiğiniz E-Postalar bölümüne ilerleyin ve ilgili e-postanın yanındaki Düzenle düğmesine tıklayın.
- E-posta Önizleme yanındaki Tasarım / Şablonu Düzenle bağlantısına tıklayın.
- E-posta gönder eylemine tıklayarak paneli açın.
- Mevcut seçenekleri yönetin:
Otomatik e-postaları kendi e-posta adresinizden gönderilecek şekilde ayarlayabilirsiniz.
- Gönderen bilgileri altından Düzenle'ye tıklayın.
- Varsayılan penceresindeki Diğer Eylemler simgesine
 tıklayın.
tıklayın. - Düzenle'ye tıklayın.
- İlgili bilgileri düzenleyin:
- Gönderen adı: Alıcının gelen kutusunda görünecek gönderici adını düzenleyin.
- Yanıt e-postası: E-postaya verilen yanıtların gönderileceği e-posta adresini düzenleyin.
- Kaydet'e tıklayın.
- E-posta adresini kontrol edin ve Onayla'ya tıklayın.
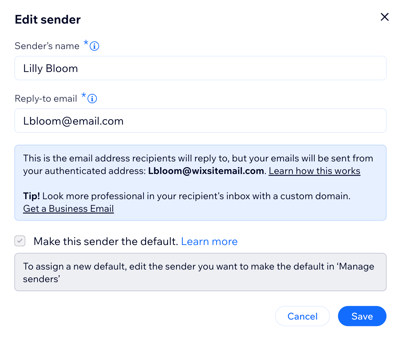
- E-posta oluşturun altındaki seçenekleri kullanarak e-postanızı özelleştirin:
- Düzenle:
- Şablon Değiştir:
- Şablon olarak kullanılacak bir e-posta seçin.
- Seç ve Düzenle'ye tıklayın.
- Diğer Eylemler:
- Bir test e-postası göndermek için Önizle ve Test Et'e tıklayın.
- Düzenlemeleri geri almak ve orijinal şablonu geri yüklemek için Varsayılan Şablona Sıfırla'ya tıklayın.
- Hazır olduğunuzda, Kaydet ve Devam Et'e tıklayın.
- Uygula'ya tıklayın.
- Sağ üstteki Değişiklikleri Yayınla'ya tıklayın.
Önemli: Hazır otomasyonların
e-posta türünü değiştirmeden önce hukuki danışmanlık almanızı öneririz.
- E-posta türünü belirleyin altından seçim yapın:
- Tanıtım
- Genel İşlemler
- Kritik İşlemler
- Uygula'ya tıklayın.
- Sağ üstteki Değişiklikleri Yayınla'ya tıklayın.
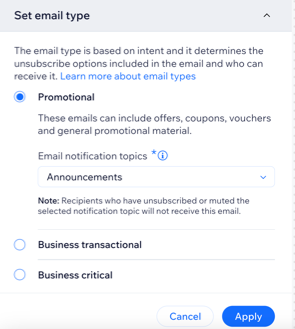
- Alıcıları belirleyin altından + Alıcılar Ekle'ye tıklayın.
- Otomatik e-postanın gönderileceği alıcıları seçin.
Not: "Tetikleyici e-postaları" etiketini kaldırmayın. Aksi takdirde konuklara gönderilen otomatik e-postalar iptal olur. - Kaydet'e tıklayın.
- Uygula'ya tıklayın.
- Sağ üstteki Değişiklikleri Yayınla'ya tıklayın.
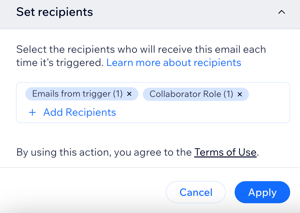
SSS
Etkinlik e-postalarını özelleştirme ve otomasyon oluşturucu hakkında daha fazla bilgi edinmek için aşağıdaki sorulara tıklayın.
'Sizin için kurulanlar' otomasyonları nelerdir?
Sitenizi oluştururken belirli uygulamaları yüklediğinizde, bu uygulamaların düzgün çalışmasını sağlayan çeşitli otomasyonlar varsayılan olarak kurulur. Bazı otomasyonlar uygulama yüklendikten sonra sitenize yüklenirken bazıları belirli etkinliklerin ardından eklenir.
Benim için kurulan Wix Events otomasyonlarını nerede bulabilirim?
- Sitenizin kontrol panelindeki Otomasyonlar sekmesine gidin.
- Sizin için kurulanlar sekmesine tıklayın.
- Filtrele'ye tıklayın.
- Tetikleyici uygulamalar altından Wix Events onay kutusunu işaretleyin.
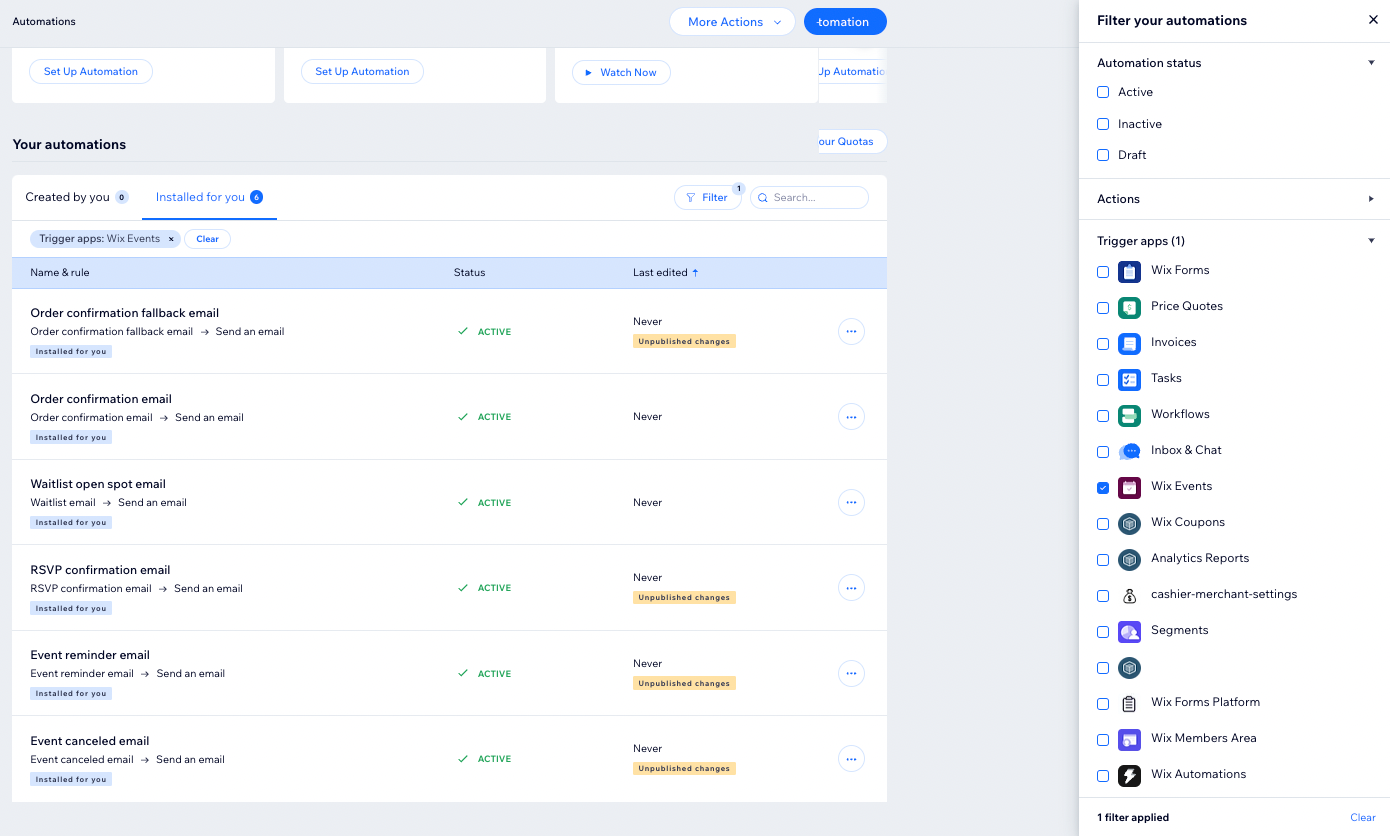
Bir otomasyonun benim için Wix tarafından oluşturulup oluşturulmadığını nasıl anlarım?
Otomasyon aktif değilse ne olur?
Bir otomasyon Aktif Değil olarak görünüyorsa, etkinlik konuklarına e-posta gönderimi yapılmaz.
Sipariş onayı yedek e-postası nedir?
Bilet satın alan konuklara bir onay e-postası gönderilir. Otomatik e-posta gönderimi başarısız olursa yedek bir e-posta tetiklenir. Bu geçici e-postada biletin yeni bir tarayıcıda açılmasını sağlayan bir bağlantı bulunur.
Bir e-posta şablonundaki dinamik değeri silersem ne olur?
Bu durumda etkinliğinizin Ayarlar sekmesinde belirlediğiniz metin e-postaya dahil edilmez.
Etkinlik e-postasından sildiğim bir dinamik değeri geri nasıl ekleyebilirim?
Sildiğiniz dinamik değeri tekrar eklemek için e-posta şablonunu düzenleyin.
- Sitenizin kontrol panelindeki Etkinlikler sekmesine gidin.
- İlgili etkinliğin üzerine gelin ve Yönet'e tıklayın.
- Ayarlar sekmesine tıklayın.
- Etkinlik Konuklarına Gönderdiğiniz E-Postalar bölümüne ilerleyin ve ilgili e-postanın yanındaki Düzenle düğmesine tıklayın.
- E-posta Önizleme yanındaki Tasarım / Şablonu Düzenle bağlantısına tıklayın.
- E-posta gönder eylemine tıklayarak paneli açın.
- E-posta oluşturun altından Düzenle'ye tıklayın.
- + Ekle'ye tıklayın ve Metin'i seçin.
- + Kişiselleştirilmiş İçerik Ekle'ye tıklayın.
- Hangi değeri eklemek istiyorsunuz? açılır menüsünden dinamik bir değer seçin.
- Kaydet'e tıklayın.
- Uygula'ya tıklayın.
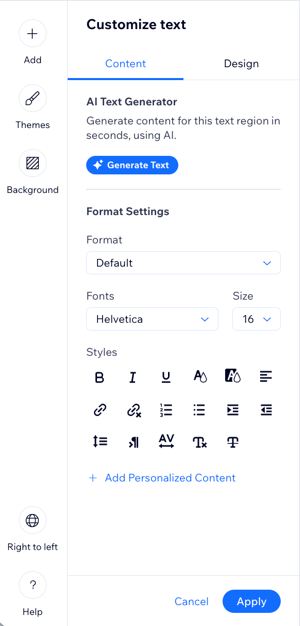
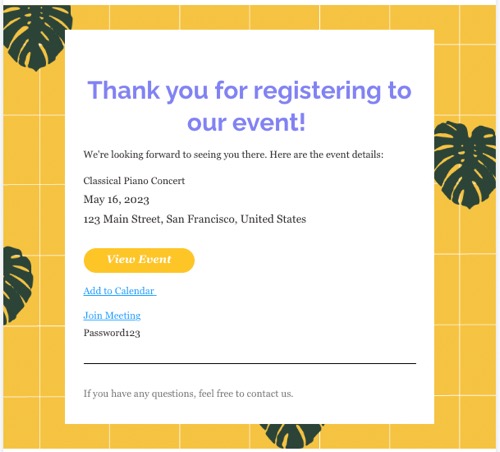


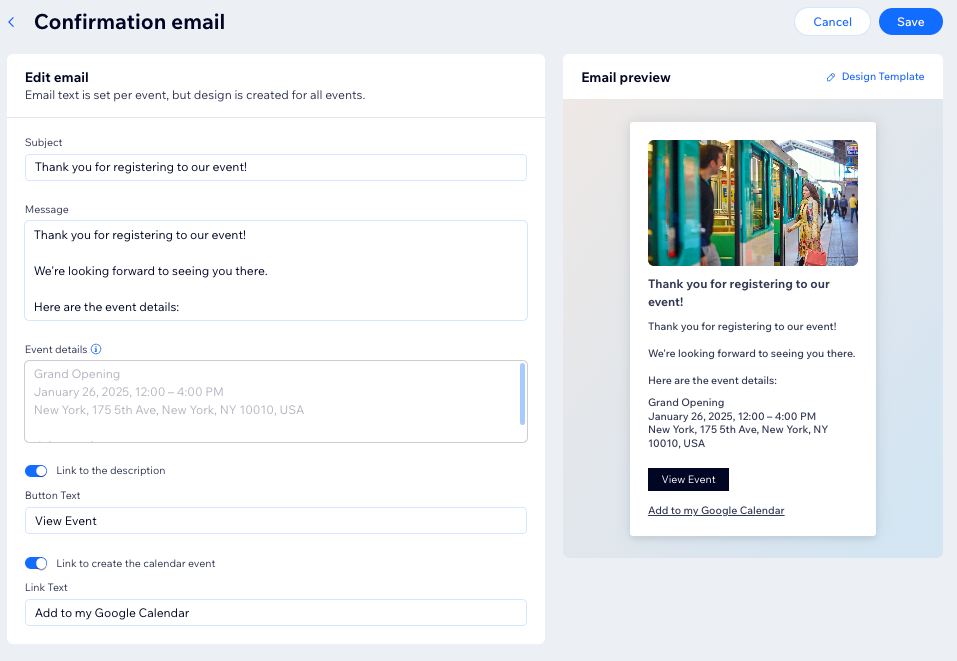
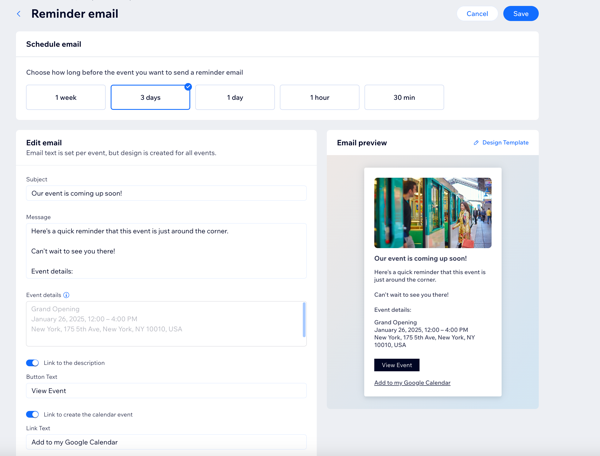
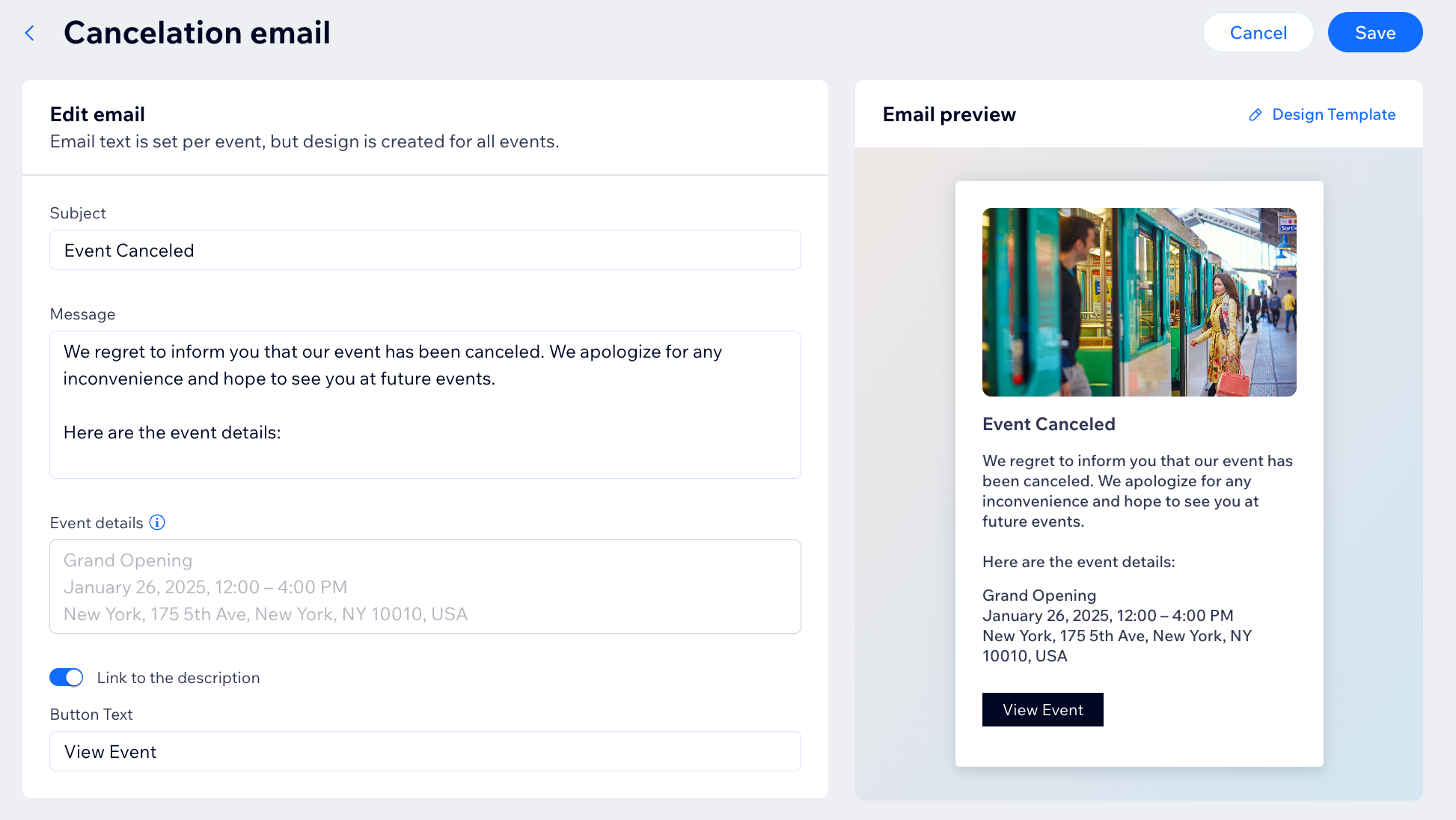
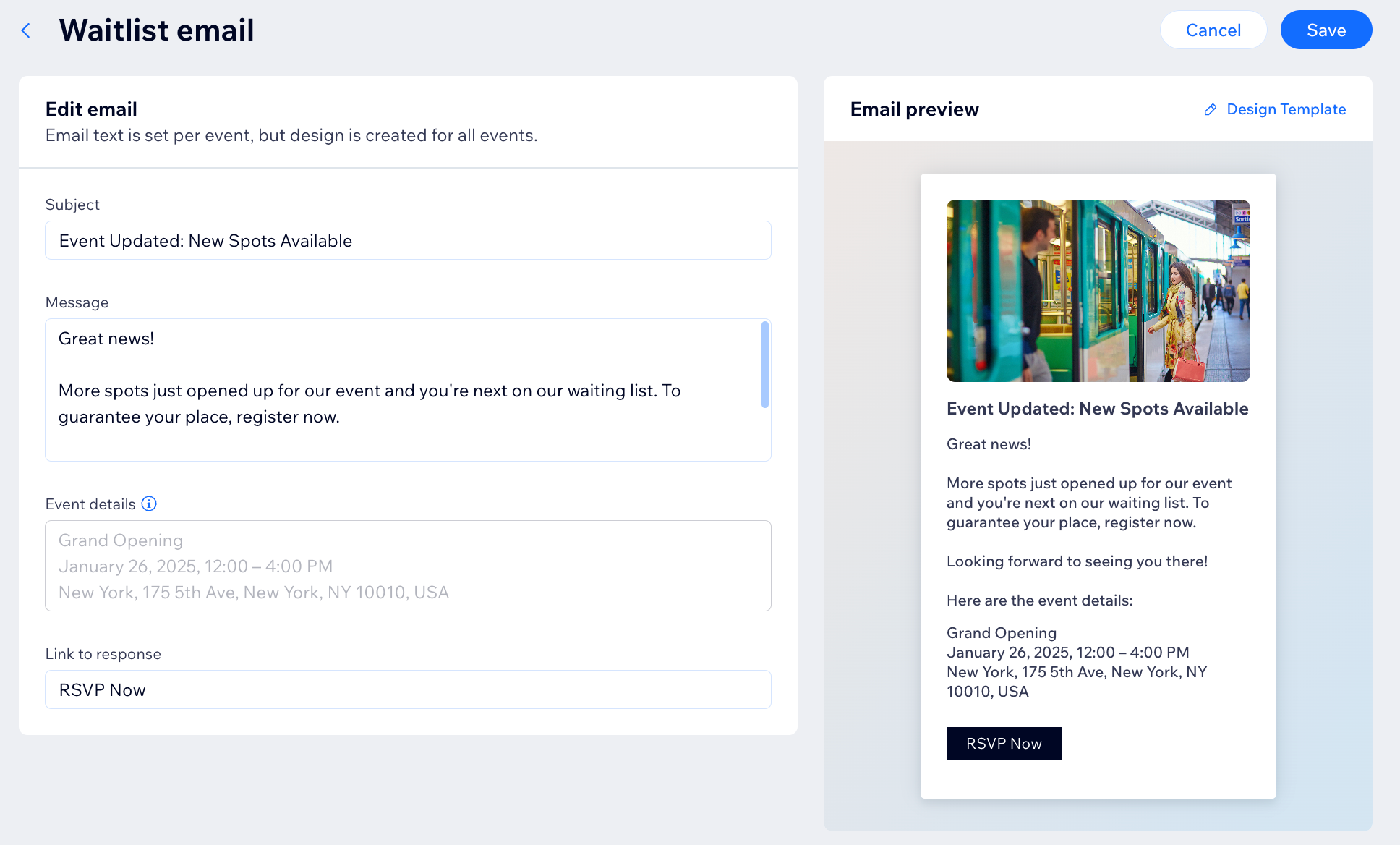
 tıklayın.
tıklayın.