Wix Editör: Etkileşim Kutunuzu Özelleştirme
7 dk.
Bu makalede
- Bir etkileşim kutusunun düzenini ayarlama
- Etkileşim kutusu kaplamasını ayarlama
- Etkileşim kutusu arka planını ayarlama
- Etkileşim kutusunu özelleştirme Kapat düğmesi
- X simgesini özelleştirme
İstediğiniz gibi görünmesini sağlamak için Etkileşim kutunuzu özelleştirin. Etkileşim kutusunun etrafındaki sayfayı kaplamak için bir kaplama seçebilir, etkileşim kutusunun konumunu ayarlayabilir ve markanıza özel bir tasarım oluşturmak için arka planı değiştirebilirsiniz.

Bir etkileşim kutusunun düzenini ayarlama
Etkileşim kutusunun sayfanızda nerede görüntüleneceğini ayarlayın. Sayfanın görünmesi gereken bir köşe seçebilir ve etkileşim kutusunun ekranın kenarlarından uzaklığını (offset) ayarlayabilirsiniz.
Etkileşim kutunuzun düzenini seçmek için:
- Editörünüze gidin.
- Editörün sol tarafında bulunan Menü ve Sayfalar
 seçeneğine tıklayın.
seçeneğine tıklayın. - Etkileşim Kutuları seçeneğine tıklayın.
- Açmak için ilgili etkileşim kutusuna tıklayın.
- Editörde etkileşim kutusuna tıklayın.
- Düzen simgesine
 tıklayın.
tıklayın. - Düzeni nasıl ayarlamak istediğinizi seçin:
- Konumu ayarla: Etkileşim kutunuzun sayfadaki konumunu ayarlamak için kılavuzdaki bir dikdörtgene tıklayın.
- Yatay ofset: Kutuyu ekranın soluna veya sağına taşıyın.
- Dikey ofset: Kutuyu ekranda yukarı veya aşağı hareket ettirin.
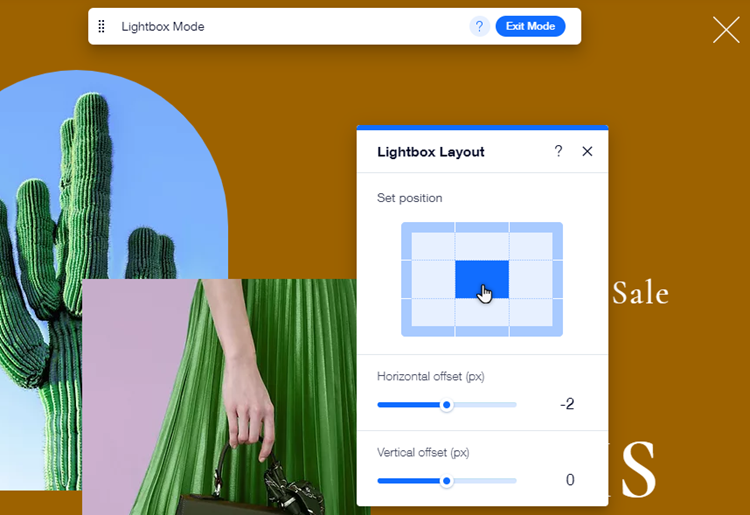
Etkileşim kutusu kaplamasını ayarlama
Kaplama, etkileşim kutusunun etrafındaki ve sitenizin geri kalanını karartan alandır. Bu, ziyaretçilerin etkileşim kutunuzun mesajına odaklanmasına yardımcı olur. Site ziyaretçilerinizin etkileşim kutusunu kapatmak için kaplamaya tıklayıp tıklayamayacağını seçin.
Kaplamayı ayarlamak için:
- Editörünüze gidin.
- Editörün sol tarafında bulunan Menü ve Sayfalar
 seçeneğine tıklayın.
seçeneğine tıklayın. - Etkileşim Kutuları seçeneğine tıklayın.
- Açmak için ilgili etkileşim kutusuna tıklayın.
- Etkileşim kutusunun dışında bir yere tıklayarak seçim yapın.
- Daha sonra ne yapacağınızı seçin:
- Ziyaretçilerin kaplamaya tıklayarak etkileşim kutusunu kapatıp açmayacağına karar verin:
- Kaplama Oluştur'a tıklayın.
- Etkileşim Kutusu Tıklamayla Kapatılır geçiş düğmesini etkinleştirin veya devre dışı bırakın.
Not: Bu seçeneği devre dışı bırakırsanız etkileşim kutunuzda bir 'X' simgesi veya 'Kapat' düğmesi bulunduğundan emin olun.
- Kaplamayı tasarlayın:
- Kaplama Arka Planını Değiştir'e tıklayın.
- Renk, görüntü veya video arka planı arasından seçim yapın.
- (İsteğe bağlı) Kaplamayı ayarlamak için Ayarlar'a tıklayın.
İpucu: Rengin ve arka plan görüntülerinin opaklığını ayarlayabilirsiniz. Ziyaretçilerinizin etkileşim kutusunun arkasındaki sayfayı görebilmesi ama engellendiğini anlaması için kaplamayı biraz şeffaf yapmanızı öneririz.
- Ziyaretçilerin kaplamaya tıklayarak etkileşim kutusunu kapatıp açmayacağına karar verin:
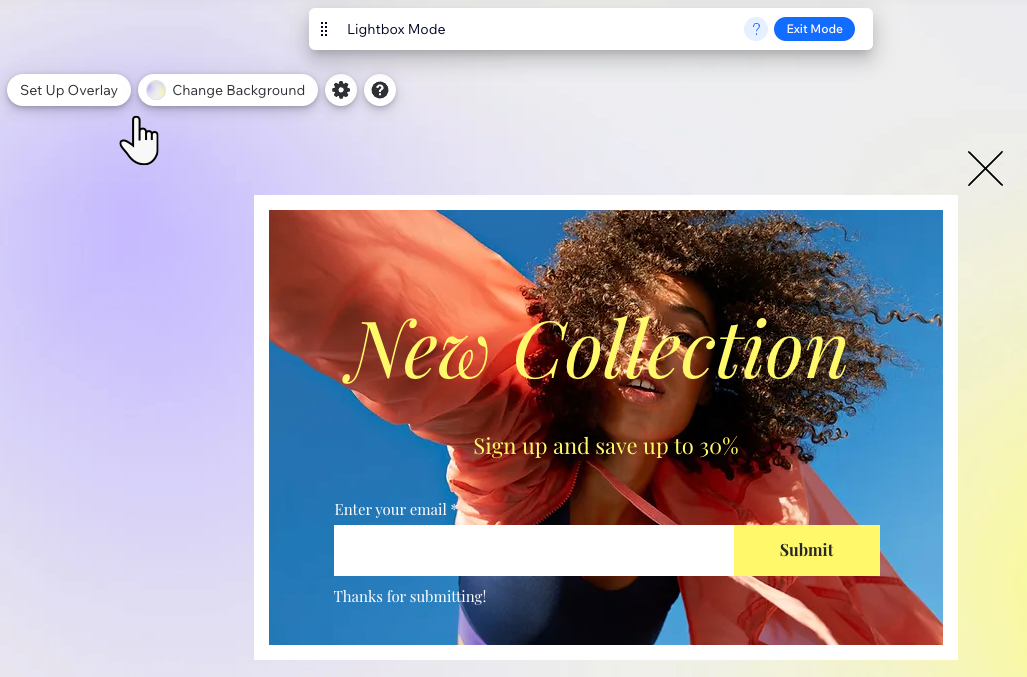
Mobil uyumlu sitenizdeki kaplamalar:
- Sitenizin mobil sürümünde etkileşim kutusu kaplamanızı düzenlemeniz mümkün değildir.
- Masaüstüne renk veya görüntü kaplaması eklerseniz, bu otomatik olarak mobil sitenize uygulanır. Ama bir video kaplaması eklerseniz, bu video sitenizin mobil sürümünde hareketsiz bir görüntüye dönüşür.
Etkileşim kutusu arka planını ayarlama
Etkileşim kutunuzda bir renk, görüntü veya video arka planı olup olmayacağına karar verin. Seçtiğiniz türe bağlı olarak görünürlük ve ölçekleme gibi ayarları da yapabilirsiniz.
Etkileşim kutunuza arka plan seçmek için:
- Editörünüze gidin.
- Editörün sol tarafında bulunan Menü ve Sayfalar
 seçeneğine tıklayın.
seçeneğine tıklayın. - Etkileşim Kutuları seçeneğine tıklayın.
- Açmak için ilgili etkileşim kutusuna tıklayın.
- Editörde etkileşim kutusuna tıklayın.
- Tasarım simgesine
 tıklayın.
tıklayın. - Etkileşim kutunuz için istediğiniz arka plan türüne tıklayın:
- Renk: Renk Seçici panelinden bir renk seçin veya çarpıcı bir gradyan ekleyin ve ayarlayın.
- Görüntü: Wix'ten veya Shutterstock'tan kendi görüntünüzü seçin.
- Video: Ücretsiz bir Wix videosu seçin veya kendi videonuzu yükleyin.
- (İsteğe bağlı) Arka planı beğeninize göre ayarlamak için Ayarlar'a tıklayın.

Etkileşim kutusunu özelleştirme Kapat düğmesi
Ziyaretçilerin etkileşim kutunuzu kapatmak için tıkladığı düğmenin görünümünü ve düzenini ayarlayın. Metni seçebilir, düğme metninin hizalamasını ayarlayabilir ve göze çarpmasını sağlamak için Normal ve Hover görünümleri için tasarımını özelleştirebilirsiniz.
Kapat düğmesini özelleştirmek için:
- Editörünüze gidin.
- Editörün sol tarafında bulunan Menü ve Sayfalar
 seçeneğine tıklayın.
seçeneğine tıklayın. - Etkileşim Kutuları seçeneğine tıklayın.
- Açmak için ilgili etkileşim kutusuna tıklayın.
- Editörde etkileşim kutusuna tıklayın.
- Kapat düğmesine tıklayın.
- Düğmeyi özelleştirin:
Düğmede görünen metni değiştirin
Düğmedeki metin hizalamasını ayarlama
Düğmeyi değiştirme

X simgesini özelleştirme
Etkileşim Kutusu Ayarları panelinde bir X (etkileşim kutusunu kapat) simgesini etkinleştirdiyseniz, görünümünü estetiğinize uyacak şekilde ayarlayabilirsiniz. Bir dizi tasarım arasından seçim yapın ve rengi, görünürlüğü ve sınırı özelleştirin.
X simgesini özelleştirmek için:
- Editörünüze gidin.
- Editörün sol tarafında bulunan Menü ve Sayfalar
 seçeneğine tıklayın.
seçeneğine tıklayın. - İlgili etkileşim kutusunu açma.
- Editörde etkileşim kutusuna tıklayın.
- Etkileşim Kutusunu Kapat (X) simgesine tıklayın.
- Tasarım simgesine
tıklayın.
- X simgenizi nasıl özelleştirmek istediğinizi seçin:
- Yeni bir tasarım seçin: Simge için yeni bir tasarım ayarlamak üzere panelden bir ön ayara tıklayın.
- Simgeyi özelleştirin: Tasarımı Özelleştir'e tıklayın ve simgeyi istediğiniz gibi düzenleyin:
- Dolgu rengi ve opaklığı: Renk seçiciden simgenin rengini seçin ve az çok görünür kılmak için kaydırıcıyı kullanın.
- Kenarlık: Simge kenarlığı için bir renk seçin ve genişliğini (piksel olarak) ayarlayın.
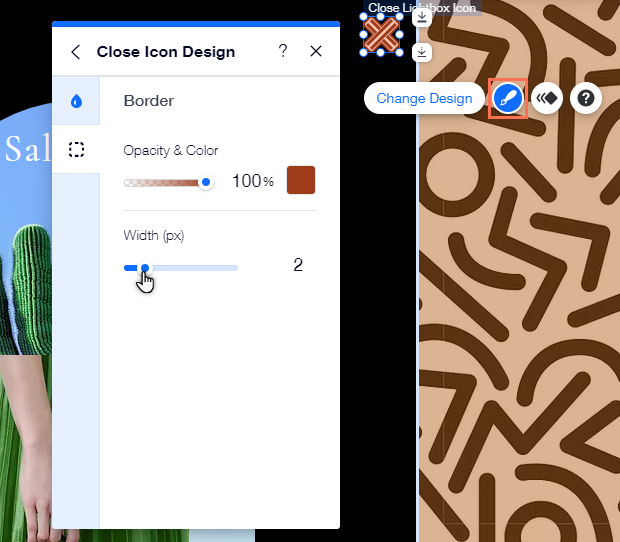




 : Etkileşim kutunuzla kontrast oluşturmak için düğmeye kenarlık ekleyin. Bir renk seçin ve genişliği istediğiniz kadar büyük veya küçük olacak şekilde ayarlayın.
: Etkileşim kutunuzla kontrast oluşturmak için düğmeye kenarlık ekleyin. Bir renk seçin ve genişliği istediğiniz kadar büyük veya küçük olacak şekilde ayarlayın. : Düğmenizin köşelerinin nasıl görünmesini istediğinizi seçin. Her köşeyi diğerlerinden bağımsız olarak daha oval veya dik açılı yapabilirsiniz.
: Düğmenizin köşelerinin nasıl görünmesini istediğinizi seçin. Her köşeyi diğerlerinden bağımsız olarak daha oval veya dik açılı yapabilirsiniz. : Etkileyici 3D efekti katmak için düğmenize gölgeler ekleyin. Etkiyi güçlendirmek için gölgenin rengini, türünü, açısını, mesafesini, bulanıklığını ve boyutunu özelleştirebilirsiniz.
: Etkileyici 3D efekti katmak için düğmenize gölgeler ekleyin. Etkiyi güçlendirmek için gölgenin rengini, türünü, açısını, mesafesini, bulanıklığını ve boyutunu özelleştirebilirsiniz. : Yazı tipi, boyut ve boşluk gibi ayarlarla düğmenizin metnini özelleştirin. Ayrıca kalın ve italik gibi biçimlendirme ekleyebilir ve rengi seçebilirsiniz.
: Yazı tipi, boyut ve boşluk gibi ayarlarla düğmenizin metnini özelleştirin. Ayrıca kalın ve italik gibi biçimlendirme ekleyebilir ve rengi seçebilirsiniz.