Wix Editör: VideoBox'ları Kullanma
5 dk.
Bu makalede
- VideoBox Ekleme
- Video seçme
- VideoBox'unuzun davranışını değiştirme
- Oynat düğmenizi özelleştirme
- Seçtiğiniz VideoBox'ı Tasarlama
- VideoBox'unuzu maskeyle biçimlendirme
- SSS
Çarpıcı göresel içerikler kullanarak güçlü bir izlenim bırakın ve ziyaretçilerin merakını cezbedin. Kendi videolarınızı, ücretsiz Wix videolarını veya profesyonel Shutterstock videolarını özgün VideoBox'larımızdan birinde sergileyin.
Öncelikle, hoşunuza giden bir VideoBox tasarımı seçin, videonuzu ekleyin ve ardından özelleştirmeye başlayın. Seçtiğiniz VideoBox'ın şeklini ve kenarlığını tasarlama, güzel bir kaplama deseni veya dinamik video maskesi ekleme, oynatma seçeneklerini özelleştirme gibi birçok işlem yapabilirsiniz.

VideoBox Ekleme
Öge Ekle panelinden sitenize eklemek üzere bir VideoBox tasarımı seçerek başlayın. Efektini görmek için bir VideoBox'ın üzerine gelin. Sitenize ekledikten sonra mevcut videoyu tutabilir veya Medya Yöneticisi'nden farklı bir video seçebilirsiniz.
VideoBox eklemek için:
- Editörünüze gidin.
- Sol çubuktaki Öge Ekle simgesine
 tıklayın.
tıklayın. - Video ve Müzik'e tıklayın.
- VideoBox'a tıklayın.
- Bir VideoBox'a tıklayarak veya onu sürükleyerek sayfanıza ekleyin.
İpucu: Medya Yöneticisi'nden video seçmek için Daha Fazla Video'ya tıklayın veya kendi videonuzu yükleyin.
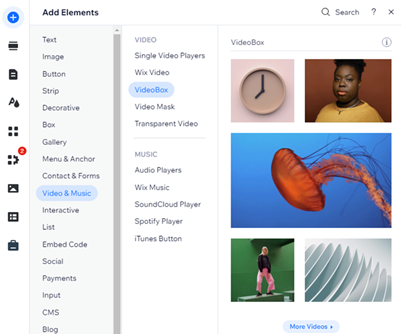
Video seçme
VideoBox'ı ekledikten sonra Medya Yöneticisi'nden video seçmeniz gerekir. Arasından seçim yapabileceğiniz binlerce seçenek var: İster ücretsiz bir Wix videosu ekleyin ister bir Shutterstock videosu satın alın, isterseniz kendi videonuzu yükleyin.
Video kutunuzda gösterilen videoyu değiştirmek için:
- Editörde VideoBox'a tıklayın.
- Videoyu değiştir'e tıklayın.
- Wix Medya dosyalarına ve Shutterstock kitaplıklarına göz atın veya Medya Yükle seçeneğine tıklayarak kendi dosyanızı ekleyin.
- Videonuzu seçtiğinizde Sayfaya Ekle seçeneğine tıklayın.
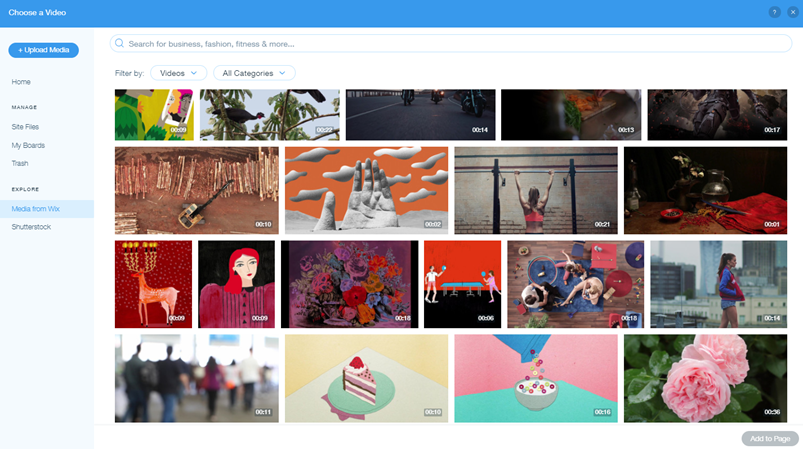
VideoBox'unuzun davranışını değiştirme
Seçtiğiniz VideoBox'ın davranışlarını belirlemek için oynatma, durdurma ve döngü ayarlarını, ayrıca ses davranışlarını özelleştirin. Deneme yaparak hangi seçeneklerin sitenizin daha fazla dikkat çekmesini sağlayacağını ve ziyaretçilerin etkileşimini artıracağını görün.
Video kutunuzun davranışını değiştirmek için:
- Editörde VideoBox'a tıklayın.
- Davranışlar simgesine
 tıklayın.
tıklayın. - Farklı oynatma ve ses davranışlarını özelleştirin:
- Videonuzun tıklamayla mı, üzerinde gezinirken mi yoksa otomatik olarak mı başlatılacağını seçin.
- Videoyu döngüye alın veya tıklamayla yeniden oynatın.
- Videonun ağır çekimde veya sesli oynatılmasını sağlayın.
İpucu: Bu seçenekler yalnızca ağır çekimde ve/veya sesli kaydedilen videolarda kullanılabilir. Wix tarafından sunulan birçok video ağır çekimde veya sesli kaydedilmiştir.
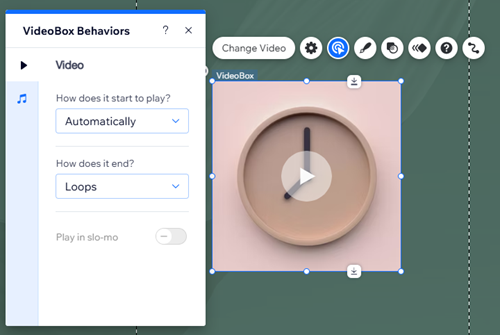
Önemli:
- İnternet tarayıcılarının çoğu videoların otomatik oynatılmasına yalnızca ses kapalıyken izin verir. VideoBox otomatik oynatılacak şekilde ayarlandıysa videonuz sessiz oynatılacaktır.
- Ziyaretçiler varsayılan olarak videoları canlı sitenizde duraklatabilir ve oynatabilir. Bu davranış devre dışı bırakılamaz.
Oynat düğmenizi özelleştirme
Videonuzu tıklamayla başlatılacak şekilde ayarlarsanız bir Oynat seçeneği gösterilir. Böylece ziyaretçiler videoyu dilediği gibi oynatabilir ve durdurabilir. Hazır tasarımlardan istediğiniz oynat düğmesini seçebilir ve düğmenin rengi ile saydamlığını dilediğiniz gibi değiştirebilirsiniz.
Video kutunuzun oynat düğmesini özelleştirmek için:
- Videonuzdaki Büyük Oynat Düğmesine tıklayın.
- Büyük Oynat Düğmesini Değiştir seçeneğine tıklayın.
- Listeden yeni bir tasarım seçin veya Tasarımı Özelleştirin'e tıklayarak oynat düğmesinin rengini ve saydamlığını ayarlayın.
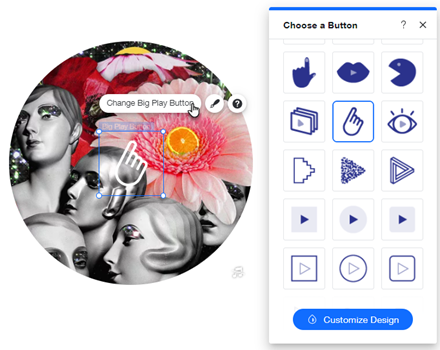
Seçtiğiniz VideoBox'ı Tasarlama
VideoBox'ınızı dilediğiniz gibi özelleştirebileceğiniz yer işte burası. Kapak resmi, kenarlık ve gölge seçimi yapın, özgün bir efekt oluşturmak için bir desen kaplama uygulayın. Mevcut birçok seçenek arasından tarzınıza uygun bir desen bulacaksınız.
Denemeler yaparak sitenizin amacına en iyi uyacak tasarımı bulun.
Video kutunuzun tasarımını değiştirmek için:
- Editörde VideoBox'a tıklayın.
- Tasarım simgesine
 tıklayın.
tıklayın. - VideoBox'unuzun tasarımını özelleştirin: Bir kapak resmi seçin, desen örtüsü ekleyin, kontur ayarlarını yapın ve daha fazla seçenekle düzenlemeler yapın.
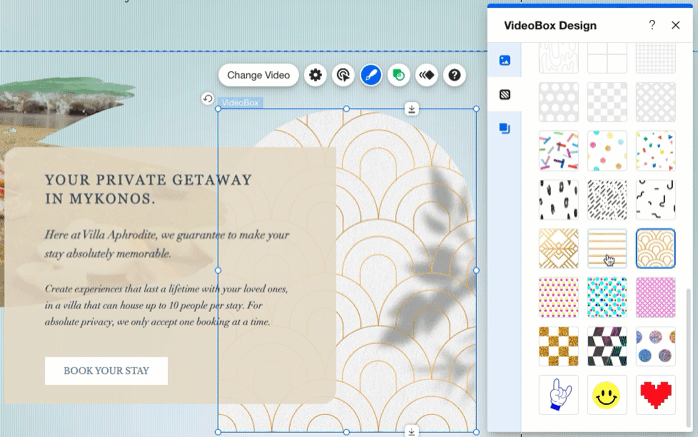
VideoBox'unuzu maskeyle biçimlendirme
Geleneksel dikdörtgen biçiminden uzaklaşmak için videolarınızda VideoBox'ı kullanın. Videonuza özgün bir şekil vermek ve çarpıcı görsel efektler oluşturmak için bir video maskesi uygulayabilirsiniz.
Arasından seçim yapabileceğiniz binlerce şekil ve vektör sanatı bulunur. Özel şekle sahip kendi SVG dosyanızı da yükleyebilirsiniz.
Video kutunuza bir maske uygulamak için:
- Editörde VideoBox'a tıklayın.
- Maske simgesine
 tıklayın.
tıklayın. - Aşağıdaki yöntemlerden birini kullanarak VideoBox için bir şekil seçin:
- Listeden bir şekil seçin.
- Medya Yöneticisi'nde daha fazla şekil ve vektör sanatı görüntülemek için Ekle simgesine
 tıklayın. Kendi SVG dosyanızı da buradan yükleyebilirsiniz.
tıklayın. Kendi SVG dosyanızı da buradan yükleyebilirsiniz.
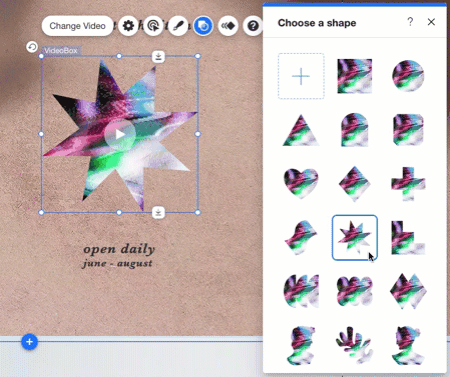
SSS
Daha fazla bilgi edinmek için aşağıdaki sorulardan birine tıklayın.
Video neden canlı sitemde oynatılmıyor?
Videomu otomatik oynatmaya ayarladım ama ses yok. Neden?

