Wix Editör: Video Maskesi Ekleme ve Ayarlama
4 dk.
Bu makalede
- 1.Adım | Sitenize Bir VideoBox veya Video Maskesi ekleyin
- 2. Adım | VideoBox Maskenizi Seçin
- 3.Adım | VideoBox'ı Özelleştirin
Video maskelerini kullanarak VideoBox ögenize özgün şekiller verin ve çarpıcı görsel efektler yaratın. Videonuzu göz alıcı bir maske içinde oynatmak için Wix'in sunduğu binlerce şekil ve vektör sanatı arasından seçim yapabilir veya kendi şeklinizi yükleyebilirsiniz.

1.Adım | Sitenize Bir VideoBox veya Video Maskesi ekleyin
Öge Ekle panelindeki VideoBox veya Video Maskesi bölümünden bir video seçerek başlayın. Wix'in sunduğu yüzlerce videoyu görmek için Daha Fazla Video'ya tıklayabilir veya kendi videonuzu yükleyebilirsiniz.
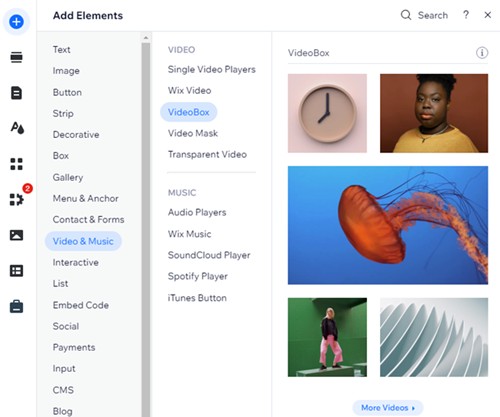
VideoBox eklemek için:
- Editörünüze gidin.
- Sol çubuktaki Öge Ekle simgesine
 tıklayın.
tıklayın. - Video ve Müzik sekmesine tıklayın.
- Aşağıdaki yollardan birini kullanarak sayfanıza bir video ekleyin:
- VideoBox/Video Maskesi bölümünden bir video seçip sitenize sürükleyin.
- Wix'in sunduğu diğer videoları görüntülemek veya Medya Yöneticisinden kendi videonuzu yüklemek için Daha Fazla Video'ya tıklayın.
İpuçları:
- Öge Ekle panelindeki VideoBox ve Video Maskesi önerileri tamamen özelleştirilebilir niteliktedir. Oynatılan videoyu değiştirebilir, farklı bir maske seçebilir, tasarımı ve davranışları ihtiyaçlarınıza göre uyarlayabilirsiniz.
- Ayrıca buraya tıklayarak doğrudan sitenize bir Video Maskesi ekleyebilirsiniz.
2. Adım | VideoBox Maskenizi Seçin
VideoBox ekledikten sonra bir maske uygulayarak videonuzu göz alıcı bir şekil içinde oynatabilirsiniz. Listeden bir şekil seçin veya daha fazla öneri görmek için  simgesine tıklayın. Wix bazıları geometrik (ör. kare, üçgen, baklava) ve bazıları tamamen soyut olan farklı stil ve temalarda çok sayıda şekil seçeneği sunar.
simgesine tıklayın. Wix bazıları geometrik (ör. kare, üçgen, baklava) ve bazıları tamamen soyut olan farklı stil ve temalarda çok sayıda şekil seçeneği sunar.
Şekillere ek olarak, videonuzu maskelemek için herhangi bir vektör sanatı illüstrasyonunu veya hatta yepyeni bir görünüm kazandırmak için kendi SVG dosyanızı kullanabilirsiniz.
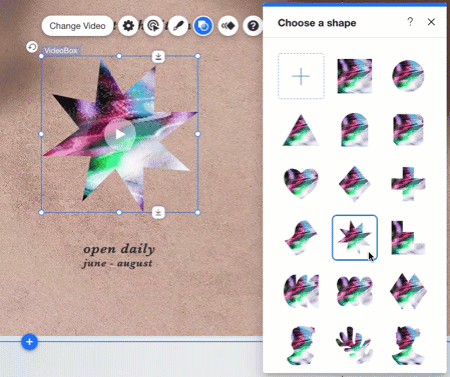
VideoBoxınıza bir maske eklemek için:
- Editörünüzde VideoBox ögesine tıklayın.
- Maskeleme simgesine
 tıklayın.
tıklayın. - VideoBox maskelemesi için bir şekil seçin:
- Şekil listesinden seçim yapın.
- Ekle simgesine
 tıklayarak Medya Yöneticisi'nde daha fazla şekil ve vektör sanatı arasından seçim yapın veya kendi SVG dosyanızı yükleyin.
tıklayarak Medya Yöneticisi'nde daha fazla şekil ve vektör sanatı arasından seçim yapın veya kendi SVG dosyanızı yükleyin.
Başka bir video yüklemek mi istiyorsunuz?
İlgili VideoBox'a ve sonra Videoyu değiştir'e tıklayarak Medya Yöneticisi'ne erişin. Wix'in sunduğu ücretsiz videolardan birini seçebilir veya site dosyalarınızdaki bir videoyu yükleyebilirsiniz.
3.Adım | VideoBox'ı Özelleştirin
VideoBoxınızı maskeledikten sonra, daha fazla özelleştirmek için mevcut ayarları kullanın. Gölge veya desen katmanı ekleyin, kapak resmi seçin ve oynat düğmesini tasarlayın.
Ardından videonuzun istediğiniz etkiyi yaratması için VideoBox davranışlarını yönetin. Videonuzun nasıl oynatılacağını ve duracağını seçin, sürekli döngüde oynamasını sağlayın ve daha fazlasını yapın.
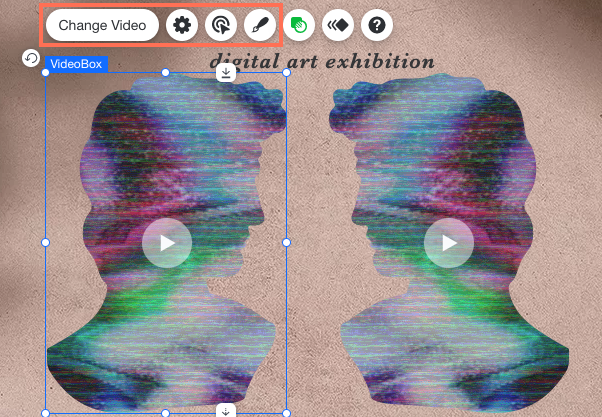
VideoBoxınızı özelleştirmek için:
- Editörünüzde VideoBox ögesine tıklayın.
- Kategori görüntüsünü düzenleyin:
- Videoyu önizlemek, değiştirmek veya VideoBox ögenizi varsayılan ayarlarına sıfırlamak için Ayarlar simgesine
 tıklayın. Ayrıca sitenizin SEO'sunu ve erişilebilirliğini geliştirmek için alt metin ekleyebilirsiniz.
tıklayın. Ayrıca sitenizin SEO'sunu ve erişilebilirliğini geliştirmek için alt metin ekleyebilirsiniz. - Videonuzun nasıl başlayacağını (ör. otomatik, tıklayınca) belirlemek ve ziyaretçilerin videoyu duraklatıp duraklatamayacağına karar vermek için Davranışlar simgesine
 tıklayın. Destekleniyorsa, sesi ve ağır çekim özelliğini de etkinleştirebilirsiniz.
tıklayın. Destekleniyorsa, sesi ve ağır çekim özelliğini de etkinleştirebilirsiniz. - Kapak resmi seçmek, desen kaplaması uygulamak ve daha fazlası için Tasarım simgesine
 tıklayın.
tıklayın. - Tasarımını özelleştirmek veya farklı bir düğme seçmek için VideoBox ögenizdeki Büyük Oynat Düğmesi'ne tıklayın.
- Videoyu önizlemek, değiştirmek veya VideoBox ögenizi varsayılan ayarlarına sıfırlamak için Ayarlar simgesine
Not:
Büyük Oynatma Düğmesi, yalnızca videonuzu ziyaretçiler tıkladığında başlayacak şekilde ayarlarsanız canlı sitenizde görünür.
İpucu:
Wix tarafından sunulan bazı videolar ağır çekimdedir. Bu durumlarda, Ağır çekimde oynat geçiş düğmesini kullanarak bunları normal hızda mı yoksa ağır çekimde mi oynatmak istediğinizi seçebilirsiniz.

