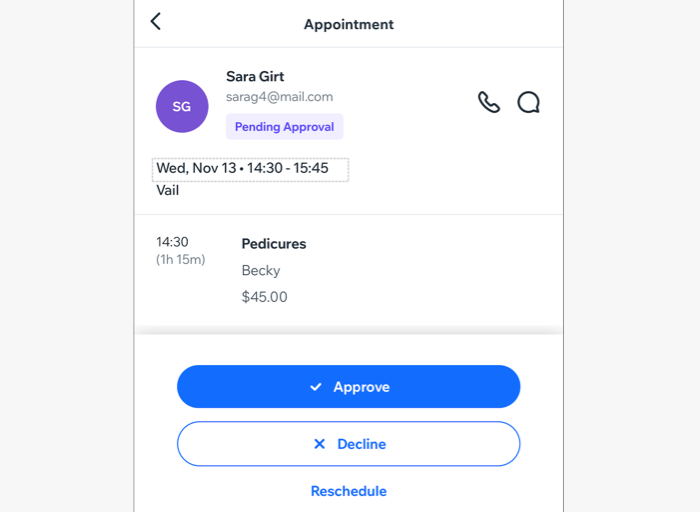Wix Bookings: Wix Uygulamasında Yaklaşan Seanslarınızı Görüntüleme
5 dk.
Bu makalede
- Wix uygulamasında randevu takvimini görüntüleme
- Wix uygulamanızda bekleyen randevuları görüntüleme ve yönetme
Yaklaşan seanslarınızı doğrudan Wix Uygulaması üzerinden görüntüleyin. Bu sayede daha kolay organize olabilir ve programınızı her an her yerden yönetebilirsiniz. Örneğin, bir yoga stüdyosu işletiyorsanız, müşterilerinize en iyi deneyimi sunabilmek için mobil cihazınızdan ders saatinizi hızlı bir şekilde kontrol edebilir ve buna göre gerekli hazırlıkları yapabilirsiniz.
İlgili seansı kolayca bulmak için gelişmiş filtreler ekleyerek personele, konuma, hizmete veya takviminizdeki diğer etkinliklere göre listeleme yapabilirsiniz. Ayrıca bekleyen randevularınızı randevu takviminiz üzerinden yönetebilirsiniz.
Wix uygulamasında randevu takvimini görüntüleme
Seanslarınızı görüntülemek ve yönetmek için Wix uygulamasından randevu takviminize erişin. Farklı görünümler arasından tercihinize göre seçim yapın ve oturumları hızlı bir şekilde bulmak ve yönetmek için filtreleri kullanın. Katılımcı listesi, saat ve tarih gibi ayrıntıları görmek için ilgili seansa dokunabilirsiniz.
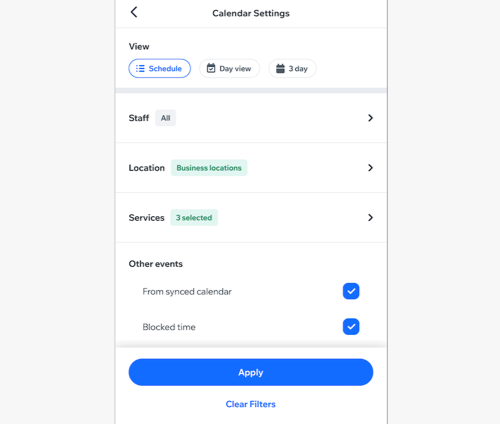
Wix uygulamasında randevu takvimini görüntülemek için:
Wix uygulaması
Wix Studio uygulaması
- Wix uygulamasında sitenize gidin.
- Alt çubuktaki Yönet simgesine
 dokunun.
dokunun. - Randevu Takvimi'ne dokunun.
- Takvim'e dokunun.
- Sağ üstteki Görünümü Değiştir simgesine
 dokunun.
dokunun. - Takvim Ayarları'nı düzenleyin:
Takvim görünümü
Gelişmiş filtreler
7. Uygula / Filtreleri Kaldır'a dokunun.
Wix uygulamanızda bekleyen randevuları görüntüleme ve yönetme
Manuel onayı etkinleştirdiğiniz randevular için gelen talepleri doğrudan Wix uygulamasından yönetebilirsiniz. Yeni bir randevu talebi geldiğinde randevu takviminizin alt kısmında bir bildirim görünür. Talebi onaylamak, reddetmek veya zaman değişikliği yapmak için bu bildirime dokunabilirsiniz.

Wix uygulaması
Wix Studio uygulaması
- Wix uygulamasında sitenize gidin.
- Aşağıdaki Yönet düğmesine
 dokunun.
dokunun. - Randevu Takvimi'ne dokunun.
- Takvim'e dokunun.
- Ekranınızın altındaki randevu talep bildiriminde Görüntüle'ye dokunun.
- İlgili randevu talebine dokunun.
- Ne yapmak istediğinizi seçin:
- Randevuyu onaylayın: Randevuyu takviminize eklemek için Onayla'ya dokunun.
- Randevuyu reddedin: Reddet'e dokunun. Müşterinize bir e-posta göndermek istiyorsanız, Müşteriye e-posta ile bildir onay kutusunu işaretleyin. Ardından Reddet'e dokunarak işlemi onaylayın.
- Randevu zamanını değiştirin: Randevuyu farklı bir zamana taşımak için Yeniden Zamanla'ya dokunun. Seans bilgilerini düzenleyin ve Kaydet'e dokunun.
İpucu: Zaman değişikliklerini müşterilerinize bildirmeyi unutmayın.