Wix Bookings: Siparişler Sekmesi Hakkında
17 dk.
Bu makalede
- Siparişler sekmenizde müşteri bilgilerini görüntüleme ve güncelleme
- Siparişi manuel olarak 'Ödendi' olarak işaretleme
- Ödeme bağlantısı ile ödeme talep etme
- Fatura ile ödeme talep etme
- Manuel sipariş oluşturma
- Siparişe not ekleme
- Görünümünüzü özelleştirme ve kaydetme
- Aynı anda birden fazla siparişi güncelleme
- Siparişlerinizi dışa aktarma
- Siparişleri arşivleme ve arşivlenmiş siparişleri görüntüleme
- SSS
Müşterilerin yaptığı her hizmet rezervasyonu Siparişler sekmesinde bir sipariş olarak görünür. Tüm siparişleri takvim görünümüne geçmeden buradan görüntüleyebilir ve yönetebilirsiniz.
Wix Stores da mı kullanıyorsunuz?
Siparişler sekmesinde Mağaza siparişlerini de görürsünüz.
Siparişler sekmenizde müşteri bilgilerini görüntüleme ve güncelleme
Bir siparişi seçtiğinizde sağ tarafta müşterinizin bilgileri görünür. Ödeme sırasında hatalı giriş yapan müşterinin e-posta adresini buradan güncelleyebilirsiniz. Ayrıca daha fazla ayrıntı görüntülemek ve çeşitli eylemler gerçekleştirmek için müşterinin kişi kartına erişebilirsiniz.
Kontrol Paneli
Wix uygulaması
Wix Studio uygulaması
- Sitenizin kontrol panelindeki Siparişler sekmesine gidin.
- İlgili siparişe tıklayın.
- Ne yapmak istediğinizi seçin:
Müşterinin e-posta adresini düzenleyin
Müşterinin iletişim bilgilerini görüntüleyin veya düzenleyin

Siparişi manuel olarak 'Ödendi' olarak işaretleme
Manuel (çevrim dışı) ödeme yöntemi kullanılarak bir sipariş verildiyse veya hizmet ücreti şahsen ödeme olarak işaretlendiyse, kayıtlarınızı güncel tutmak için siparişi manuel olarak 'ödendi' işaretlemeniz gerekir.
Notlar:
- "Ödendi" olarak işaretlenen bir sipariş tekrar "Ödenmedi" durumuna döndürülemez.
- Müşteriniz sipariş için online ödeme yaptıysa, sipariş otomatik olarak "Ödendi" olarak işaretlenir.
Kontrol Paneli
Wix uygulaması
Wix Studio uygulaması
- Sitenizin kontrol panelindeki Siparişler sekmesine gidin.
- İlgili siparişe tıklayın.
- Ödeme Al açılır menüsüne tıklayın.
- Ödendi olarak İşaretle'ye tıklayın.
- Ne yapmak istediğinizi seçin:
- [Tutar] Ödendi Olarak İşaretle: Tam tutarı alın.
- Özel tutarı ödendi olarak işaretle: Müşteriden kısmi ödeme alın:
- Onay kutusunu işaretleyin ve özel bir tutar girin.
- [Tutar] Ödendi Olarak İşaretle'ye tıklayarak işlemi onaylayın.
Not:
Ödeme Bilgileri bölümünde müşterinin ödemeyi kupon kullanarak mı yoksa hediye kartıyla mı yaptığını görebilirsiniz.

Ödeme bağlantısı ile ödeme talep etme
Ödenmemiş siparişler için ödeme bağlantısı oluşturun ve müşterinize gönderin. Bağlantıyı doğrudan paylaşabilir, e-postayla gönderebilir veya bir QR kodu sağlayabilirsiniz. Müşteriniz bu bağlantıyı kullanarak sizin sunduğunuz ödeme yöntemlerinden biriyle online ödeme yapabilir.
Kontrol Paneli
Wix uygulaması
Wix Studio uygulaması
- Sitenizin kontrol panelindeki Siparişler sekmesine gidin.
- Düzenlemek için ilgili siparişe tıklayın.
- En üstteki Ödeme Al açılır menüsüne tıklayın.
- Ödeme Bağlantısı ile Ödeme Al'ı seçin.
- Özel ödeme bağlantısı oluşturun:
- Bağlantı adı ve fiyatı: Bağlantının adını ve ödeme tutarını girin.
- Açıklama (isteğe bağlı): Ödeme adımında görünecek bir sipariş açıklaması ekleyin.
- Bağlantıyı özelleştirmeye devam etmek için Ayarları Aç'a tıklayın:
- Geçerlilik bitiş tarihi belirle: Ödeme bağlantısının ne zamana kadar etkin olacağını belirleyin. Süre dolduğunda bağlantı üzerinden ödeme yapılamaz.
- Ödeme Bağlantısı Oluştur'a tıklayın.
- Bağlantıyı müşterinize nasıl göndermek istediğinizi belirleyin:
- Bağlantıyı Kopyala: Bağlantıyı panonuza kopyalayın ve doğrudan müşterinize gönderin.
- Bağlantıyı Gönder: Ödeme bağlantısını müşterinize e-postayla gönderin. Farklı bir e-posta adresi kullanmak istiyorsanız, e-posta alanına tıklayıp yeni bir e-posta adresi seçin veya yeni bir kişi ekleyin. Ardından Bağlantıyı Gönder'e tıklayın.
- QR kodu: Müşterilerin tarayarak ödeme bağlantısına erişebileceği bir QR kodu oluşturun.
- Tamam'a tıklayın.
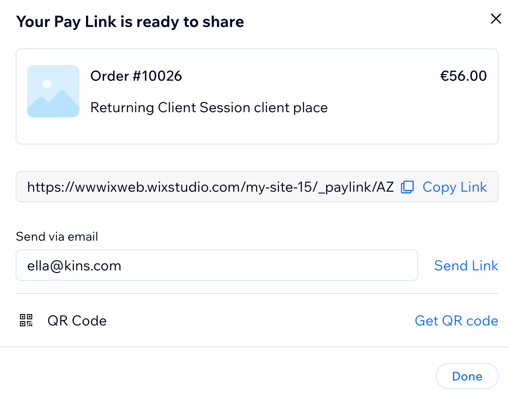
Fatura ile ödeme talep etme
Müşterinizden ödeme talep etmek için ödenmemiş bir sipariş için fatura oluşturabilirsiniz. Faturayı e-posta yoluyla gönderdiğinizde veya doğrudan bağlantıyı onlarla paylaştığınızda, müşteriler faturayı tıklayıp herhangi bir ödeme yönteminizi kullanarak çevrimiçi ödeme yapabilir.
Başlamadan önce:
Faturanızı ayarlayın, böylece tüm şirket ayrıntılarınız (ör. işletme adı, logo) doğru şekilde görüntülenir.
Kontrol Paneli
Wix uygulaması
Wix Studio uygulaması
- Sitenizin kontrol panelindeki Siparişler sekmesine gidin.
- İlgili siparişe tıklayın.
- En üstteki Ödeme Al açılır menüsüne tıklayın.
- Fatura ile Ödeme Al'ı seçin.
- Fatura Oluştur'a tıklayın.
İpucu: Bu, faturanızın kaydedilmiş bir taslağını oluşturur. - Faturayı müşterinize nasıl göndereceğinizi belirleyin:
Bir bağlantı kullanarak paylaşın:
Faturanın bir kopyasını yazdırın:
E-posta ile gönderme:
Manuel sipariş oluşturma
Başlattığınız tüm satın almalar için manuel bir sipariş oluşturun. Bu özellik yüz yüze veya telefonla sipariş alıyorsanız son derece kullanışlıdır.
Hizmetler listenizde olmayan özel bir hizmet sunmak ve ödeme almak için kullanabilirsiniz. Örneğin, kişisel bir antrenörseniz ve kişiselleştirilmiş bir seans sunmak istiyorsanız.
Alternatif olarak, normal randevular için randevu almak ve ödeme almak için manuel bir sipariş oluşturabilirsiniz. Ayrıca Wix Stores veya Wix Online Sipariş uygulamasını kullanıyorsanız, ayrıca ürün ve menü ögeleri satabilirsiniz.
Not:
Derslere ve kurslara manuel olarak randevu alamazsınız.
Manuel sipariş oluşturmak için:
- Sitenizin kontrol panelindeki Siparişler sekmesine gidin.
- + Yeni Sipariş Ekle'ye tıklayın.
- Ne yapmak istediğinizi seçin:
Özel ögeler ekleyin
Randevu Ekle
Mağaza ürünü ekleyin
Wix Restaurants Sipariş menü ögesi ekleme
Siparişe not ekleme
Siparişlere notlar ekleyerek özel istekleri ve talimatları takip edin. Bu notlar kişiye özeldir ve yalnızca siz ve site ortak çalışanlarınız tarafından görülebilir.
Kontrol Paneli
Wix uygulaması
Wix Studio uygulaması
- Sitenizin kontrol panelindeki Siparişler sekmesine gidin.
- İlgili siparişe tıklayın.
- Sayfayı aşağı kaydırarak Sipariş Hareketleri bölümüne gelin.
- Müşterinizin göremeyeceği dahili bir not eklemek için Bir not ekleyin alanına tıklayın.
- Kaydetmek için onay işaretine tıklayın.

Görünümünüzü özelleştirme ve kaydetme
Sipariş listesinde gördüğünüz tabloyu, yalnızca ilgili bilgileri içerecek şekilde özelleştirin. Ayrıca, yalnızca ilgilendiğiniz siparişleri görüntülemek için siparişleri filtreleyebilirsiniz. Ardından, bir dahaki sefere ihtiyacınız olduğunda hızlıca erişmek için görünümünüzü kaydedin.
İpuçları:
- "Karşılama" sütunu yalnızca mağaza siparişleriniz varsa geçerlidir. Yalnızca Wix Bookings kullanıyorsanız bunu gizleyebilirsiniz.
- Öge Türü filtresini kullanarak yalnızca mağaza ögelerini veya yalnızca rezervasyon hizmetlerini görüntülemek için siparişlerinizi filtreleyebilirsiniz.

Aynı anda birden fazla siparişi güncelleme
Aynı anda birden fazla siparişte değişiklik yaparak zamandan tasarruf edin.
Birden fazla siparişi güncellemek için:
- Sitenizin kontrol panelindeki Siparişler sekmesine gidin.
- Güncellemek istediğiniz siparişlerin yanındaki onay kutusunu seçin.
- Üst çubukta ilgili eyleme tıklayın:
- Karşıla: Yalnızca mağaza siparişleri için geçerlidir.
- "Ödendi" Olarak İşaretle: Seçili siparişleri "Ödendi" olarak işaretler.
- Fatura Oluştur: Fatura oluşturulur ve Faturalar sekmesinde görüntülenir.
- Gönderi Etiketini Yönet: Wix Shipping kullanarak gönderi etiketi oluşturun.
- Dışa Aktar: .CSV dosyası olarak indirmek için tıklayın.
- Yazdır
 : Siparişleri yazıcınıza gönderin.
: Siparişleri yazıcınıza gönderin. - Arşivle
 : Seçili siparişleri arşive ekleyin.
: Seçili siparişleri arşive ekleyin. - Diğer Eylemler:

Not:
Aynı anda en fazla 100 tane sipariş oluşturabilirsiniz.
Siparişlerinizi dışa aktarma
Siparişlerinizi bir CSV dosyasına aktararak işinizi takip edin. İhtiyacınız olan verileri dışa aktarabilir ve şimdilik ilgilenmediğiniz verileri kaldırabilirsiniz.
Siparişlerinizi dışa aktarmak için:
- Sitenizin kontrol panelindeki Siparişler sekmesine gidin.
- Dışa aktarmak istediğiniz siparişleri seçin:
- Belirli siparişler: İlgili siparişlerin yanındaki onay kutusunu seçin.
- Tüm siparişler: Hepsini işaretlemek için Sipariş sütununun yanındaki onay kutusunu seçin.

- Dışa Aktar'a tıklayın.
- Dışa aktarılan siparişleri nasıl görüntülemek istediğinizi seçin:
- Satın alınan ürünler: Satın alınan her ürün, aynı siparişin parçası olsalar bile ayrı bir satırda görüntülenir.
- Siparişler: Her sipariş (satın alınan ürünler hariç) ayrı bir satırda görünür.
- Dahil etmek istemediğiniz sütunların seçimini kaldırın (ör. alakalı değilse faturalandırma ve ödeme sütunlarının seçimini kaldırın).
- Dışa Aktar'a tıklayın.

- Dosyayı bilgisayarınıza kaydedin:
- Chrome: CSV dosyası indirilir ve ekranınızın altında görünür.
- Firefox: Açmak için Birlikte Aç'ı veya kaydetmek için Dosyayı Kaydet'i seçin.
- Internet Explorer: Ekranınızın alt kısmındaki Kaydet'e tıklayın.
- Safari: Dosya açılır.Dosyayı kaydetmek için klavyenizde cmd + s tuşlarına basın (.csv uzantısı ile, ve Sayfa Kodu biçiminde).
Not:
CSV dosyasına kaydedilen satın alma zamanı daima Eşgüdümlü Evrensel Zaman (UTC) biçimindedir. Örneğin: 01 Ocak, 17:00 (PST) = 02 Ocak, 01:00 (UTC).
Siparişleri arşivleme ve arşivlenmiş siparişleri görüntüleme
Siparişler sekmesinden bir siparişi kaldırmak ama yine de kayıtlarını tutmak istiyorsanız, onu arşive ekleyin. Arşivlenmiş siparişlerinizi görüntüleyerek daha sonra tekrar bulabilirsiniz.
Kontrol Paneli
Wix uygulaması
Wix Studio uygulaması
- Sitenizin kontrol panelindeki Siparişler sekmesine gidin.
- İlgili siparişe tıklayın.
- Ne yapmak istediğinizi seçin:
Siparişi Arşivleyin
Arşivlenmiş siparişleri görüntüleyin
Siparişi arşivden çıkarın
SSS
Siparişler sekmesi hakkında sıkça sorulan soruların yanıtları için aşağıya tıklayın.
Manuel olarak eklenen özel öge siparişlerini nerede bulabilirim?
Manuel olarak eklenen randevuları nerede bulabilirim?
Siparişe nasıl kurs veya ders eklerim?
Manuel olarak oluşturulan randevularda müşterinin aboneliğini nasıl kullanırım?
Siparişlere eklediğim bir notu nasıl düzenleyebilir veya silebilirim?


 tıklayın.
tıklayın. tıklayın.
tıklayın.